
 en
en  Español
Español  中國人
中國人  Tiếng Việt
Tiếng Việt  Deutsch
Deutsch  Українська
Українська  Português
Português  Français
Français  भारतीय
भारतीय  Türkçe
Türkçe  한국인
한국인  Italiano
Italiano  Gaeilge
Gaeilge  اردو
اردو  Indonesia
Indonesia  Polski
Polski Google Chrome is the most widely used web browser globally, renowned for its extensive feature set. It facilitates the synchronization of bookmarks and passwords across devices, offers automatic updates to safeguard against the latest security threats, and supports a multitude of extensions that enhance functionality.
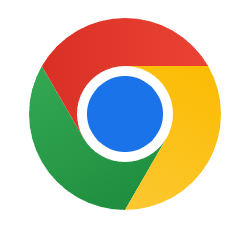
Utilizing a proxy server with Google Chrome provides several advantages:
Various methods are available for integrating a proxy server into Google Chrome, enhancing privacy and access, which we will explore in the sections below.
Google Chrome lacks built-in options for setting up a proxy, so the simplest approach is to integrate the proxy settings directly into your operating system. It's important to note that using this method will apply the proxy settings to all web browsers installed on the device, not just Chrome.
If you need to apply proxy settings exclusively to Google Chrome, bypassing other browsers on your system, you should consider alternative methods. These solutions will be discussed in further detail to provide a more focused approach to managing your online privacy and accessibility.
Setting up Google Chrome with Proxifier provides a sophisticated way to integrate proxies, enabling selective application or browser-specific proxy use.
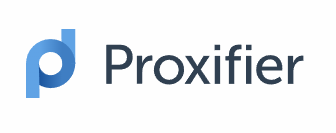
This article includes detailed instructions on setting up and using Proxifier. Furthermore, Proxifier enhances safety by offering features such as DNS changes, which help secure your internet connection more effectively.
Google Chrome boasts a vast library of extensions, including several that not only facilitate proxy server setup but also offer additional functionalities.
For those looking to choose an extension tailored to specific needs, refer to this article which highlights the top best extensions for Google Chrome, catering to a variety of uses and preferences.
If you need to change your IP address on the mobile version of a browser, you can use specialized mobile apps to set up a proxy.
For Android devices, the ProxyDroid application is recommended. It allows you to direct traffic from specific apps, such as Google Chrome, through a proxy. Detailed instructions on how to configure and use ProxyDroid are available in this article.
For users with iOS devices, Potatso is a recommended option. This app is user-friendly and compatible with both Wi-Fi and mobile data connections. You can find step-by-step instructions on how to set it up here.
This article explores different methods for configuring a proxy server in Google Chrome, each tailored to address specific needs.
Setting up a proxy at the system level is ideal for users who prefer uniform proxy settings across all applications. Tools like Proxifier offer the ability to precisely adjust proxy settings for individual applications and enhance security features. For those seeking a straightforward setup within Chrome itself, browser extensions are the perfect solution. Lastly, for mobile users, dedicated proxy clients provide the ease and flexibility needed to configure proxies effectively when using the Google Chrome app on mobile devices.
Comments: 4