
 en
en  Español
Español  中國人
中國人  Tiếng Việt
Tiếng Việt  Deutsch
Deutsch  Українська
Українська  Português
Português  Français
Français  भारतीय
भारतीय  Türkçe
Türkçe  한국인
한국인  Italiano
Italiano  Gaeilge
Gaeilge  اردو
اردو  Indonesia
Indonesia  Polski
Polski A mobile proxy is a proxy server that operates using a mobile carrier's SIM card, compliant with 3G/4G/5G standards. Similar to common proxies, it routes user traffic and serves as a bridge between the user and the target resource. The key distinction lies in using a mobile carrier's network and an authenticated SIM card for connections. Users are assigned to a dedicated pool of rotating IP addresses, rather than a static or dynamic one. Due to the nature of mobile communications architecture, mobile proxy IP addresses are in constant rotation, and each session will use a random address from a dedicated pool.
Resellers primarily use mobile proxy farms to resell IP addresses. These proxies are also popular among medium and large businesses for their cost-effectiveness and high trust level, like residential proxies provide. Unlike residential proxies, which charge per traffic unit, mobile proxies offer unlimited bandwidth, significantly reducing ongoing proxy server expenses. A single mobile proxy can rotate its IP address around a thousand times a day without traffic limits, offering substantial advantages for businesses of all sizes. For large businesses, the cost-effectiveness of mobile proxies becomes particularly evident, as the pay-per-traffic model of residential proxies is less economical for their high-volume needs. Mobile proxies of 4G/5G formats, not only boost the data collection process but also enable access to restricted areas and help mask activities. Own proxy farms are particularly useful for:
The use of mobile proxies is expanding every day, presenting a growing number of opportunities. For several years, creating mobile proxies has been a popular strategy in business solutions, allowing the implementation of diverse tactics.
To build your own mobile proxy from scratch, you'll need specific equipment and a management environment. To create and configure a 4G/LTE/5G mobile proxy you will need:
To manage your modem or proxy farm effectively, it's crucial to use a high-quality control panel that combines diverse functionality with a user-friendly interface. Proxy-Seller offers an affordable solution, enabling you to maximize the capabilities of your mobile proxies.
Currently, we offer two options to start using our mobile panel:
Next, let's explore the key features of the mobile panel included in the subscription to better understand its capabilities.
Once your account is successfully authorized, you will gain access to the following panel:
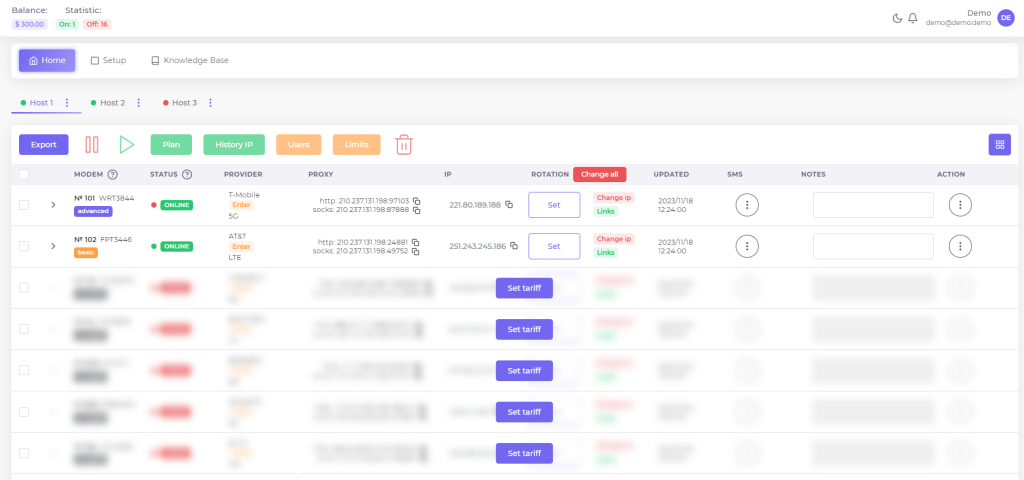
In the upper right corner of the screen, you'll find access to your account settings and notifications. Additionally, there's an option to switch to a dark theme for your convenience.
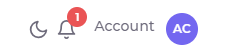
In the upper left corner, you can view the balance and status of connected modems.
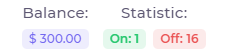
The account settings section offers several functionalities, including:
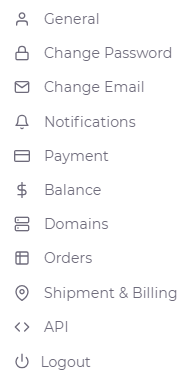
Currently, the panel is divided into three main sections: "Home", "Setup", and "Knowledge Base".

In this article, we'll explore the features of the primary "Home" section. Just below the section button, you'll find a list of active host tabs. Each tab represents a connected hub with its associated modems.

To rename or delete an unnecessary tab, click on the three dots next to the tab name. The main modem management window consists of two sections: the upper section serves as the control panel for selected modems, while the lower section is a comprehensive database containing all details about SIM cards and modems connected to the selected hub.

The modem control panel features a range of buttons, each with a specific function. Let's explore them in order from left to right:
Let's move on to the informative part of the workspace:
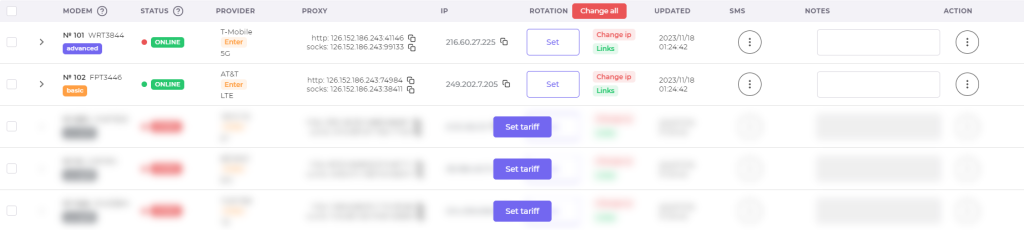
It consists of several columns detailing various modem information, arranged from left to right:
The workspace is fully customizable, allowing you to set the control panel's appearance to your preferences. You can hide columns that are not needed, optimizing the workspace for maximum efficiency with your own 4G/5G rotating proxy.
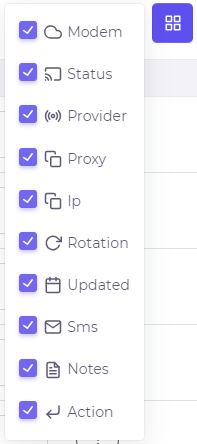
To explore the additional features, try out the mobile panel demo version.
Once you've learned the basic features and registered on the mobile panel, you can start creating your 4G/5G mobile proxy. For guidance on building, connection, and setup, refer to the “Knowledge Base” section. This section includes comprehensive setup instructions, answers to common questions, a list of minimum requirements, and compatible equipment. We highly recommend reviewing these details before creating your mobile proxy. If you're unsure about your equipment meeting the requirements, please reach out to our support team via the feedback form with your equipment details. Our experts will verify its compatibility with the mobile panel and provide tailored instructions.
In conclusion, it's worth noting that custom mobile proxies offer significant benefits to corporate clients. When used effectively, they can notably enhance sales and competitiveness for both medium-sized and enterprise-level companies.
Comments: 1