
 en
en  Español
Español  中國人
中國人  Tiếng Việt
Tiếng Việt  Deutsch
Deutsch  Українська
Українська  Português
Português  Français
Français  भारतीय
भारतीय  Türkçe
Türkçe  한국인
한국인  Italiano
Italiano  Gaeilge
Gaeilge  اردو
اردو  Indonesia
Indonesia  Polski
Polski Nowadays, there are many different ways to configure and manage proxy servers, but one of the simplest methods is using browser extensions or plugins. This method allows users to configure proxies directly in the browser, eliminating the need for additional software on the user's computer. Let's look at the best extensions for popular browsers and demonstrate how to properly set up proxies in each of them.
If you are looking for extensions for a specific browser, you can read, for example, our review of the best extensions for Chrome.

This plugin allows for the configuration of multiple proxies and switching between them, which facilitates various tasks in the field of multi-accounting and significantly enhances connection anonymization. Among its advantages, one can note the presence of a GitHub page and frequent updates from developers.
The extension offers several additional options:
These and other features allow for the completion of virtually any set tasks, from bypassing regional blocks to securely managing multiple accounts on social networks or other resources.
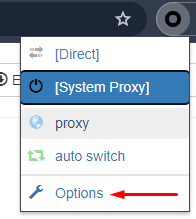
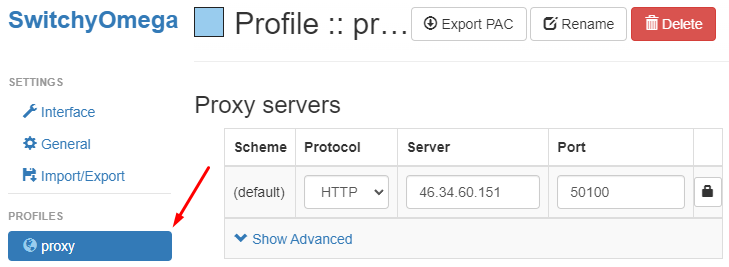
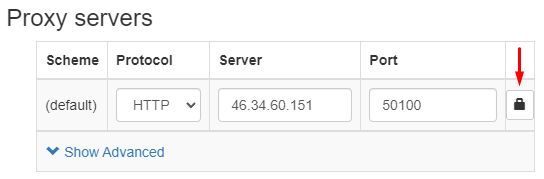
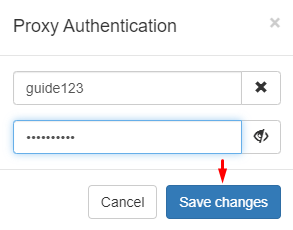
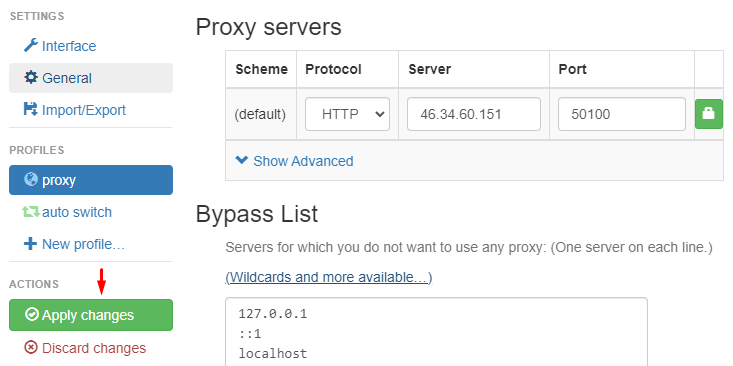
The proxy setup is complete. Open a new tab in your browser and visit any website to check the geolocation; the displayed IP address should match the proxy's IP address.
The Proxy SwitchyOmega functionality, in conjunction with private proxies, will allow access to previously blocked sites and ensure the security of user data. The extension is available for Mozilla Firefox and Google Chrome browsers and is distributed on a free basis.
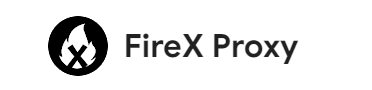
Using the FireX Proxy plugin in conjunction with a proxy server, users can gain access to websites previously blocked due to geographic restrictions and significantly increase the level of privacy of their online activities.
FireX Proxy allows users to configure one or many proxies and switch between them as needed. The plugin supports multiple language versions and has its page on GitHub. Currently, it is available only for the Google Chrome browser.
In addition, it is worth highlighting the ability to add various resources to a blacklist to automatically disable the proxy when visiting them. This option allows users to adapt their browser for any task and eliminates the need to create additional windows or profiles for working with various resources that do not require the use of proxy servers.
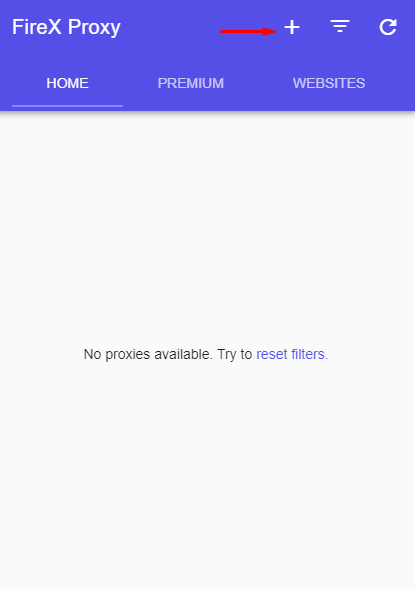
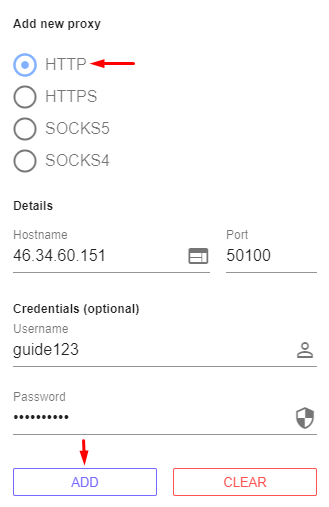
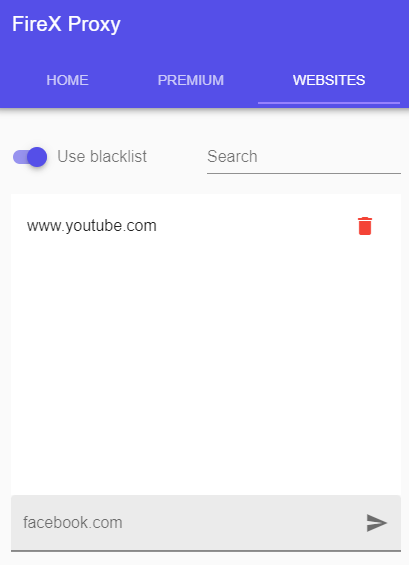
The added proxy will be displayed in the "Home" tab. With this setup complete, you can add any number of servers and switch between them as needed.

The plugin is available for installation in browsers such as Google Chrome and Mozilla Firefox.
The functionality of this tool offers users a whole list of various features, such as:
The extension receives regular updates, features a page with detailed descriptions of each button and tab, and includes an adaptive system for determining and setting the language version.
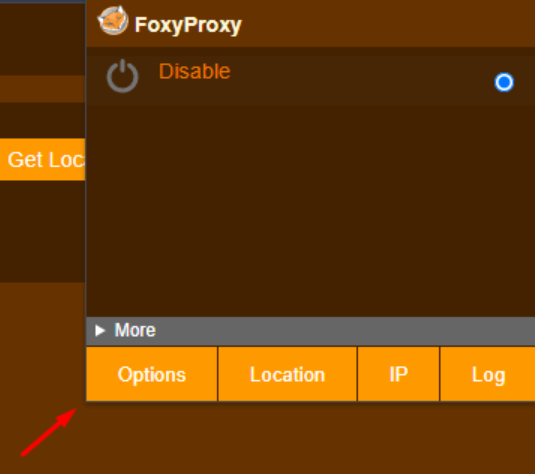
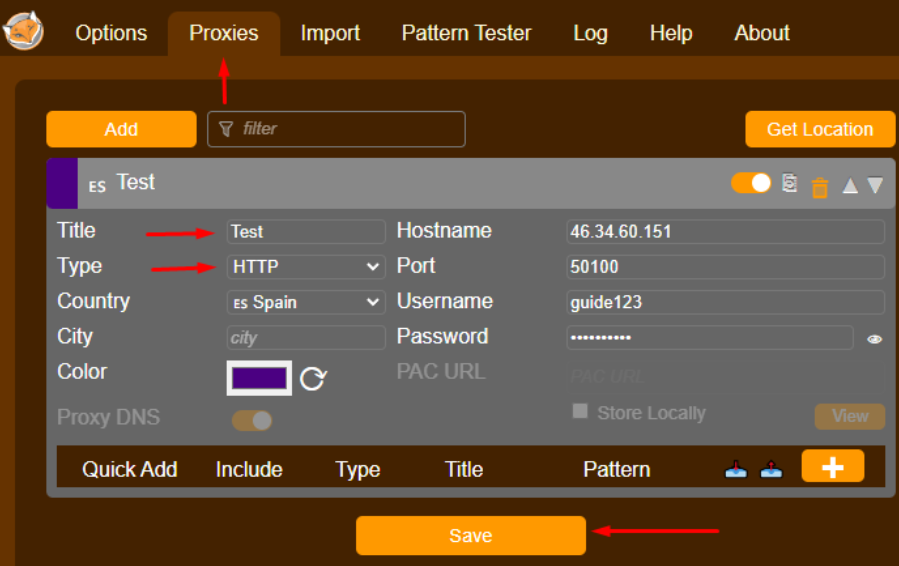
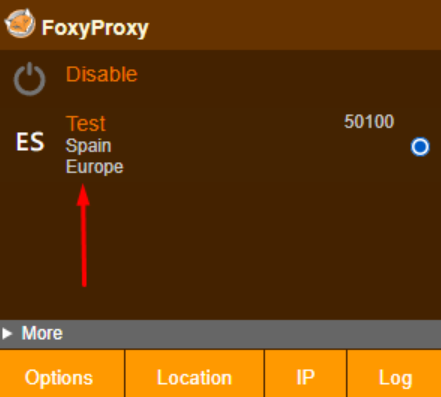
Setting up in the FoxyProxy plugin is complete. Visit any website to check the geolocation to ensure that the proxy server's IP address is displayed. To quickly add multiple proxies, perform the following steps:
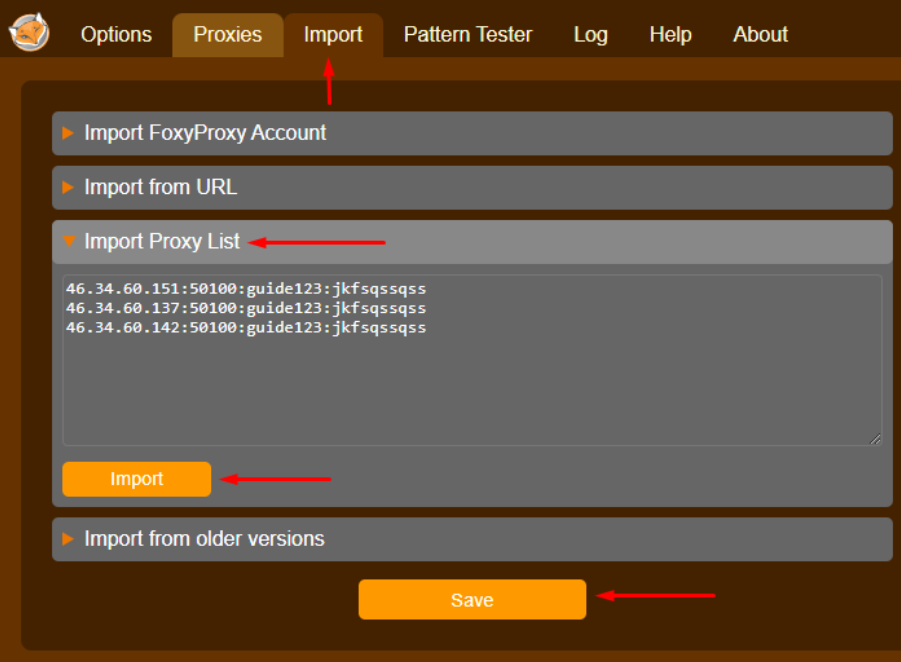
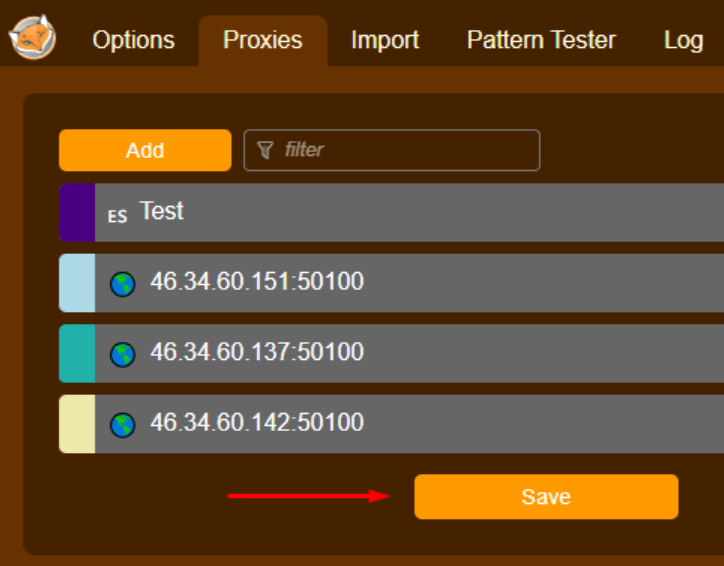
The user-friendly and simultaneously multifunctional interface allows for efficient management of proxy servers and switching between them. When working with the extension, it is recommended to use private proxies to enhance the security of the internet connection.
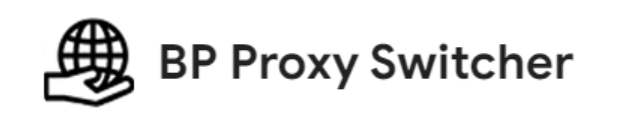
BP Proxy Switcher offers a range of additional features that can be useful in the fields of multi-accounting and web development. Here are the main features:
A unique feature of the plugin is the ability to select a specific User Agent and assign it to a chosen proxy server.

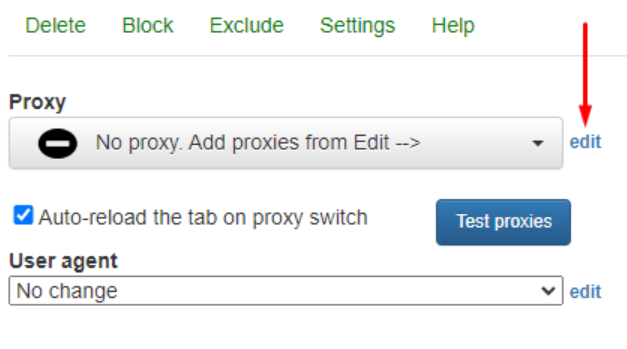
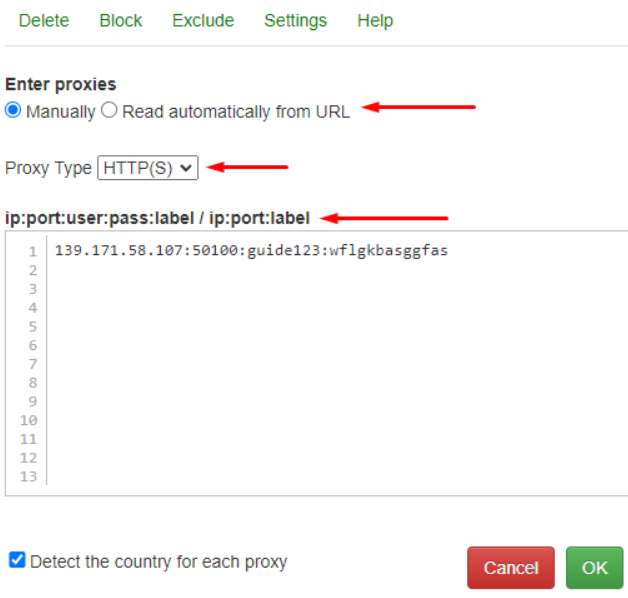
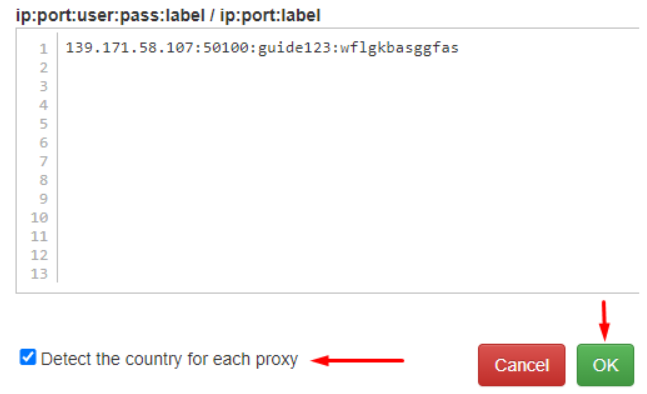
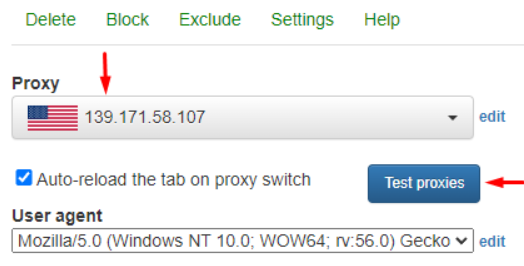
The proxy setup in BP Proxy Switcher is complete. Let's also consider some additional features:
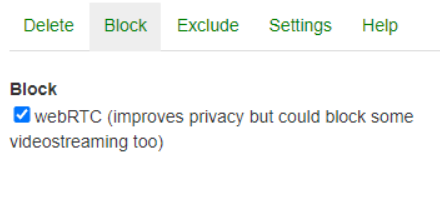
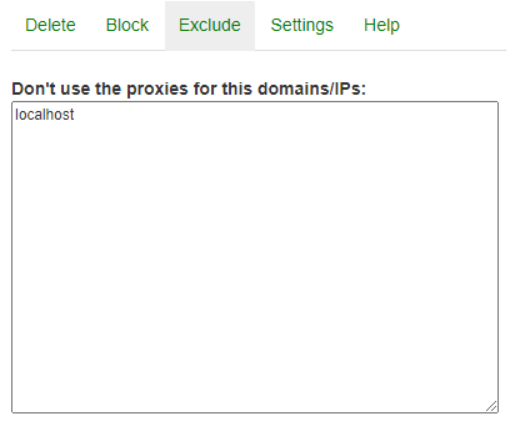
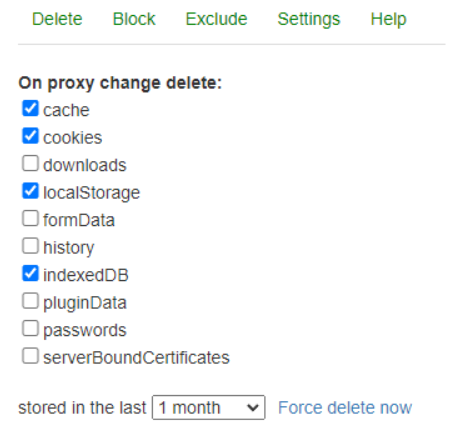
The extension offers an extensive set of features that significantly enhance user task efficiency.
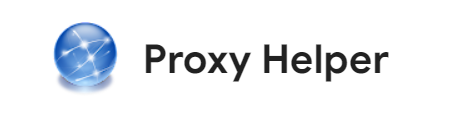
This plugin works in Google Chrome and offers basic capabilities for setting up proxy servers. The main features of the extension include:
It is worth highlighting the PAC scripts, which allow for traffic redirection, content loading optimization, and the application of proxy settings based on network connection conditions.
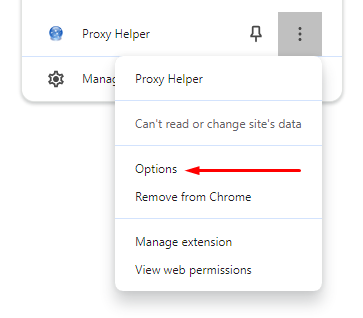
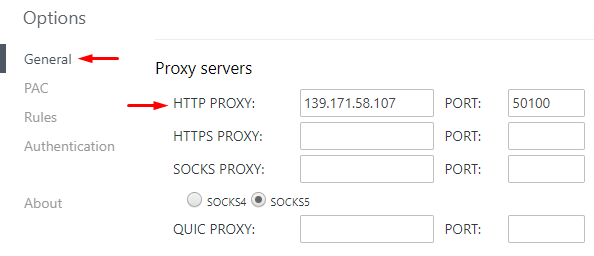
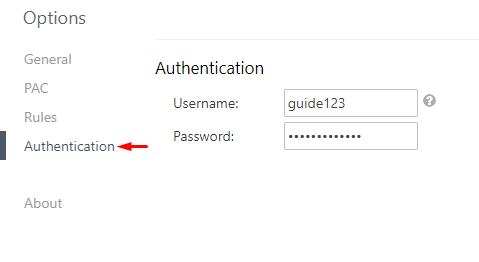
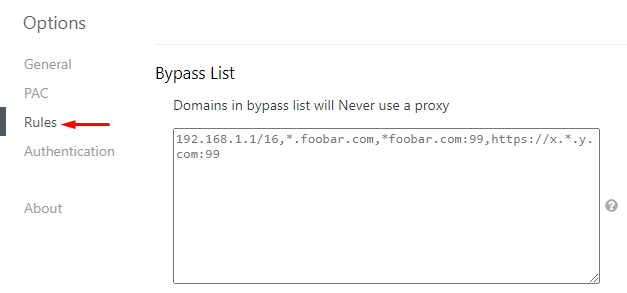
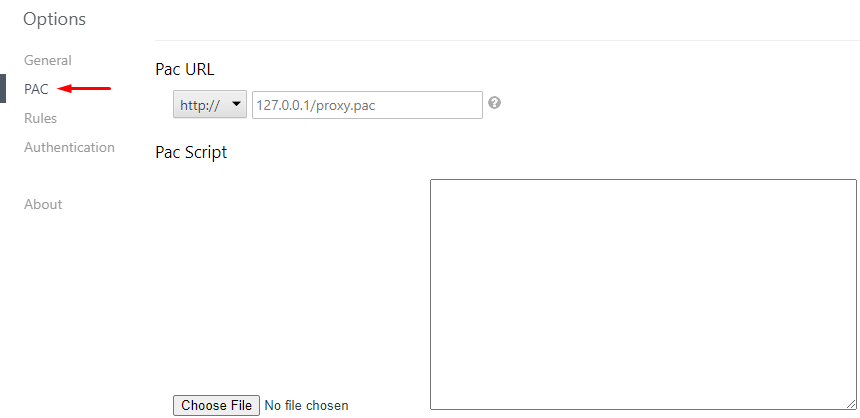
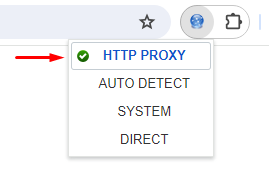
Changing your IP address with this plugin will help secure your data and significantly increase the level of confidentiality of your connections while working with various websites in the browser.

A plugin for setting up proxy servers in browsers such as Google Chrome and Mozilla Firefox. This tool allows you to add either a single proxy or upload a list and then switch between them as needed. This feature is useful for managing multiple accounts within a single browser window.
The extension is available in various language versions and includes a detailed user manual accessible from the main menu.
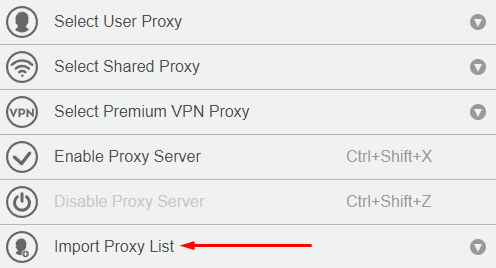
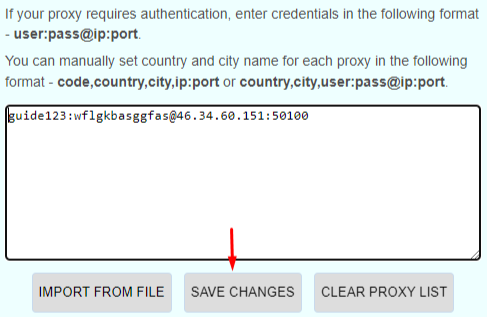
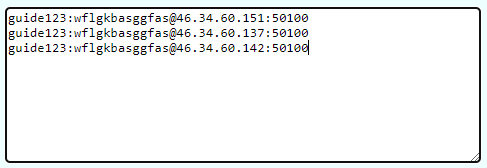
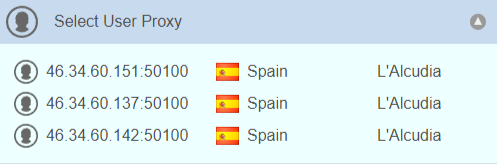
The simple and accessible interface of the Best Proxy Switcher plugin allows you to quickly add multiple proxies and switch between them, enabling you to manage user accounts without the risk of any blocks or restrictions from the resource being used.

A multifunctional plugin, available for most browsers including Google Chrome, Mozilla Firefox, and Opera, focuses on configuring and managing proxy servers.
It's designed to circumvent geographical restrictions or manage multiple user accounts within a single space. Notable features include:
These features make using the extension more convenient and can help speed up the user's tasks.
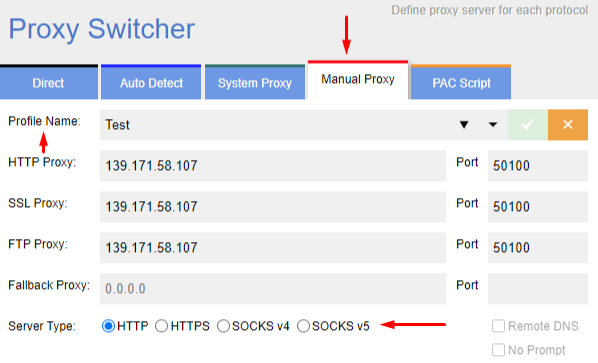
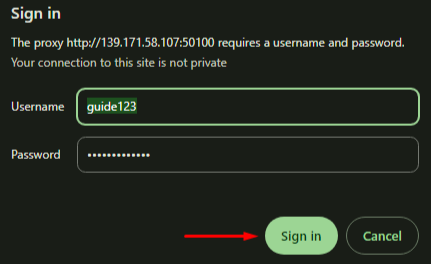
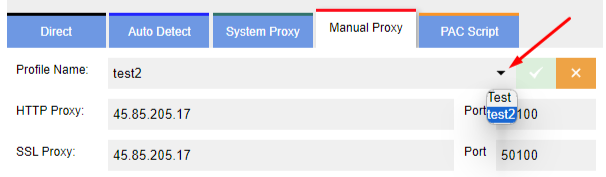
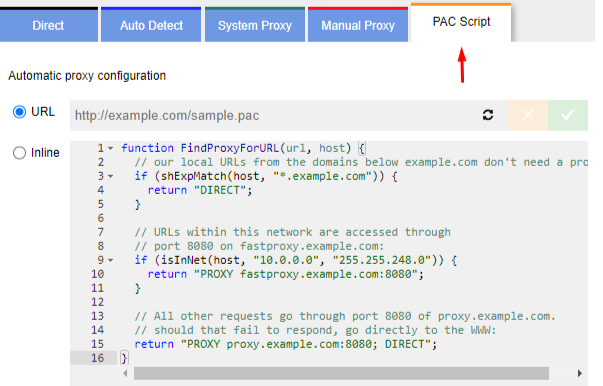
Analyzing the main functionality of Proxy Switcher & Manager, it can be concluded that this plugin has all the necessary features for basic user needs. Additionally, the extension can be extremely useful in the field of multi-accounting.
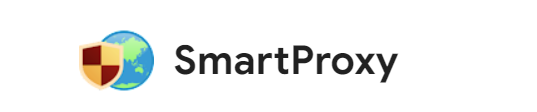
A unique plugin for managing proxy servers, the main feature of which is the ability to automatically enable or disable proxies based on set templates or rules.
The extension also allows switching between different smart profiles, with options available including:
Smart profiles can be duplicated or newly created with different rules set for each proxy server.
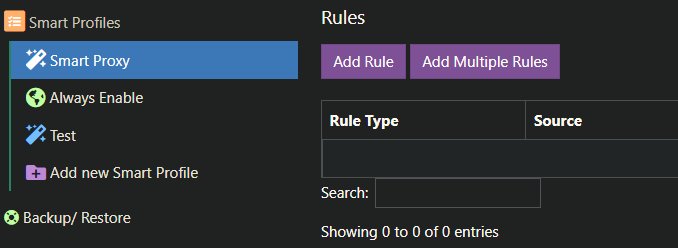
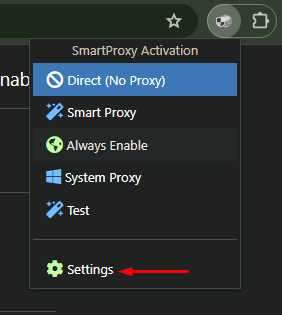
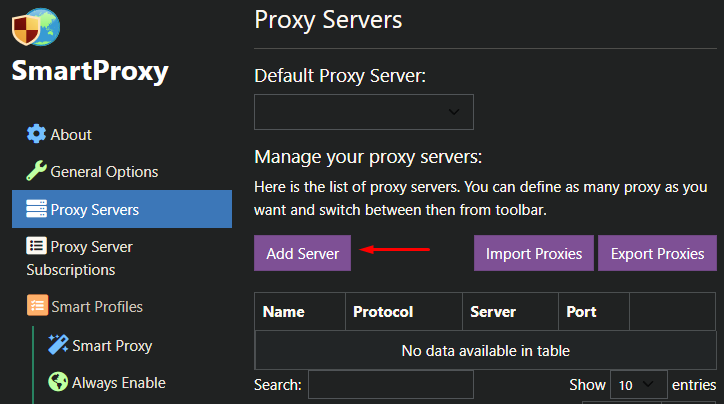
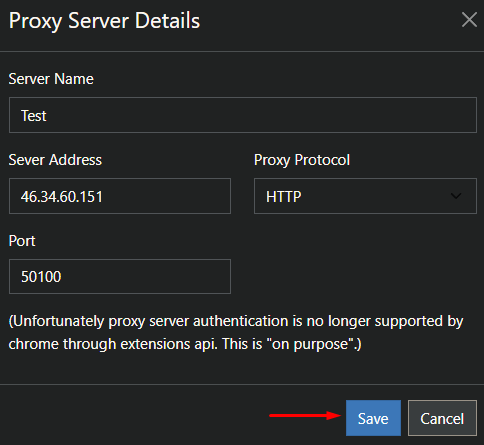
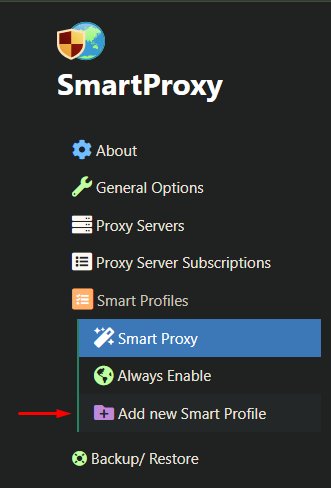
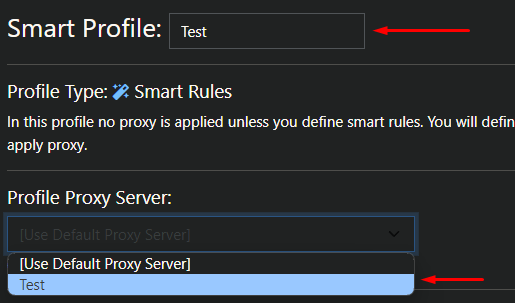
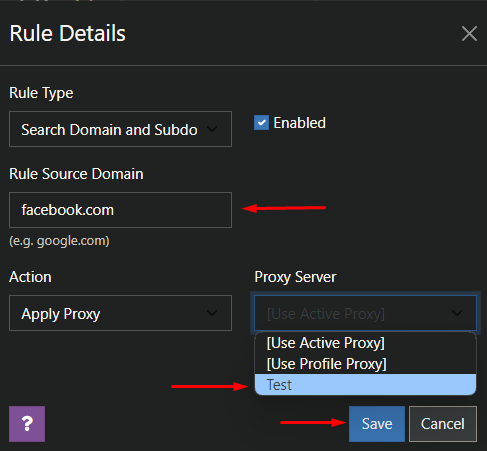
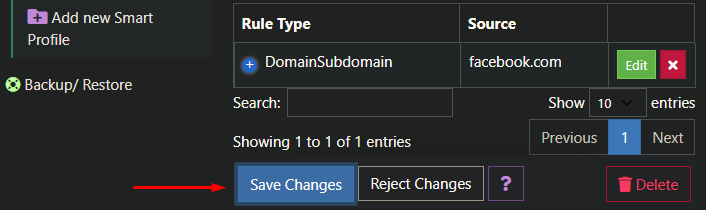
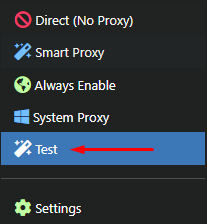
The proxy setup in the Smart Proxy extension is complete. The unique functionality of the extension makes it suitable for cases where a separate IP address is needed for different resources.
In conclusion, it's worth noting that various plugins offer a specific set of tools; some are suitable for multi-accounting or web scraping, while others are better for simpler tasks. Extensions like Proxy SwitchyOmega, FoxyProxy, or Smart Proxy can be particularly useful in fields where managing multiple accounts without the risk of blocking is required. Others are suitable for purposes such as bypassing regional restrictions or changing the IP address to enhance connection anonymity. Additionally, it is advisable to use these plugins exclusively in conjunction with private proxy servers for quality and fast connectivity, as well as to ensure a high level of online privacy.
Comments: 0