
 en
en  Español
Español  中國人
中國人  Tiếng Việt
Tiếng Việt  Deutsch
Deutsch  Українська
Українська  Português
Português  Français
Français  भारतीय
भारतीय  Türkçe
Türkçe  한국인
한국인  Italiano
Italiano  Gaeilge
Gaeilge  اردو
اردو  Indonesia
Indonesia  Polski
Polski Telegram stands as one of the most user-friendly and prevalent messaging apps across the CIS, despite facing blockages in several countries. However, these constraints can be overcome. Implementing a proxy in Telegram enables access to this messaging service from any global location. In the following sections, we offer a detailed, step-by-step guide to simplify the process of establishing a proxy in Telegram within mere minutes.
It's important to note that all application versions, except for the web variant, support this feature. Should you require proxy setup for Telegram in a web browser, it requires configuring network settings to activate the proxy. Comprehensive instructions for this setup are provided below, including guidance on disabling Telegram proxies.
In its commitment to secure anonymity, the messenger service utilizes SOCKS5 servers.
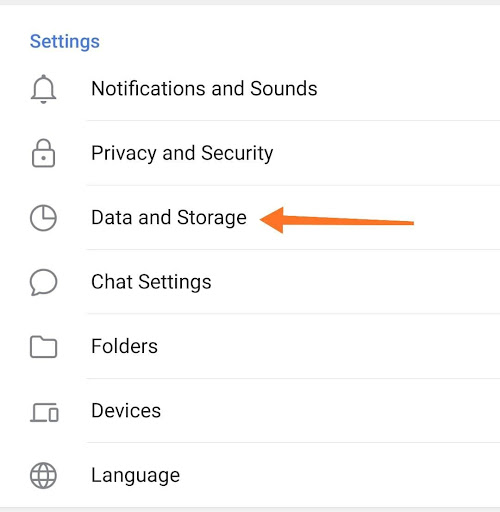
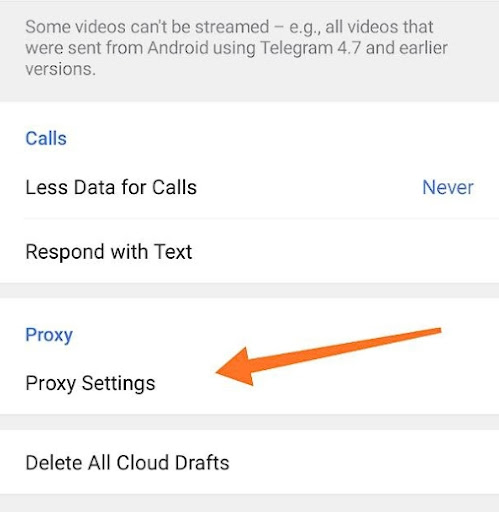
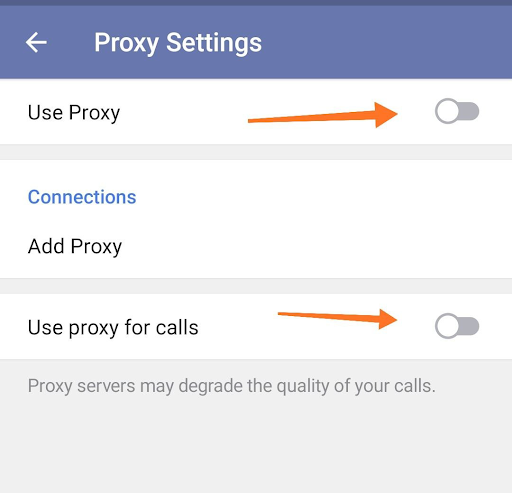
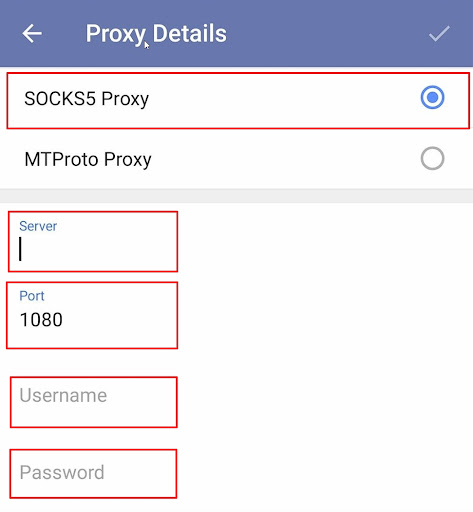
In most cases, the Android app will automate the proxy configuration process. For a more detailed understanding of integrating a proxy server on your smartphone, consider reviewing the guidelines specific to setting up a proxy on Android devices.
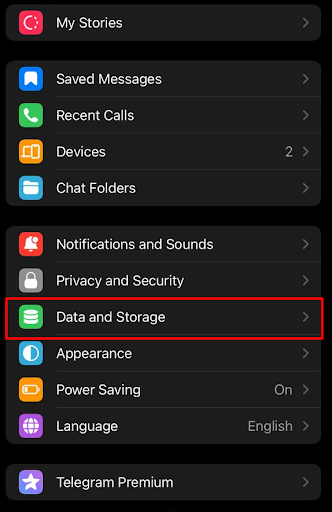
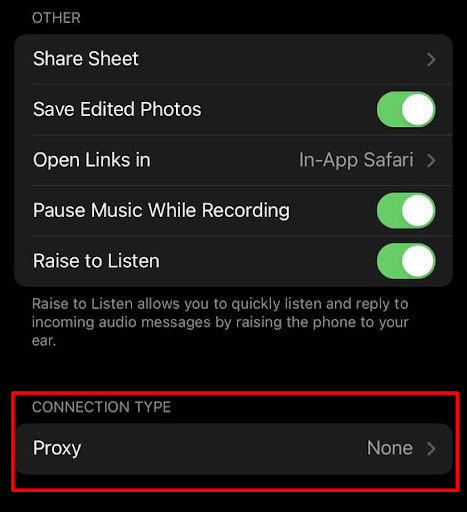
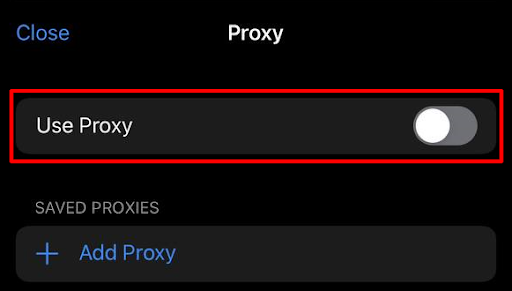
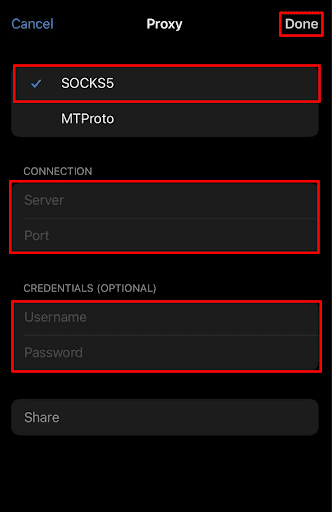
If you need to configure a proxy on your iPhone for applications beyond just Telegram, you should follow the detailed instructions on setting up a proxy on iOS devices.
It's crucial for users of Telegram and Telegram X to note that the application you choose to use is inconsequential in this context. The interfaces within the proxy settings section of both applications are completely identical, with button labels remaining consistent. Consequently, any queries regarding how to use a proxy in Telegram will retain relevance and receive identical responses across both platforms.
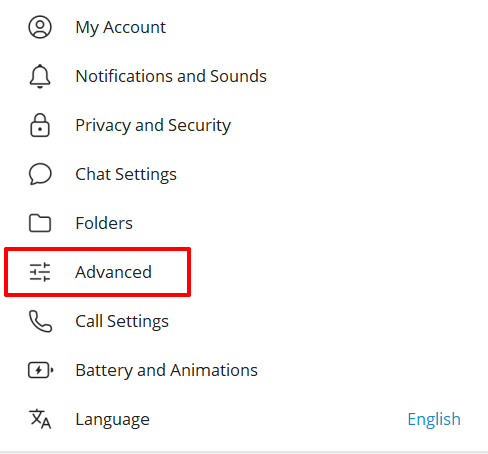
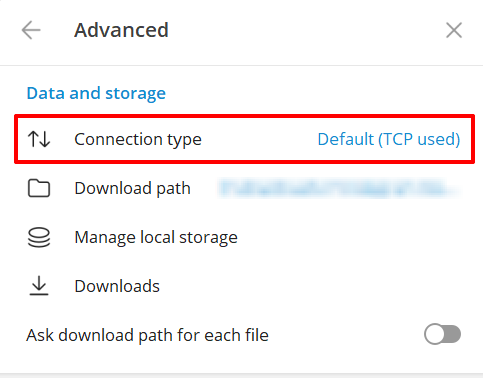
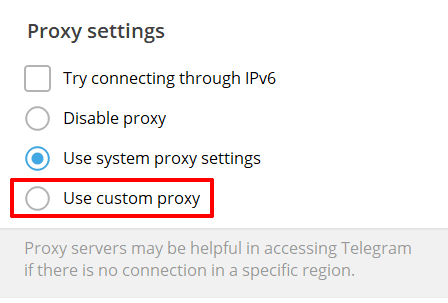
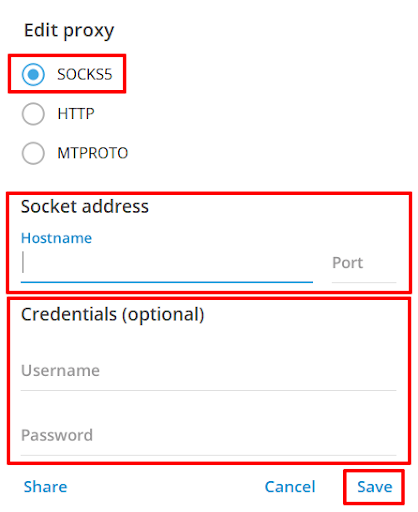
Telegram for Windows possesses the capability to configure proxies automatically, simplifying the process for users.
Establishing a proxy within Telegram is neither complex nor time-consuming but is essential for maintaining functionality and performance within the application.
If you've decided to extend proxy settings to all applications on your computer, consider adhering to comprehensive guidelines for configuring a proxy on Windows 10.
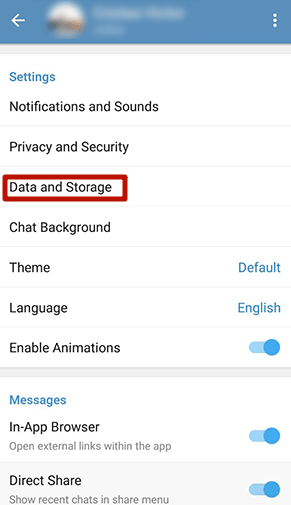
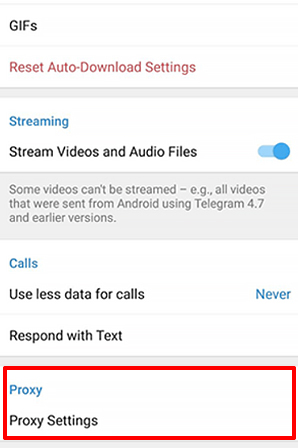
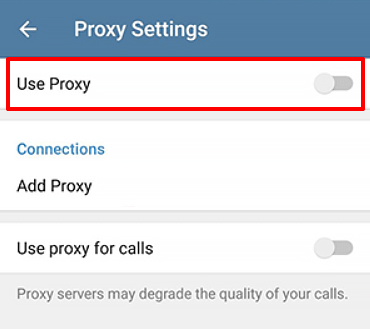
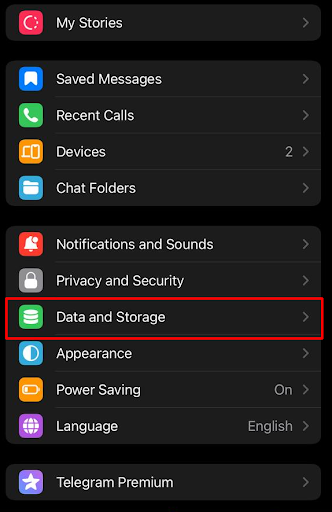
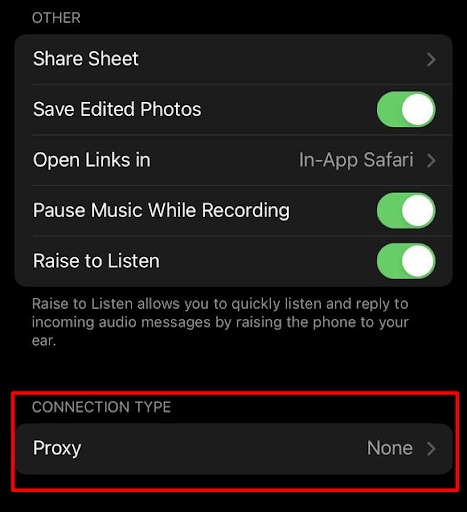
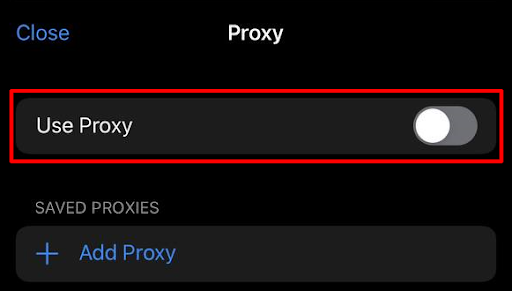
After disabling the proxy and resolving the issues that necessitated this measure, it's imperative to proceed promptly with a new configuration. Doing so will guarantee a secure and uninterrupted experience on Telegram.
Comments: 1