
 en
en  Español
Español  中國人
中國人  Tiếng Việt
Tiếng Việt  Deutsch
Deutsch  Українська
Українська  Português
Português  Français
Français  भारतीय
भारतीय  Türkçe
Türkçe  한국인
한국인  Italiano
Italiano  Gaeilge
Gaeilge  اردو
اردو  Indonesia
Indonesia  Polski
Polski Indeed, Spotify is one of the most popular audio, video and podcast streaming services today. However, it is restricted from some countries due to regional limitations and that causes users to struggle with the launch and operation of Spotify. Other users also experience problems when trying to log into their accounts, they face issues because of the network restrictions the app has. In this case, the following guide will be extremely handy for most users as it describes how to set up a proxy server and how to resolve other issues you may encounter while using Spotify as well as bypass any country restrictions.
The desktop application of Spotify gives users access to add a proxy through the program’s settings. Here is what you need to do to set a Spotify proxy service.
Use of SOCKS5 proxies is highly recommended when it comes to using Spotify, these proxies are able to deal with different types of traffic which includes video streaming and web surfing. Unlike HTTP proxies, SOCKS5 proxies possess advanced security features and, due to low latency they are more effective. Further, they are more appealing than HTTP proxies as they are able to transmit both TCP and UDP packets. This is especially useful when using Spotify as it’s a streaming application.
Launch the Spotify application and while on the login screen, click on the “Settings” option.
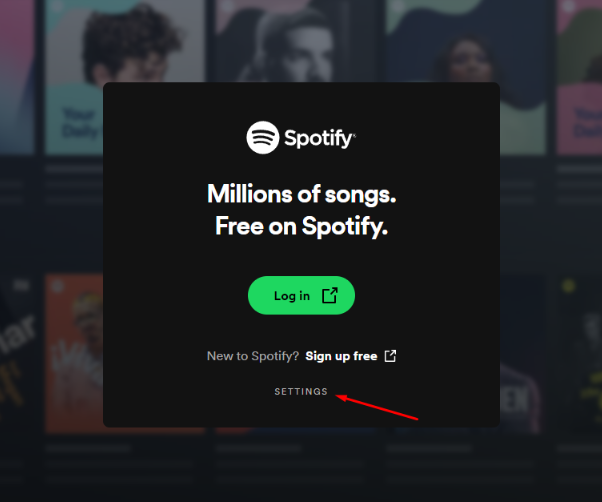
In case using a private proxy server, you should provide a username and password in addition to specifying the IP address and the port number.
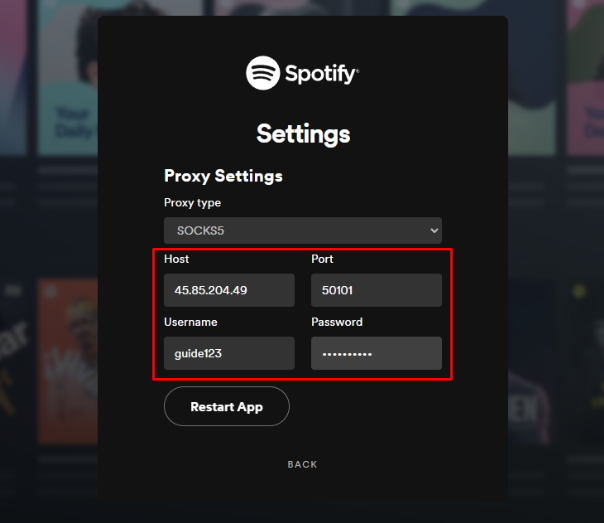
After all the details are filled, hit the “Restart App” button. If you wish to disable the proxy service for Spotify, just click “No proxy” from the dropdown list of proxy server types. This action will turn off the proxy service, allowing Spotify to connect directly to the network without any intermediary, like how it would work in common scenarios.
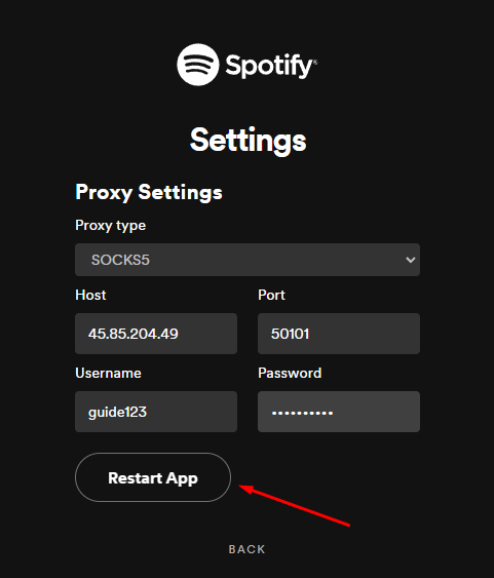
Now that the application has been restarted, enter your account information to sign on. The proxy has now been set.
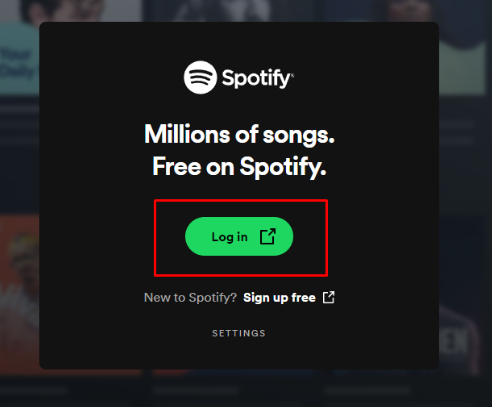
You may not be able to access your Sprotify profile if the proxy server is inactive. So if you are still able to reach it, the proxy servers are in operation. However, in situations where a proxy server is down, then contact your service provider to sort out the problems. Also, in circumstances involving any proxy problem, it would be prudent to test them with other software like Proxifier or the Firefox browser as the testing and configuration will take a few minutes.
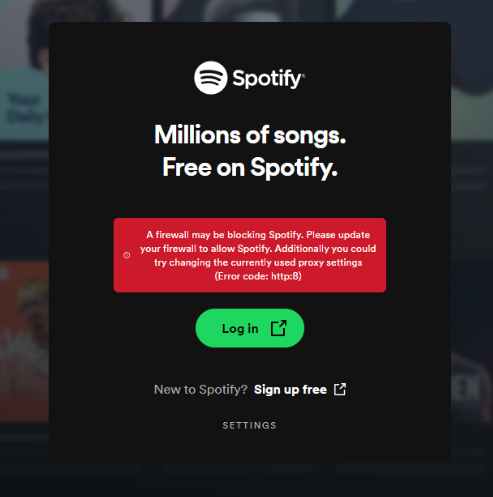
In some cases, using proxy service settings isn’t enough, and when you try to sign into your Spotify account, you may encounter a Spotify proxy service error. Specifically, the error message states, "A firewall may be blocking Spotify".This problem occurs when access for the application is denied in the configure settings of the firewall. To fix this error, you will need to perform a set of actions that will be shown in the next blocks.
Locate the Windows icon on the taskbar and type “firewall”, in the search field. Next, click on the option of “Firewall & network protection”.
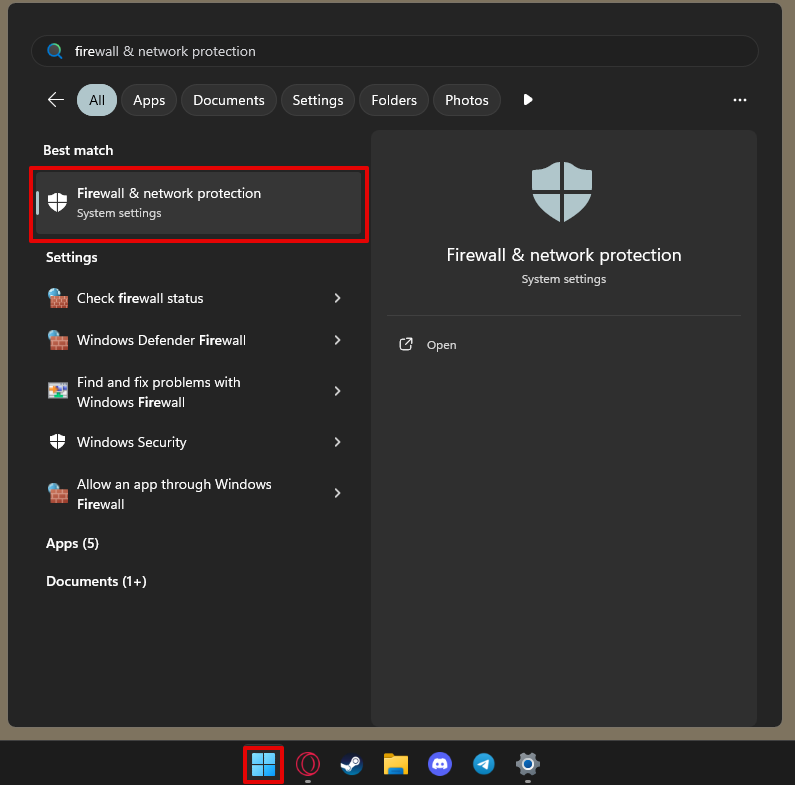
Now, proceed to the option of “Allow apps on the firewall” through the menu bar.
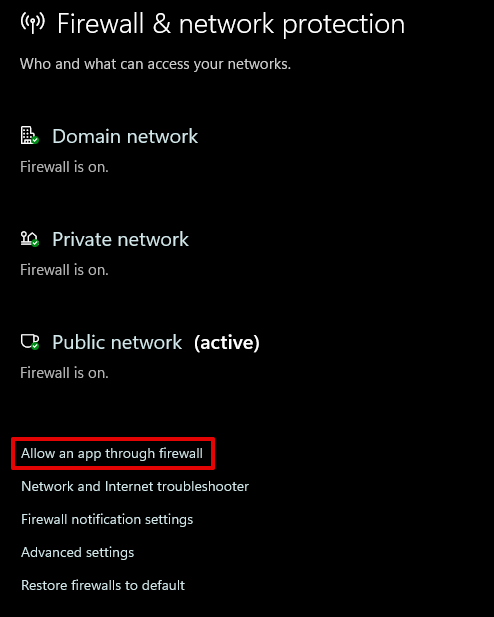
In the pop-up window, click “Change settings” then proceed by selecting the checkboxes next to the application you want to change settings for. Click on “OK” to close the window and finish setting it up.
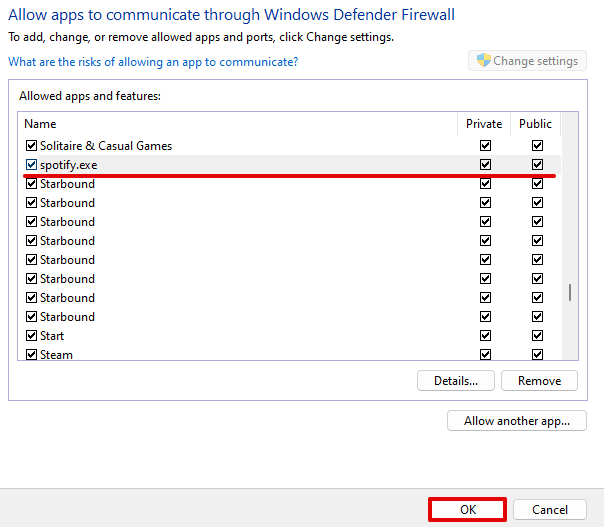
After performing these instructions above, you would no longer receive the error message that states “A firewall may be blocking Spotify” every time you try to run the application with a proxy.
Use of proxy servers in conjunction with Spotify may result in certain issues which we will explain in more detail below.
Proxy authentication issues. If for any reason you are unable to login the proxy, try to check whether:
Connection timeout or slow performance. Suffice it to say performance lags or difficulty connecting to multiple servers could be caused by:
If you are having these performance issues, it is advisable to try using a proxy server that is closest to your location or if you can, talk to the proxy service provider about the settings of this proxy. They might help you in such cases.
Now, let's answer the question: what is the purpose of using a proxy service in Spotify?
Installing a proxy on Spotify allows you to consume content more freely while also being able to conceal your online identity for enhanced protection.
Accessing Spotify in restricted regions:
Proxies can easily bypass any restrictions around certain countries giving the necessary permissions for streaming services even when the country is blocked, allowing you to access Spotify’s music library wherever you are.
Protecting your privacy and anonymity:
Proxies eliminate the chances of hackers or anyone else abusing your private information by disguising the users IP address while also protecting and removing any personal data exposure.
With the proper parameters configured, a proxy can greatly aid in gaining access to the music one loves over the network without compromising their privacy, nor security during these activities.
In short, it is recommended to use private proxies such as ISP proxies from countries that allow access to Spotify and that provide fast connection speeds. On the other hand, free public proxies are dependable in rare cases and are likely to be slow as well.
Comments: 0