
 en
en  Español
Español  中國人
中國人  Tiếng Việt
Tiếng Việt  Deutsch
Deutsch  Українська
Українська  Português
Português  Français
Français  भारतीय
भारतीय  Türkçe
Türkçe  한국인
한국인  Italiano
Italiano  Gaeilge
Gaeilge  اردو
اردو  Indonesia
Indonesia  Polski
Polski WinGate is a PC program that acts as a network router, allowing all computers on a network to use a single connection. It supports proxies, NAT, and LSP technologies, and includes a firewall for network protection against attacks. With WinGate, you can manage Internet access, monitor network traffic, and more.
Setting up a proxy in WinGate enhances security by routing all traffic through an additional server. This enables anonymous network access for all connected computers, bypassing geo-blocking and accessing previously unavailable web services.
Download the WinGate software from the official website and follow the installation instructions. Follow these steps to set up a proxy in WinGate:
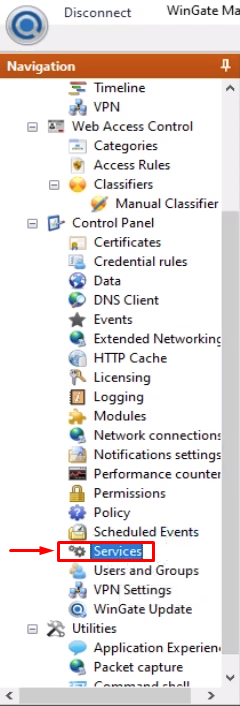
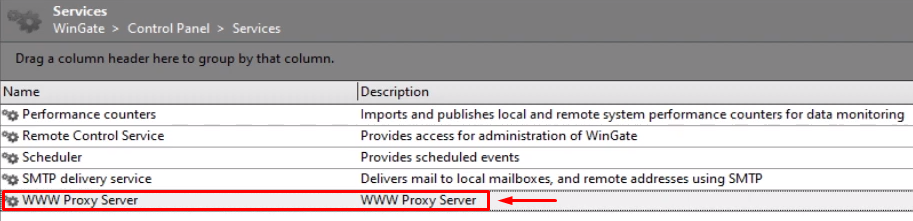
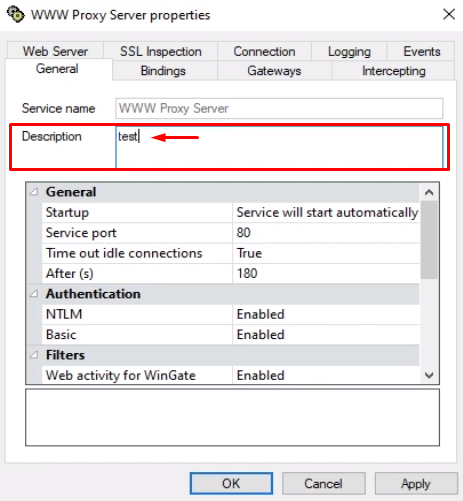
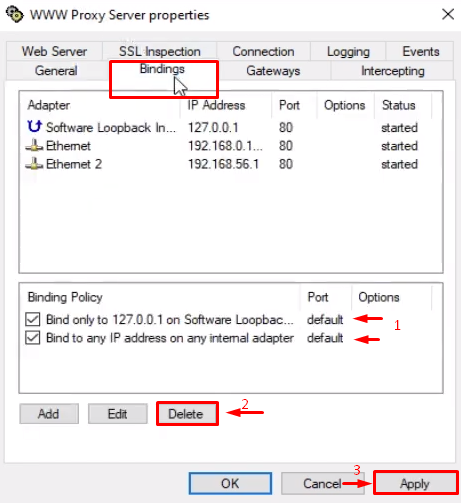
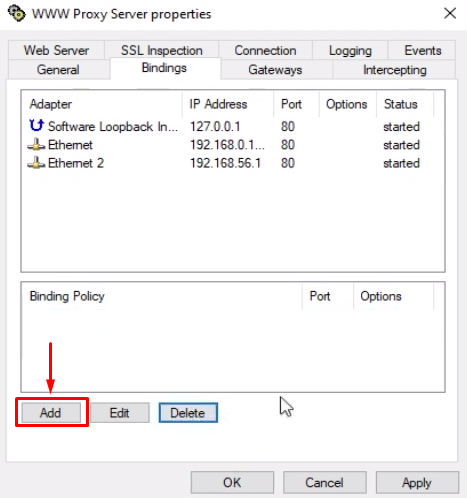
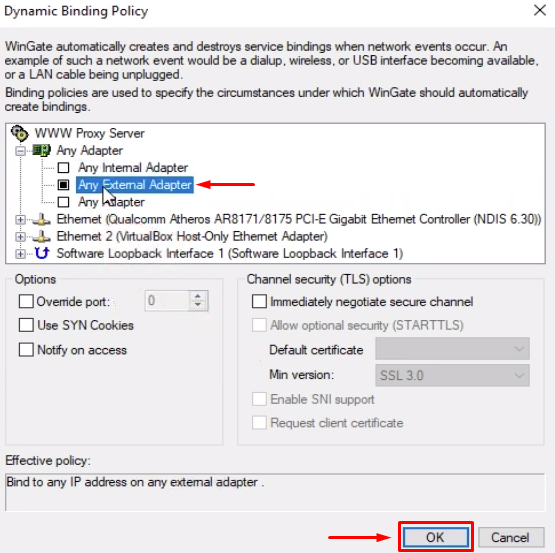
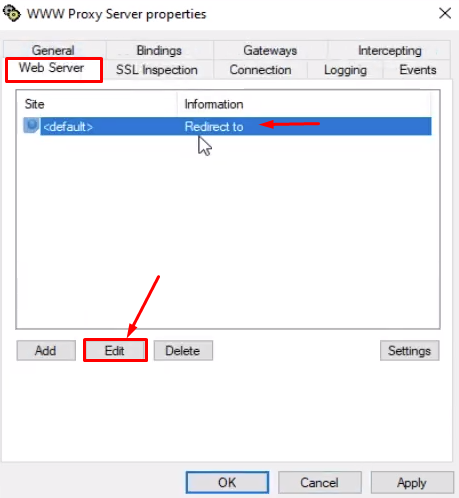
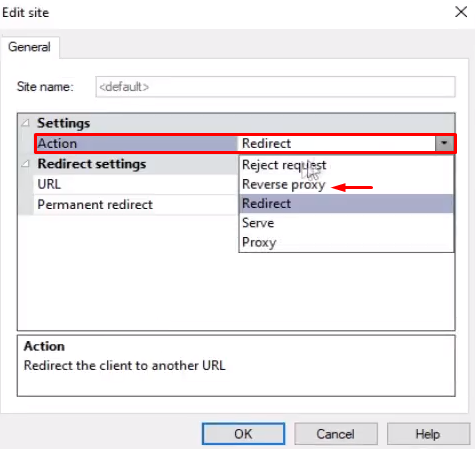
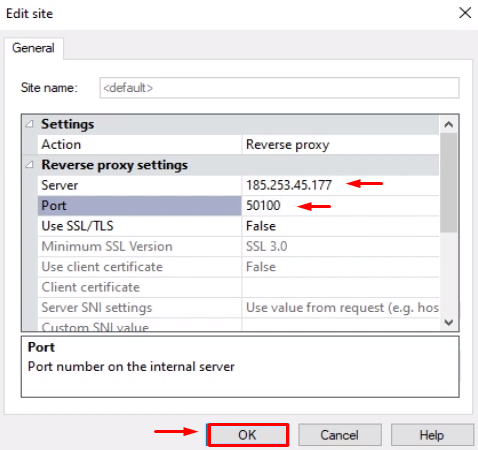
By following these steps, you can configure proxies in WinGate for safe online browsing, accessing previously restricted sites, and bypassing geo-blocking.
Comments: 0