
 en
en  Español
Español  中國人
中國人  Tiếng Việt
Tiếng Việt  Deutsch
Deutsch  Українська
Українська  Português
Português  Français
Français  भारतीय
भारतीय  Türkçe
Türkçe  한국인
한국인  Italiano
Italiano  Gaeilge
Gaeilge  اردو
اردو  Indonesia
Indonesia  Polski
Polski The Accovod web browser is uniquely tailored for users who need to access multiple accounts simultaneously. It enables users to stay logged into 3-4 accounts on platforms such as Facebook, Google, and LinkedIn, making it ideal for webmasters. Its multi-account capability is also useful for managing social network groups, handling content, reviews, and posts. Key technical advantages of Accovod include:
Accovod is versatile, compatible with various operating systems including Windows, macOS, and Linux, and is available for mobile devices.
Using a proxy with the Accovod browser enhances network anonymity and reduces the risk of account blocking for webmasters managing multiple accounts. Here's how to set up proxy settings in Accovod for account management:
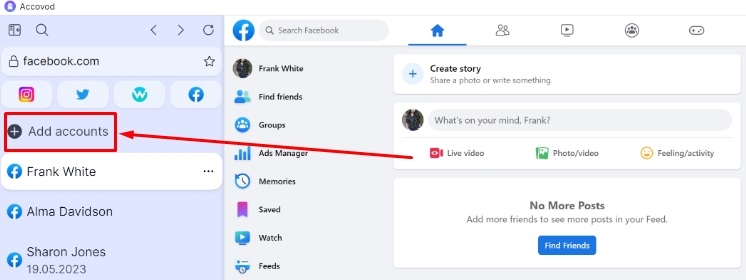
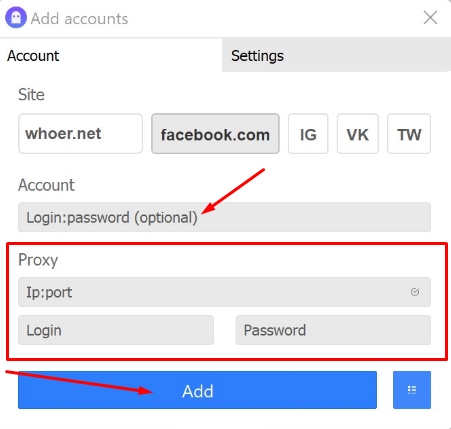
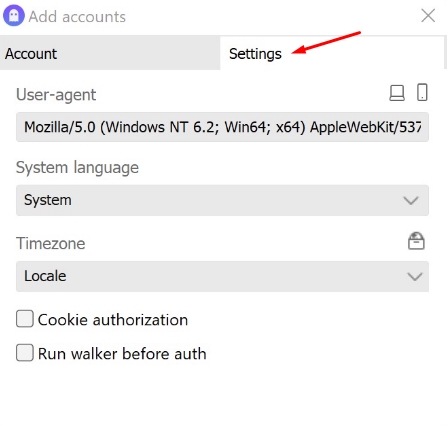
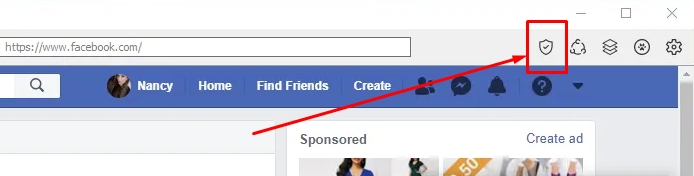
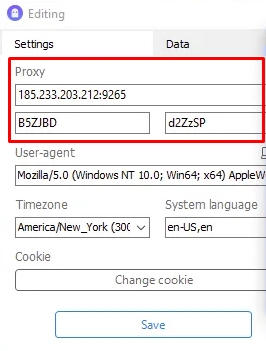
After configuring these settings, the Accovod browser will route its traffic through the specified proxy, securing your accounts from detection and blocking. Note that this setup only affects traffic from the Accovod browser and not from other programs or browsers.
Comments: 0