
 en
en  Español
Español  中國人
中國人  Tiếng Việt
Tiếng Việt  Deutsch
Deutsch  Українська
Українська  Português
Português  Français
Français  भारतीय
भारतीय  Türkçe
Türkçe  한국인
한국인  Italiano
Italiano  Gaeilge
Gaeilge  اردو
اردو  Indonesia
Indonesia  Polski
Polski AIOStream is an advanced social media and networking automation tool designed to simplify content uploads and enhance online engagement. Key features of AIOStream include:
To prevent account blocking during the automatic publication of podcasts and to ensure access to international resources, it's crucial to use a proxy with AIOStream. This approach enhances the tool's efficiency while safeguarding your online activities.
Setting up a proxy in AIOStream for various accounts across different platforms can help avoid user IP blocking and enhance automated marketing effectiveness. This is crucial for attracting an audience and increasing the profitability or popularity of your accounts. Here's a guide on setting up a proxy for a Spotify account in AIOStream:
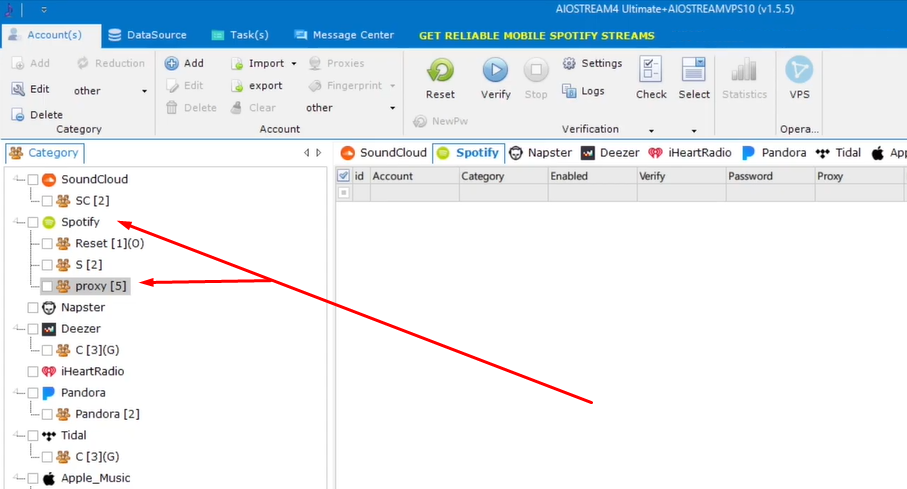
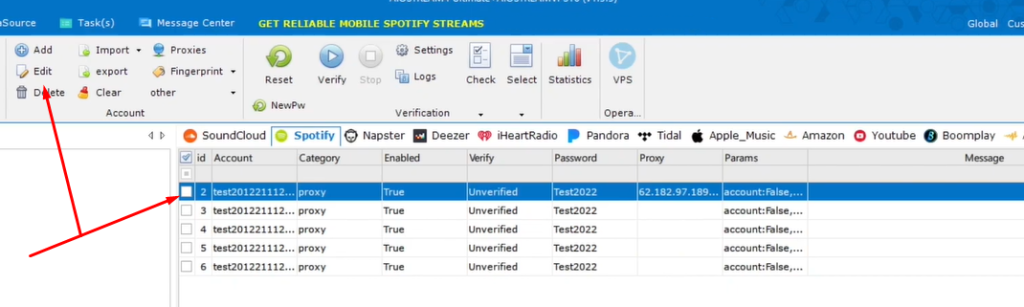
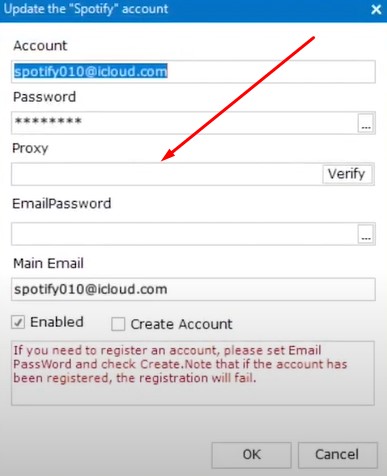
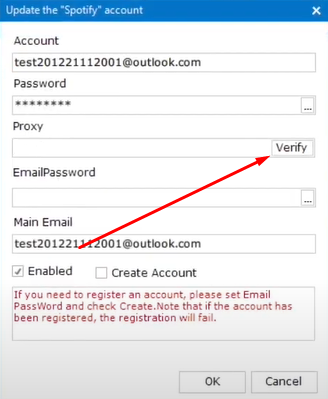
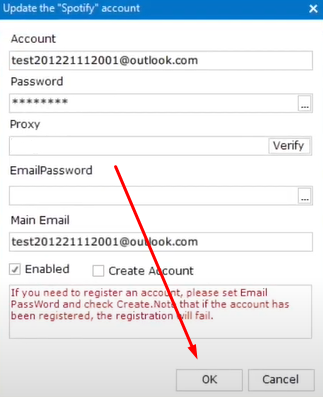
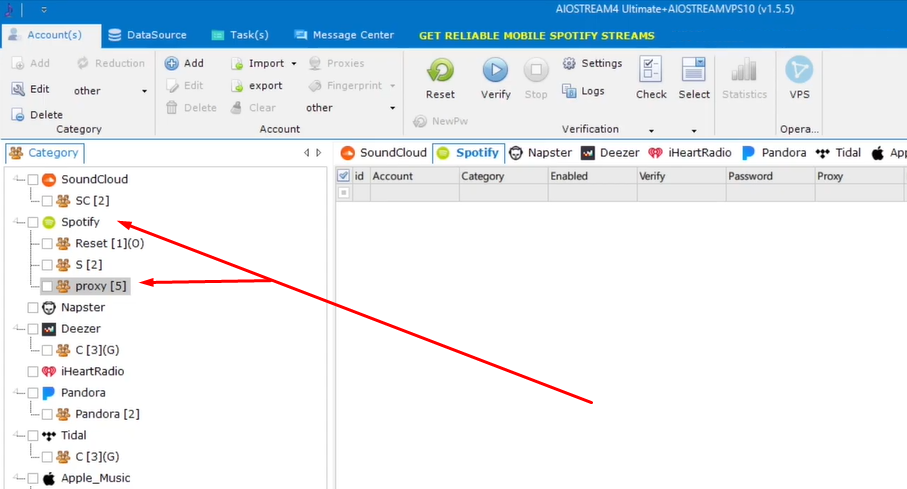
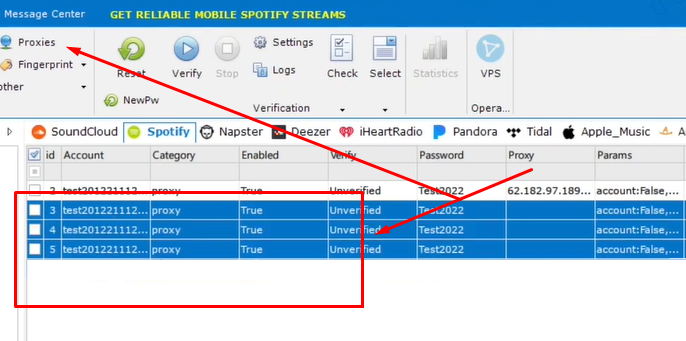
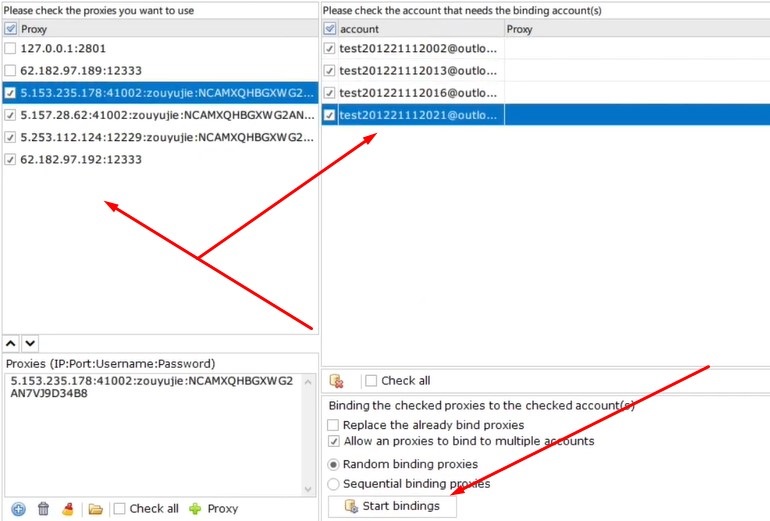
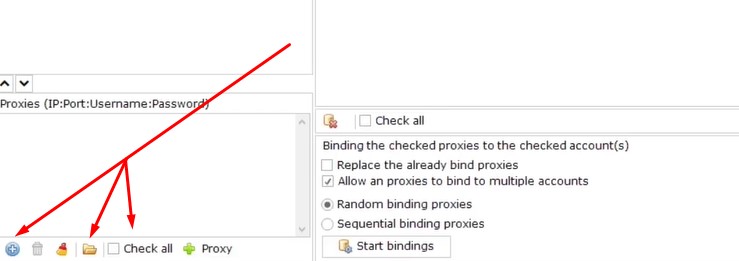
By creating individual proxy connections for each account, your traffic will automatically route through different IPs, enabling you to bypass geo-restrictions and launch extensive advertising campaigns to boost subscribers.
Comments: 0