
 en
en  Español
Español  中國人
中國人  Tiếng Việt
Tiếng Việt  Deutsch
Deutsch  Українська
Українська  Português
Português  Français
Français  भारतीय
भारतीय  Türkçe
Türkçe  한국인
한국인  Italiano
Italiano  Gaeilge
Gaeilge  اردو
اردو  Indonesia
Indonesia  Polski
Polski Dolphin{anty} is an anti-detection browser primarily developed for professionals in fields such as traffic arbitration, cryptocurrencies, and e-commerce. The functionality of this anti-detection tool allows for the creation of multiple profiles, each with its proxy settings, a key feature for multi-accounting that helps avoid blocks during mass account registration and management. In addition to proxy configuration, Dolphin{anty} enables the creation of a unique fingerprint or the generation of a random one when setting up a profile.
To configure a proxy in Dolphin{anty}, you'll need to create a browser profile by following these steps:
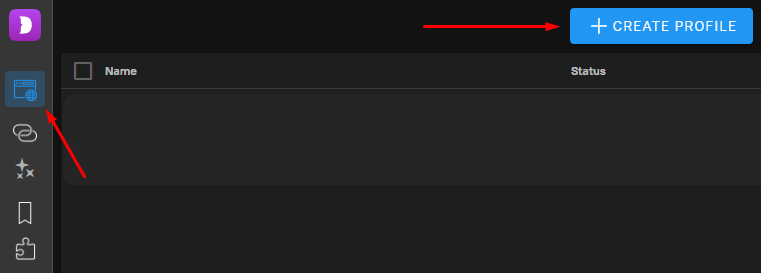
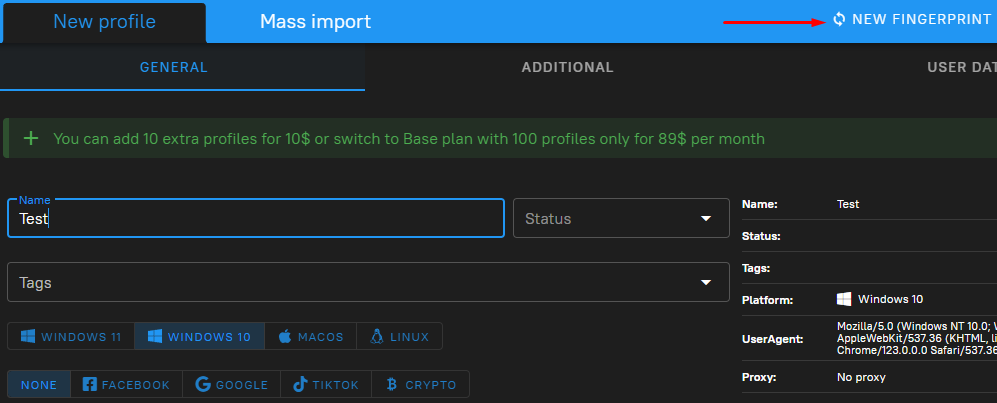
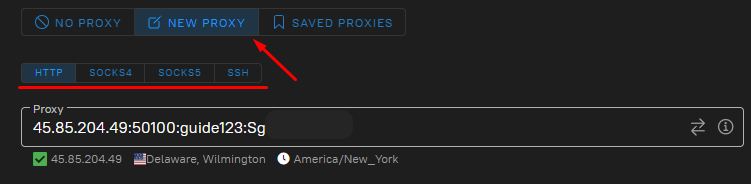
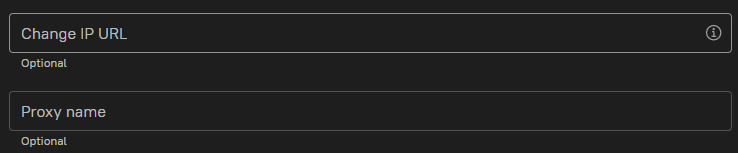
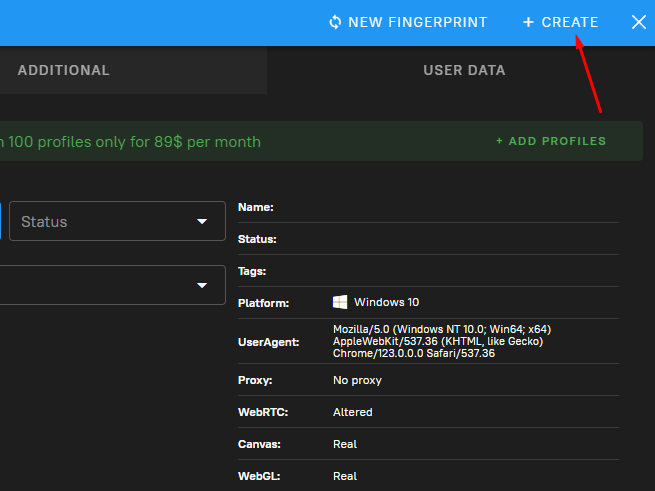
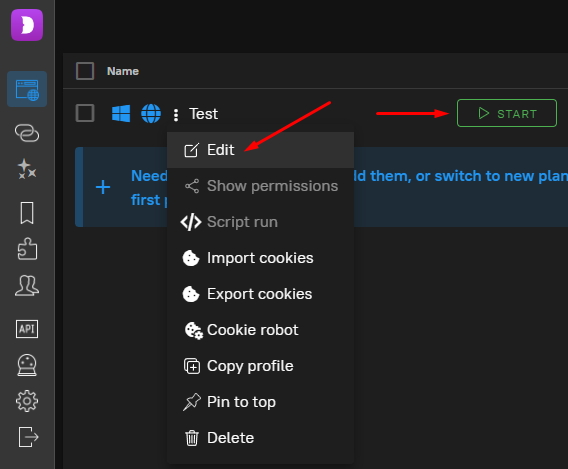
In the Dolphin{anty} anti-detect browser, there is also an option to import a list of proxies for distribution among accounts. To do this, follow these steps:
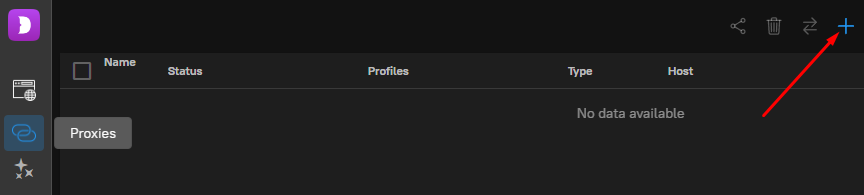
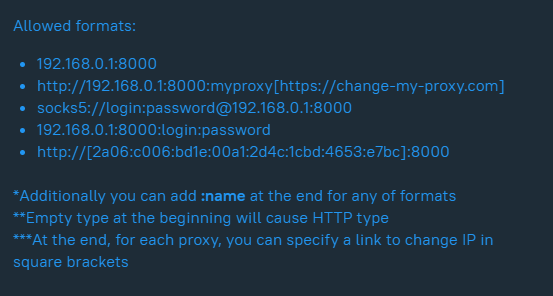
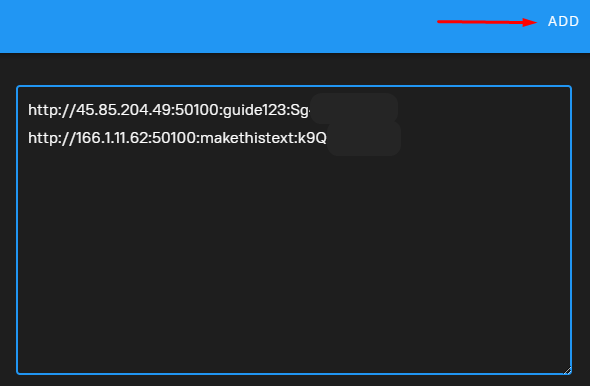
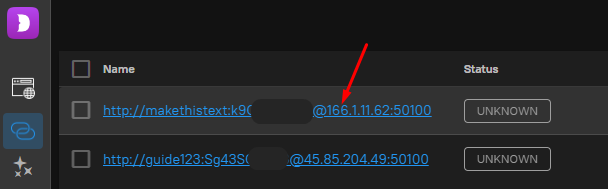
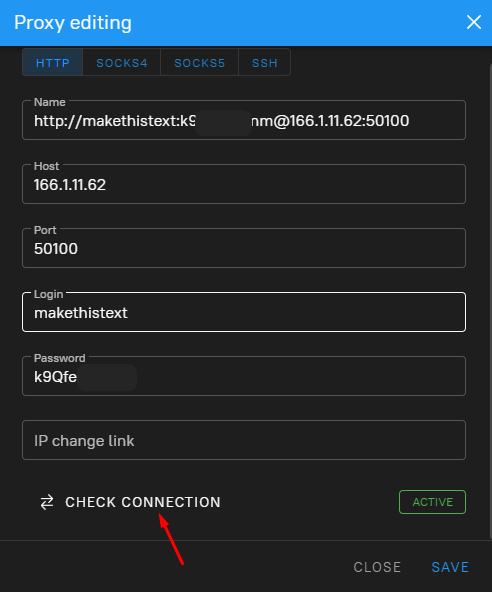
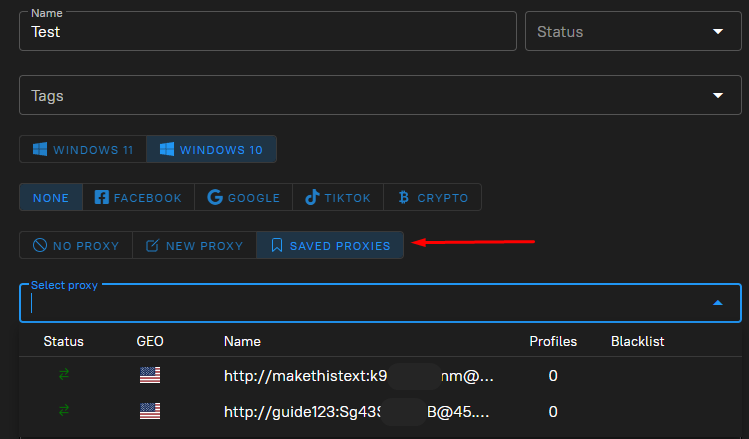
The proxy setup in the Dolphin{anty} anti-detect browser is complete. The browser provides a comprehensive toolkit for working with proxy servers, allowing you to configure profiles based on specific tasks and work characteristics.
Comments: 0