
 en
en  Español
Español  中國人
中國人  Tiếng Việt
Tiếng Việt  Deutsch
Deutsch  Українська
Українська  Português
Português  Français
Français  भारतीय
भारतीय  Türkçe
Türkçe  한국인
한국인  Italiano
Italiano  Gaeilge
Gaeilge  اردو
اردو  Indonesia
Indonesia  Polski
Polski GSA SER (Search Engine Ranker) is a sophisticated link-building tool utilized in internet marketing to enhance the visibility of websites in search engine results, such as Google. Its primary function is to automate content publication for generating feedback, testing search queries, and spreading information about products or services. Here’s a closer look at GSA SER and its advantages:
Configuring a proxy in GSA SER allows for the use of private IP addresses, ensuring a stable and secure network connection. This is especially beneficial in maintaining the efficiency and reliability of the link-building process.
Using a proxy in GSA SER is crucial for bypassing restrictions and maintaining anonymity on the Internet, particularly useful for avoiding identification or blocking by search engines or websites hosting backlinks. Here's how to set up a proxy for SEO in GSA Search Engine Ranker:
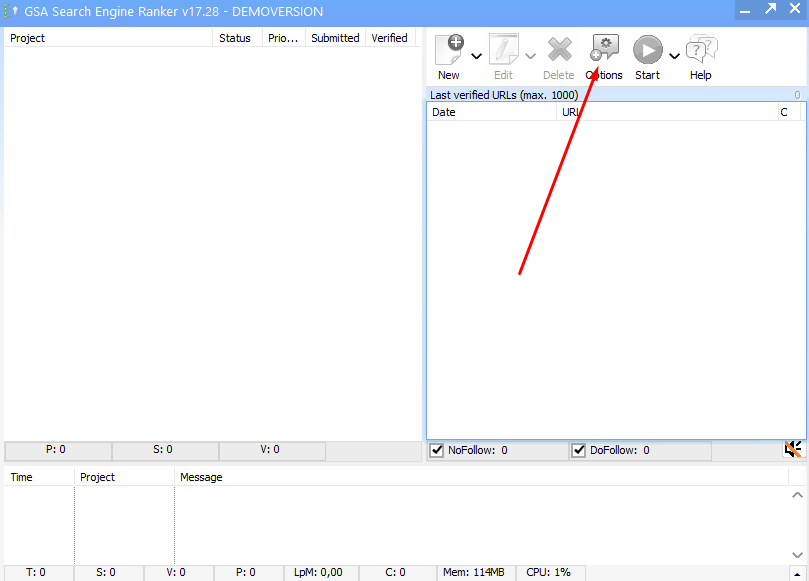
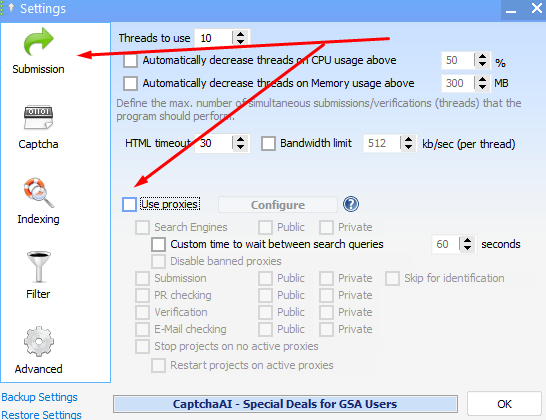
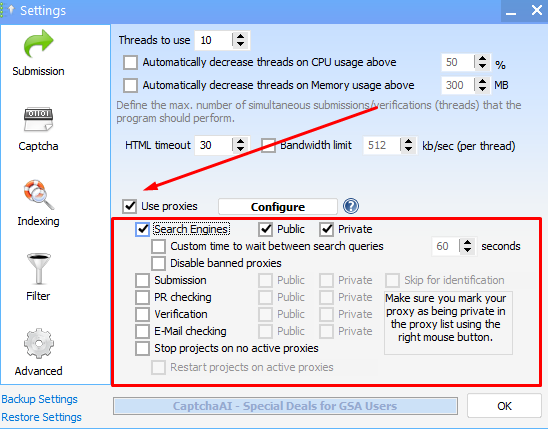
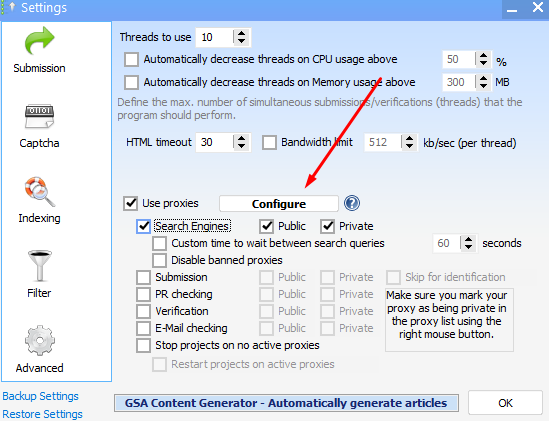
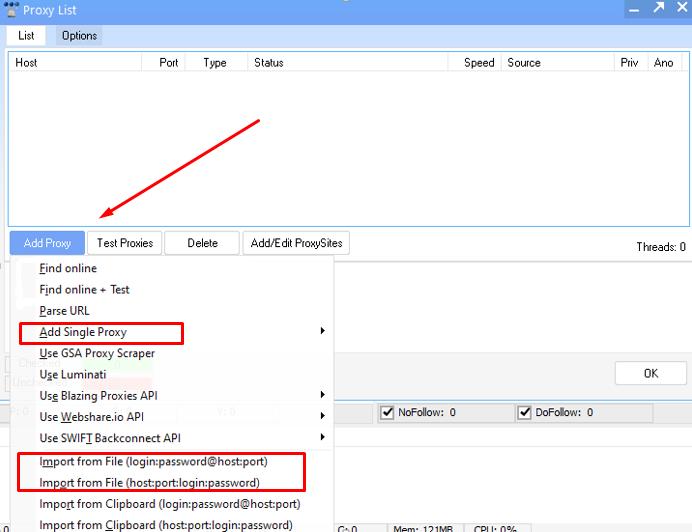
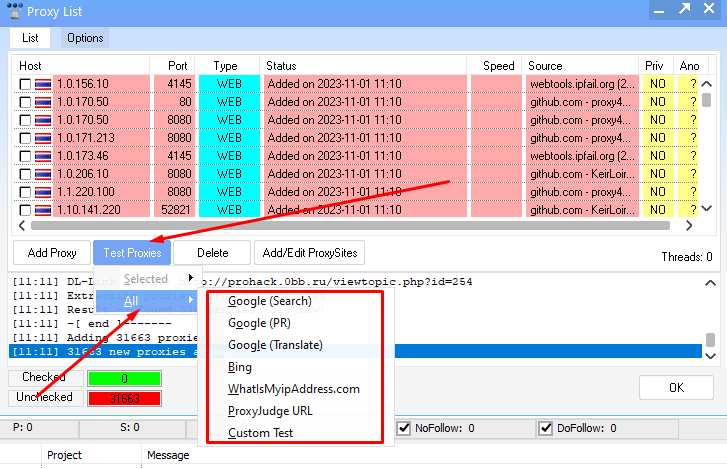
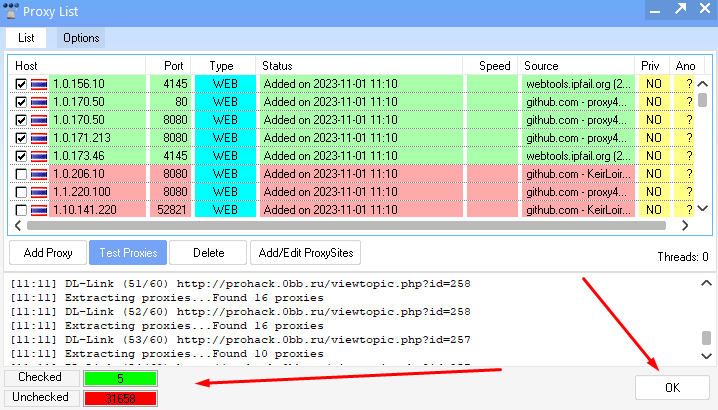
Now, you can use all working proxies for various webmaster activities, replace them, check their status, and perform necessary tasks effectively.
Comments: 0