
 en
en  Español
Español  中國人
中國人  Tiếng Việt
Tiếng Việt  Deutsch
Deutsch  Українська
Українська  Português
Português  Français
Français  भारतीय
भारतीय  Türkçe
Türkçe  한국인
한국인  Italiano
Italiano  Gaeilge
Gaeilge  اردو
اردو  Indonesia
Indonesia  Polski
Polski Proxy servers are essential because when configured correctly, they ensure your privacy, anonymity, and secure access to online resources. Users can conceal their true IP address, get around geographic data blocks and filters, and boost data load speeds via caching.
In this article, you will learn what is a proxy server address refers to and how to find proxy server addresses on different systems such as in browsers, computers, and mobile devices according to the respective operating systems.
In simple terms, a proxy server acts as a bridge between a user's device and a particular server. It accepts a user's request, sends it to a specific server, and forwards the answer returned by the server back to the user.

In order to use a proxy server address, the following credentials must be provided:
Grasping these parameters will assist you in correctly using the web proxy address for your purposes.
Now, let us examine the primary proxies in reference to their classification types. It must be noted that proxies can be divided by several criteria.
With regard to the degree of concealment of the user's information, there are two categories: transparent and anonymous. Transparent proxies are those that allow the real IP address of the user to be seen, and they also enable traffic filtering or monitoring but are not private. Anonymous proxies are used to hide IPs, therefore, they cloak the user's identity from trackers, enable overcoming geo-blocks, and reduce the effects of hacking attacks. They are utilized for safe browsing, multi-account management, and online task automation.
The classification of proxies by obtaining methods is described in the table below.
| Type of proxy | Description | Advantages | Disadvantages |
|---|---|---|---|
| Datacenter | Servers in data centers, created for renting IP addresses | High speed, low cost | Low trust factor, frequent blocks |
| ISP | IP addresses from internet providers, registered in RIR* | High trust factor, good speed and stability | More expensive than data center proxies |
| Mobile | IP addresses of real mobile devices | Dynamic proxies with minimal risk of blocks, access to a large pool of IP addresses | High cost, reduced speed |
| Residential | IP addresses of real devices from home and corporate networks | High level of trust, the largest selection of precise geolocations | Complexity in setting up the proxy list, high cost |
*RIR (Regional Internet Registry) – a regional Internet registry responsible for assigning IP addresses and autonomous system numbers to clients in a given location.
Different types of proxies exist according to the protocol layer, such as:
Proxies are also categorized with respect to the allocation of the IP address into two types: static and dynamic. With static proxies, a single IP address is used for the entire duration of usage making it ideal for tasks that require a steady connection This is the case when working with payments systems or other corporate services. Static include datacenter and ISP proxies.
Dynamic proxies periodically alter the IP address of their users after a certain amount of time or upon a defined number of requests. Such options are best suited for parsing where high anonymity and alternative addresses are required. Mobile and residential proxies are under this category.
The primary use cases of proxy ip addresses are as follows:
To ensure confidentiality, control traffic, automate processes, or bypass restrictions, proxies serve the purpose To surf the web anonymously, manage access in a corporate network, gain access to blocked content, and perform mass operations online are few of the many capabilities that proxies provide. The use of these proxies help make using the internet safer and more effective.
Now, let’s answer the question: how to find my proxy server address?
Checking the address and other proxy server data may be necessary regardless of the chosen proxy type and the tasks assigned to it. This is useful in the case of device connection breakdowns, security checkups, or new software installation. Among others, this will make it easy to find the proxy address.
In the case of Google Chrome, proxy settings are linked to OS settings.
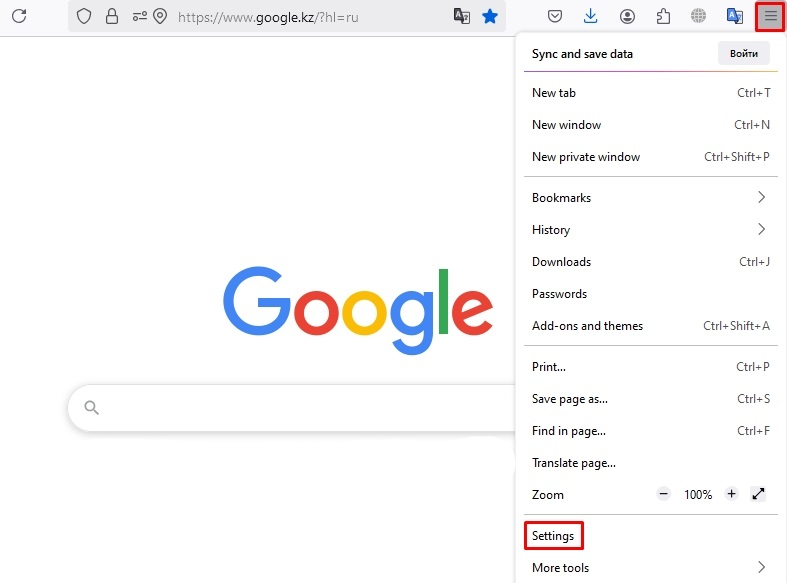
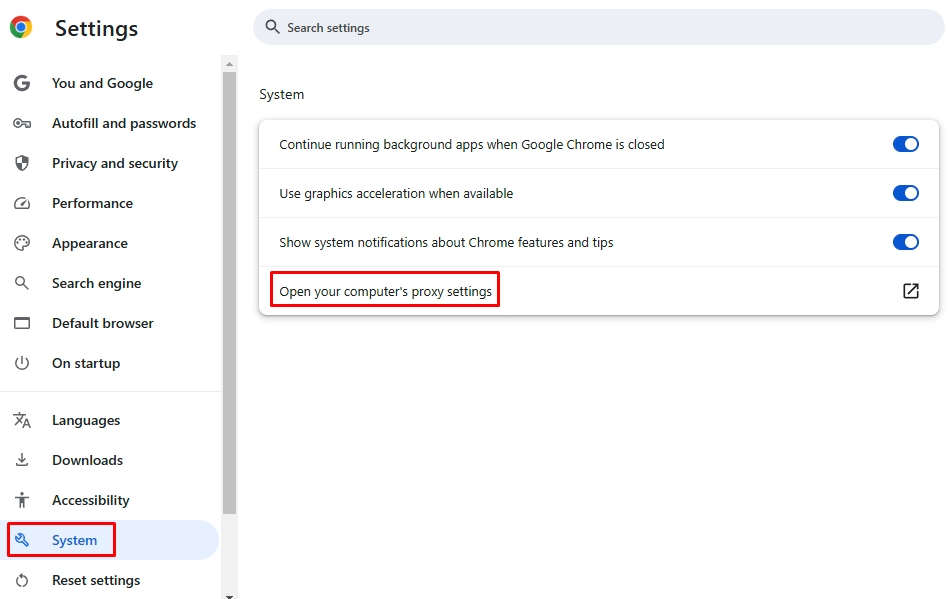
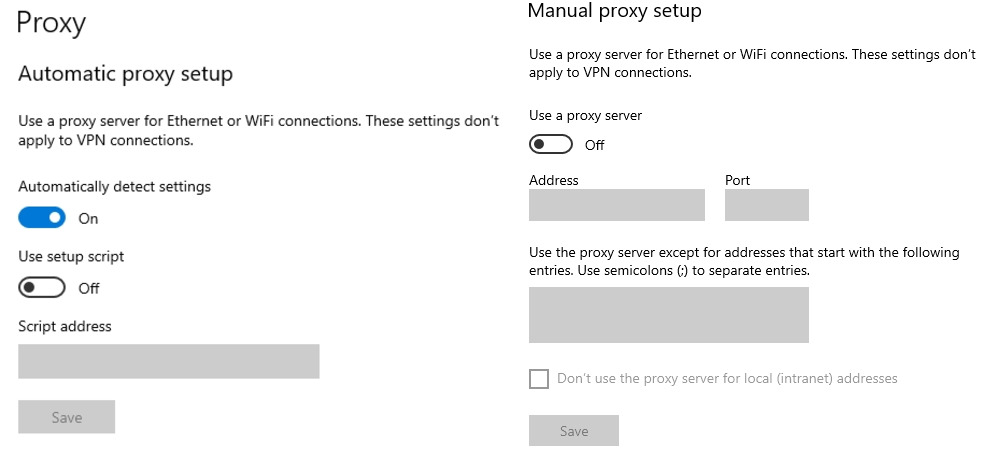
It is noteworthy that these settings are system-based, hence they will change for all applications on the network.
For macOS and iOS devices, the proxy address can be found within the Safari browser using the method stated below:
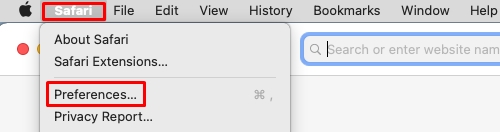

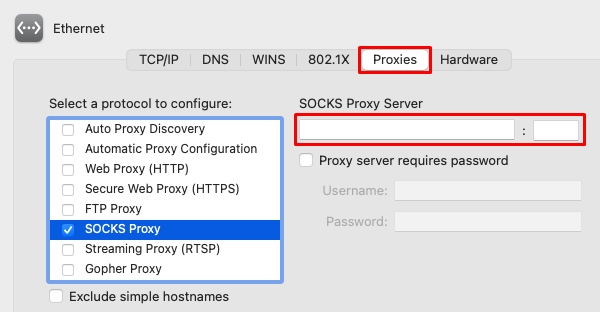
It is important to note that these changes are global and will affect every application on the system.
Firefox has its own browser that uses Gecko engine which allows usage of custom proxy settings hence it does not rely on Windows parameters.
To find them:
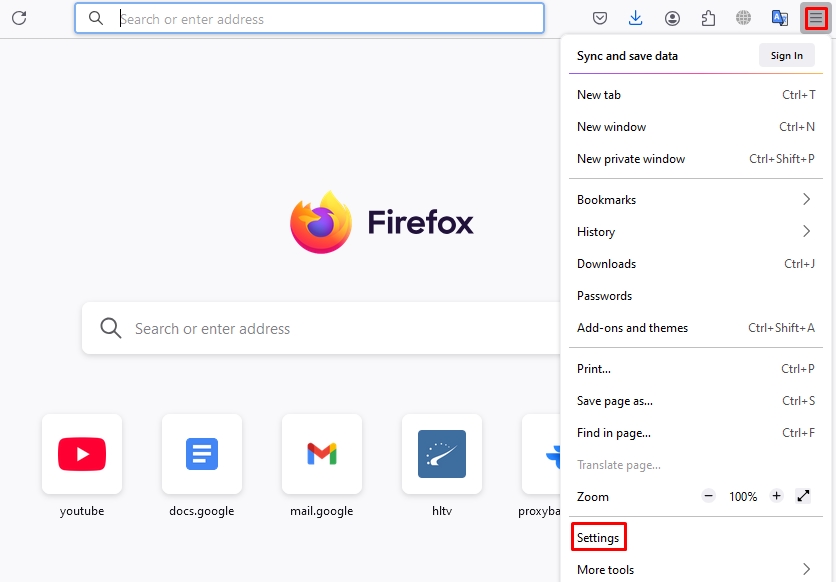
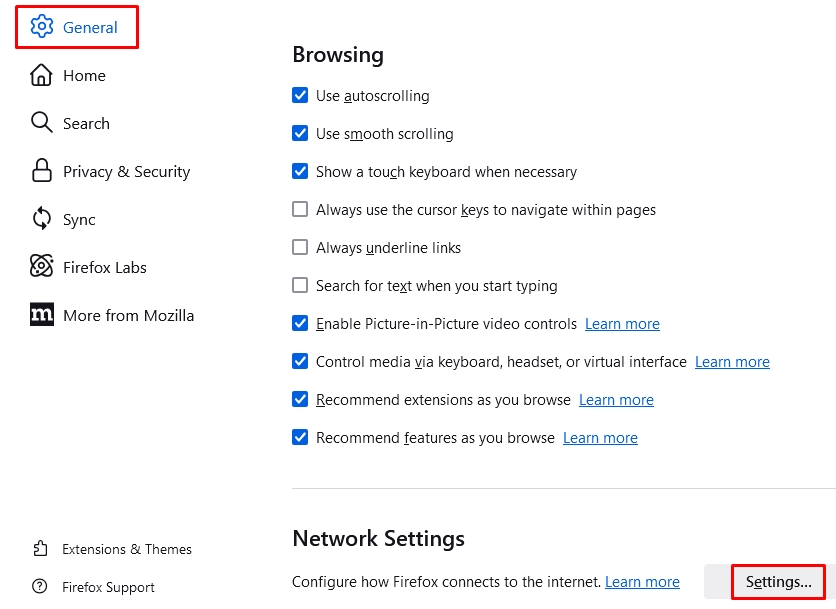

These settings can be changed independently for Firefox without influencing other applications on the device.
Similar to Chrome, in Edge, settings are linked to operating system parameters due to the shared engine across browsers.
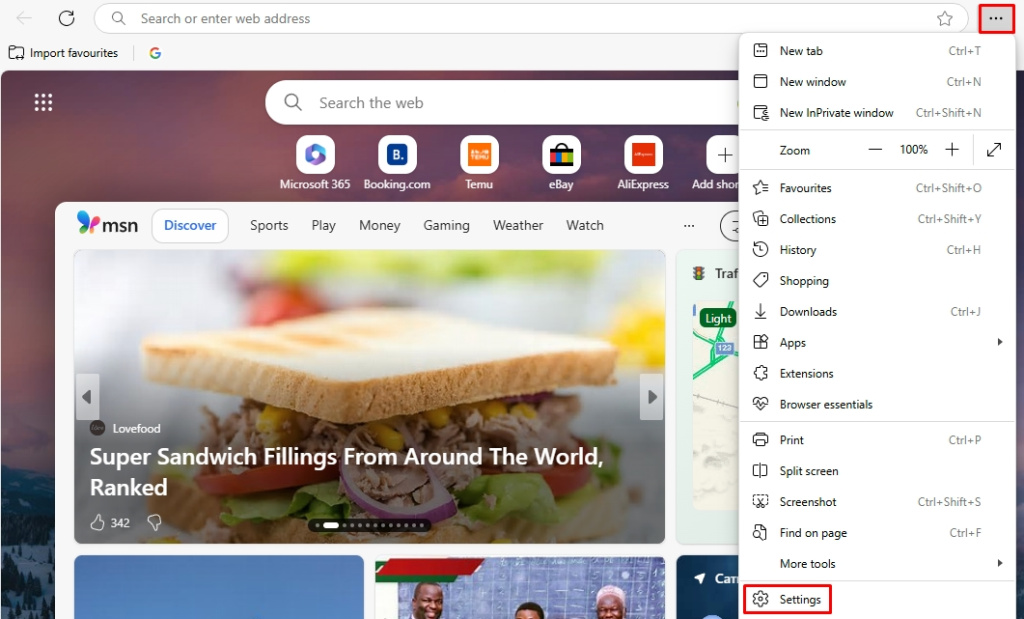

As with Chrome, these parameters are linked to system settings hence in both cases the parameters windows are similar.
The procedure for retrieving particular information regarding the proxy on mobile devices depends on the specific OS. Below we give detailed guides for Android and IOS devices.
On iOS devices, the proxy server address is adjusted for every individual Wi-Fi connection:
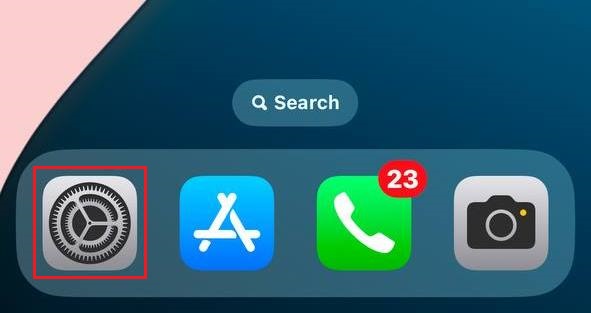
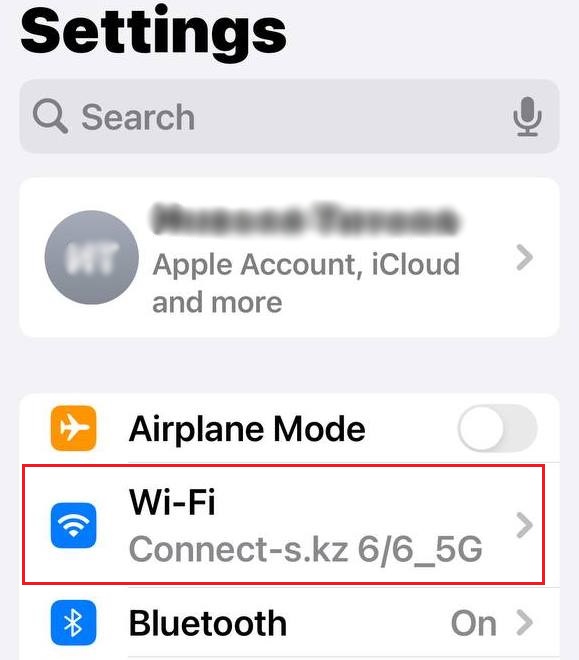
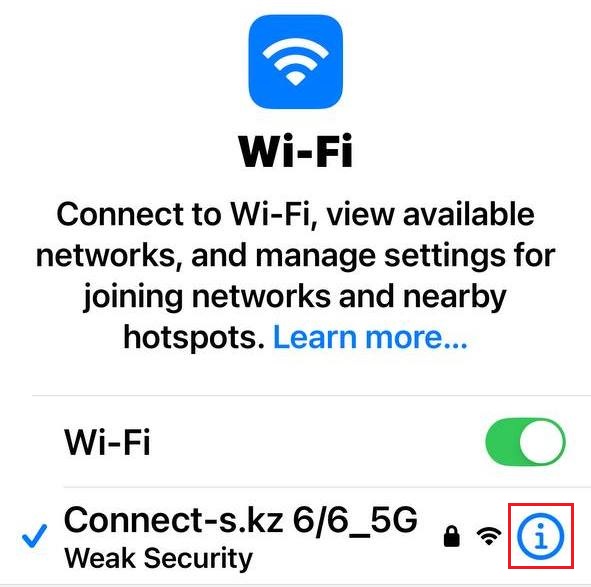
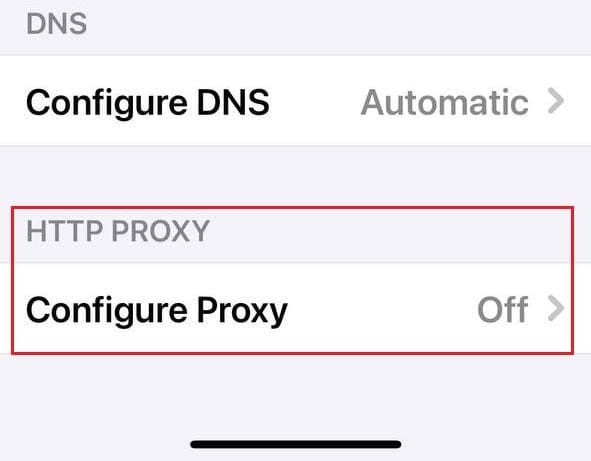
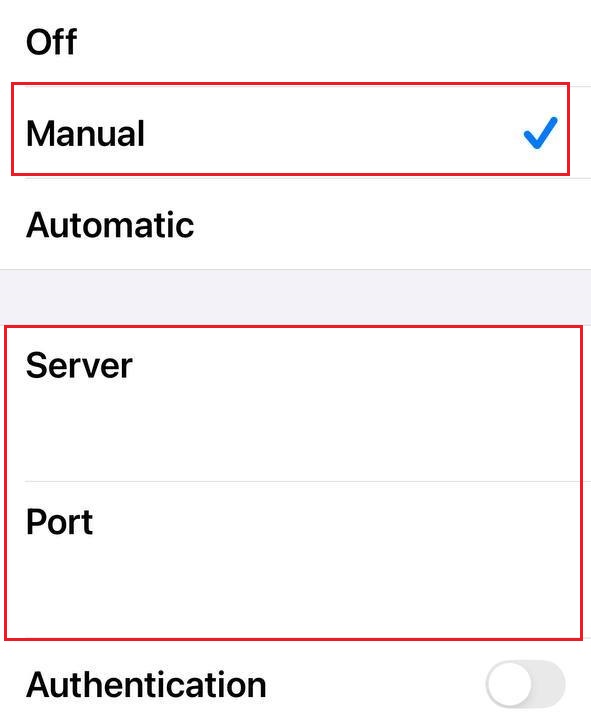
Similarly, on the other hand, Android devices have their proxy settings for every one of the Wi-Fi networks.
To check the proxy settings from a phone or tablet with Android OS follow these steps:
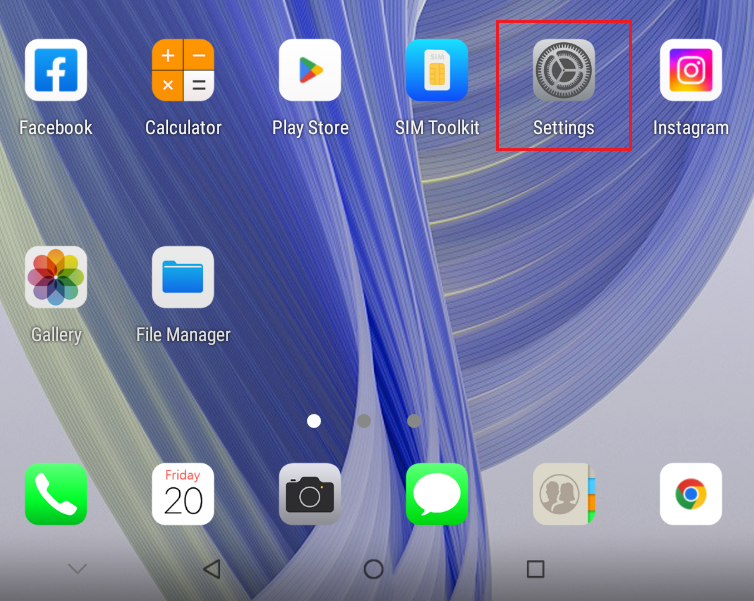
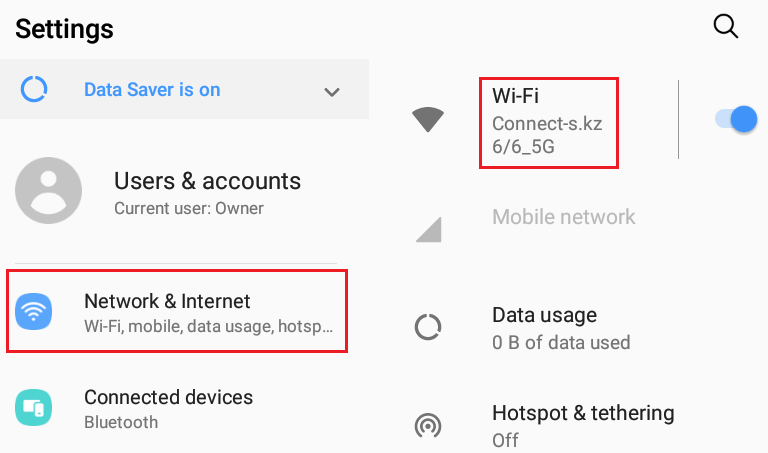
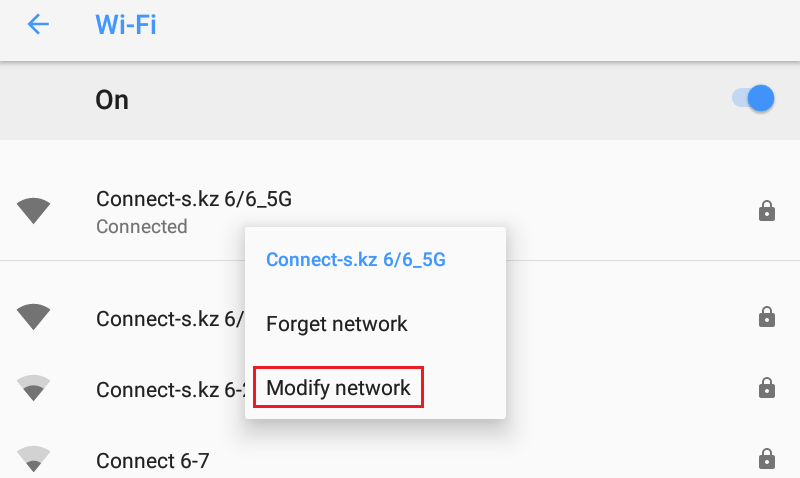

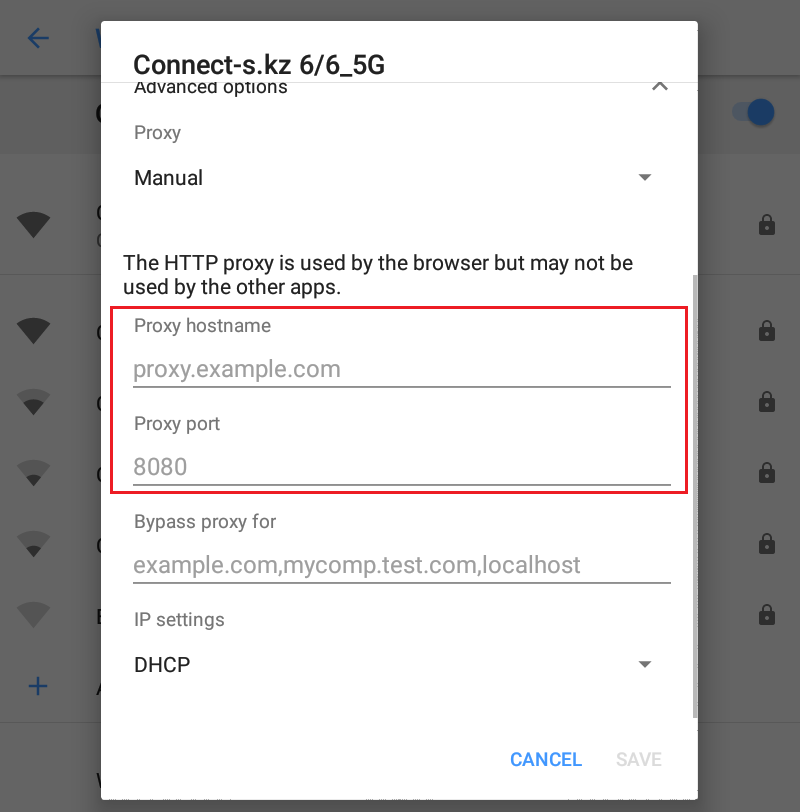
On a PC, the location of the proxy connection details is determined by the operating system in use. Now, let us check how it is done for the most popular OSs, which are Windows, MacOS and Linux.
For the devices with this OS, this is how to locate the proxy set-up:
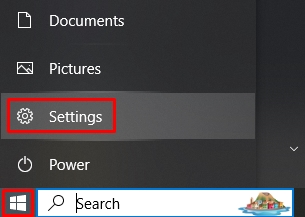

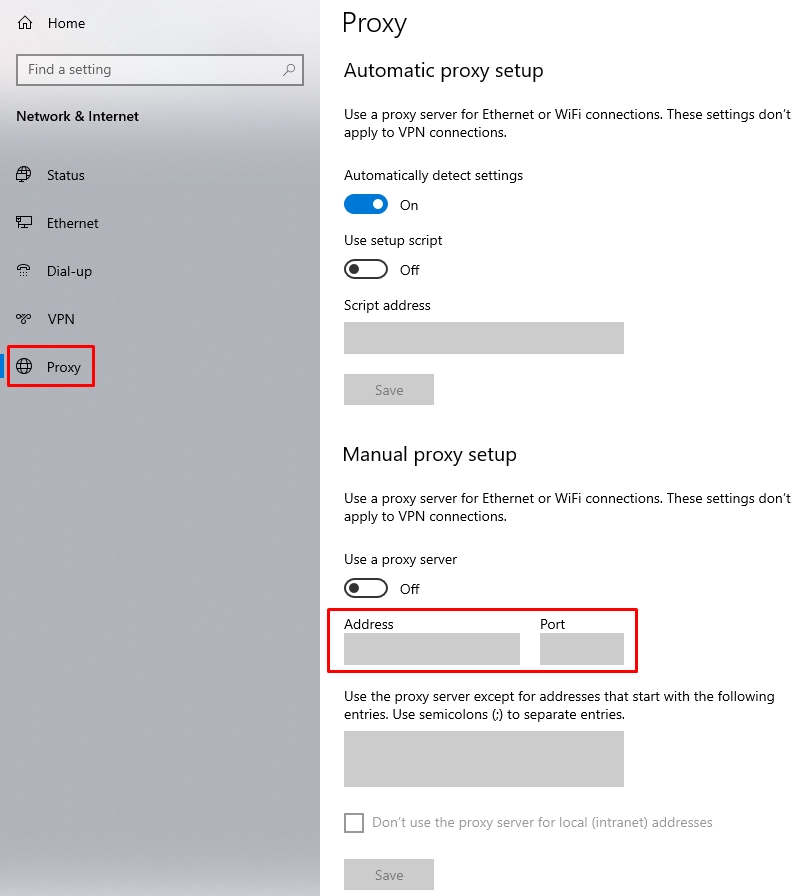
To find the required configurations on devices with the MacOS, do the following:
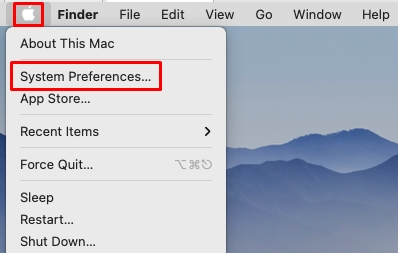

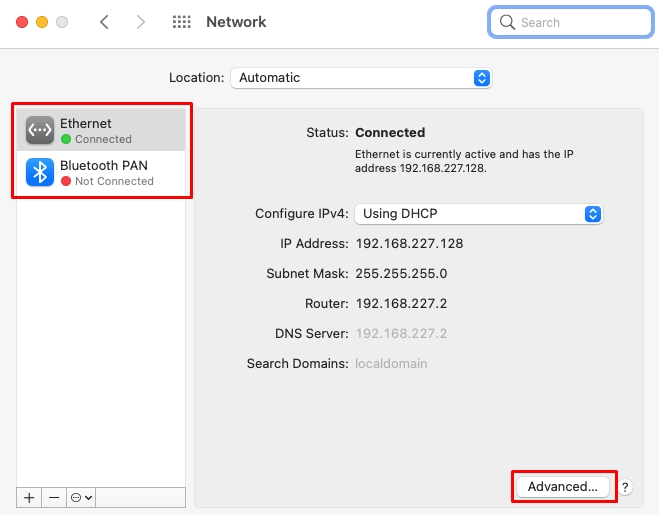
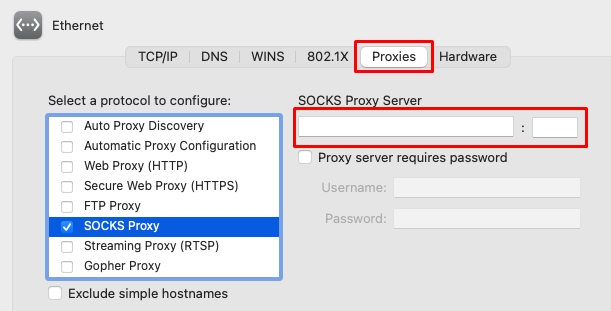
If an automatic setup is employed, it is necessary to check whether a URL is prescribed in the “Automatic Proxy Configuration” box.
On laptops and desktops with Linux OS, the way to the settings may change depending on the used desktop environment like GNOME, MATE, XFCE, KDE, etc. However, despite the differences in skin, the users intend to get to the settings which are responsible for the internet and the network.
As an example, let’s see how you can check the proxy server and its address within the XFCE desktop environment:
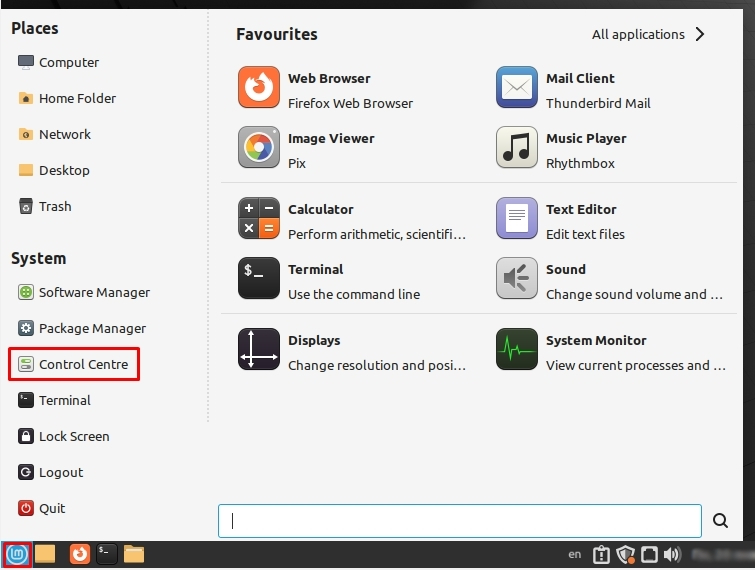
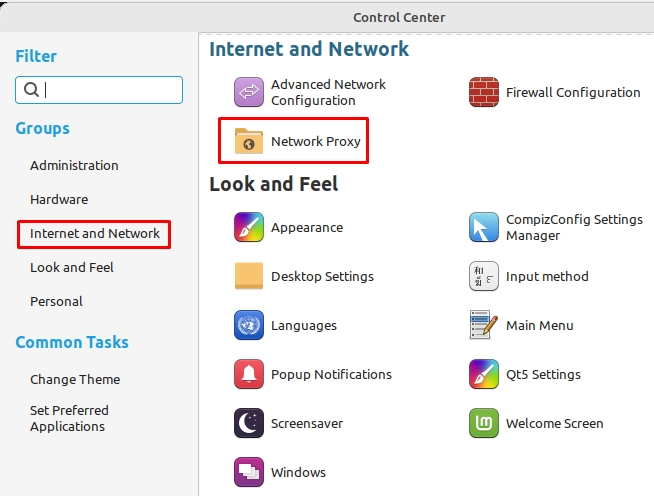

If an automatic setup is used, a URL for configuration will be indicated.
In addition, there is another equally straightforward method to find out the proxy server address in Linux OS:
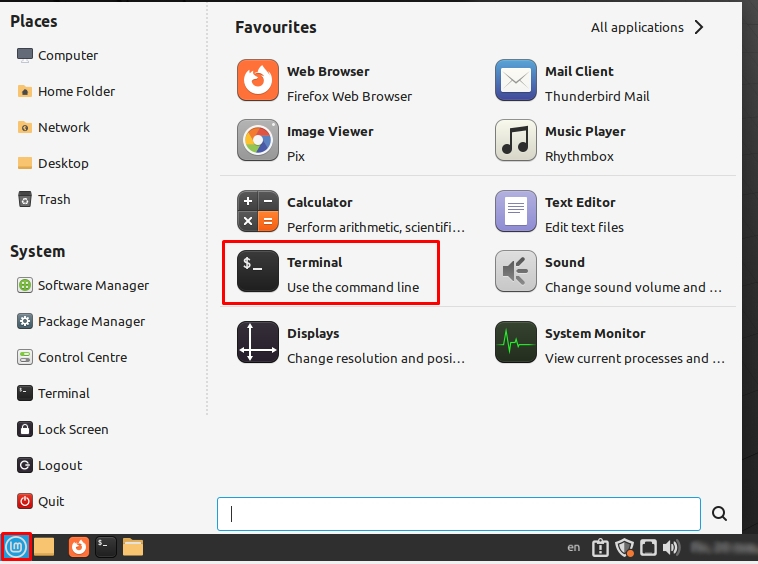

The results will show variables associated with the proxy settings; for example, http_proxy=http://proxy.example.com:8080, ftp_proxy=http://proxy.example.com:8080, etc. If no output is received the assumption made is that the proxy server is not configured.
You have learned how to get a proxy server and how to locate the IP address and port of the proxy server on multiple devices and operating systems, allowing you to easily evaluate existing configurations and if needed, make adjustments. For example, in Windows and MacOS this is achieved with the aid of system network parameters while on graphical Linux, it entirely depends on which desktop environment is being used. Also, on mobile devices with Android and iOS the proxy is set for each Wi-Fi network used.
We also covered what is proxy IP address, port, and protocol, which proved invaluable for comprehensive connection settings. Proper work with network proxy servers makes it possible to reach target resources unrestricted, while providing constant protection against threats to a reliable cyberspace.
Comments: 0