
 en
en  Español
Español  中國人
中國人  Tiếng Việt
Tiếng Việt  Deutsch
Deutsch  Українська
Українська  Português
Português  Français
Français  भारतीय
भारतीय  Türkçe
Türkçe  한국인
한국인  Italiano
Italiano  Gaeilge
Gaeilge  اردو
اردو  Indonesia
Indonesia  Polski
Polski cURL or Client URL is a tool developed for fetching files, interfacing with APIs and even for web resource testing. Also is available for Windows, Mac and Linux operating systems which makes it easy for any cURL user to download files. Client URL is appropriate for simple file downloading as well as for more advanced tasks involving data manipulation and even for script embedding.
In this article, we will cover how to download files using cURL, covering some useful cURL commands for downloading, specifying names, folder, and dealing with redirects, speed throttles, and much more. We will also cover commands specific to cURL on Windows, Linux, and Mac systems.
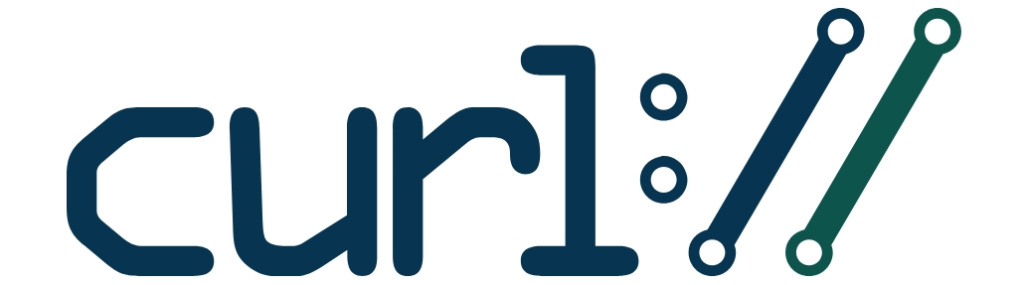
It is essential to choose the correct file name when saving the downloaded document. cURL doesn’t save the data but rather displays it on the terminal. Hence, if the user does not select a location for saving the file, it will not be found in the file system.
All commands with cURL are done on the command line: using Windows — cmd or PowerShell and Linux or macOS — terminal.
For manual file naming, the user is to use the command “-o” or alternatively for its verbose format “–output”.
Consider the following example:
curl -o test.html https://example.com
This command will fetch the page on example.com and save it as test.html to the current working directory.
cURL will, by default, save the file in the same directory which contains the executable file unless otherwise specified.
How does one using cURL save a file along with specifying the directory in which the file is to be stored:
curl -o ~/Downloads/test.html https://example.com
This option will place the file in the Downloads sub-folder in the user’s home directory.
In this configuration if a file already exists, the new file will replace the old file with no warnings. To bypass this, cURL -O so that the file can be saved with the name provided in the URL:
curl -O https://example.com/file.txt
If file.txt is what is provided in the URL, it will automatically be stored with that name. If such a file happens to exist already, it will be replaced.
To ensure there is no loss of data, one can set a verification prompt before downloading:
if [ -f file.txt ]; then
echo "File already exists!"
else
curl -O https://example.com/file.txt
fi
This script first scans to see if the file is already present, only downloading the file if it is not.
Some files are not saved in specific locations, but rather obtained via a redirect. For example, a cURL user trying to download a large file may discover that the browser directs them to another page prior to commencing the download. cURL does not follow redirects by default a, but this can be changed.
To enable cURL to automatically follow redirects, add the flag -L:
curl -L -o test.zip https://example.com/download
If the server initially redirects the user, then cURL will do the new request first and only then will the file be downloaded from the URL.
Why this is important:
cURL’s method processes each redirect in order, following every link that leads to another URL in sequence until it reaches the target link. In the event that the server gets stuck in an endless loop of redirections, the server will get caught up. cURL has a command that can be used to manage the number of redirections, which is ‘--max-redirs’.
curl -L --max-redirs 5 -o file.zip https://example.com/download
This parameter places a restriction on cURL, so it stops the downloading process if too many redirects are processed and exceeds the specified limit.
An example cURL gives when the redirection limits are surpassed is the following:
curl: (47) Maximum redirection limit reached
Using cURL you can download a multiple of files simultaneously, and with some commands will work across multiple operating systems, while others will be specific to Windows or Linux/macOS.
curl -O https://example.com/file1.zip -O https://example.com/file2.zip
curl -O https://example.com/file{1,2,3}.zip
Get-Content urls.txt | ForEach-Object { curl -O $_ }
For ($i=1; $i -le 3; $i++) { curl -O "https://example.com/file$i.zip" }
To start off, create a file urls.txt containing a list of links:
https://example.com/file1.zip
https://example.com/file2.zip
https://example.com/file3.zip
Then execute the command:
xargs -n 1 curl -O < urls.txt
In the case when files are numbered, it is convenient to use for:
for i in {1..5}; do
curl -O https://example.com/file$i.zip
done
When there is a need to download a large file using cURL and the expectation of a low bandwidth traffic is there, the --limit-rate flag is available, which helps in setting a cap on downloading speed in (k) kilobytes per second, (m) megabytes per second, or (g) gigabytes per second.
For cURL users, the command structure is the same on every OS:
curl --limit-rate 500k -O https://example.com/archive.zip
In this case, 500k signifies that the download speed is not to exceed 500 KB/s.
Other notes:
Here’s a sample script to download archive1.zip, archive2.zip, and archive3.zip all at 500 KB/s download speed.
Windows (PowerShell):
1..3 | ForEach-Object { curl --limit-rate 500k -O https://example.com/archive$_.zip }
Linux/macOS (Bash):
for i in {1..3}; do
curl --limit-rate 500k -O https://example.com/archive$i.zip
done
The option --limit-rate is effective under conditions of a sustained network connection as it lowers the chances of network disruption. This is helpful while multiple files are being downloaded at once, or if other activities are being performed on the network. Additionally, --limit-rate helps mitigate the chances of getting blocked by a server that has restrictions for downloads. When the download is done via proxy, the parameter helps reduce the burden and minimize the chances of getting cut off. This command also helps manage traffic when working with mobile internet or tariffs with a limited amount of data.
In cURL, the progress of a download, along with its speed, is shown in a terminal window as a default. This is useful for some cURL users, however, it can be suppressed for scripts or automated processes. In these cases, the -s or --silent flag can be enabled.
Example of how to use cURL command line within “silent” mode to download files:
curl -s -O https://example.com/file.zip
As the command suggests, all files are to be downloaded with cURL with no information shown on the screen. In case there is a need for showing errors only, and putting all the other messages on mute, -S (--show-error) can be used and combined with the aforementioned arguments:
curl -s -S -O https://example.com/file.zip
Downloading some files and using some APIs require authorization. cURL has an architecture that supports a good number of authentication procedures such as those that use a username and password, or even access tokens.
In case access requires a username and password, these can be sent as a single argument with the -u flag:
curl -u username:password -O https://example.com/protected-file.zip
If the password carries special components like, for instance, @, #, &, and so on, then it is advisable to put the password in quotation marks:
curl -u username:"your@password#123" -O https://example.com/protected-file.zip
In the event that only the username is sent, cURL prompts for the password.
Another method of authenticating to a issuers system can be done using an access token, in this instance, the token is included in the request header with the as shown below:
curl -H "Authorization: Bearer your_token_here" -O https://api.example.com/data.json
Some services may require that the token be included directly in the URL. Then the command will look like this:
curl -O https://api.example.com/data.json?access_token=your_token_here
In any case, putting the token in the URL can be problematic because the user's pathname could be stored in the browser history or server logs.
These authentication methods work well when one needs to fetch data from a protected server's files, requesting data from APIs, or accessing data from within a corporate environment.
Proxies are especially useful for cURL and its common use is in remote file access as cURL supports transmission of data over most protocols.
Setting a proxy is done with -x (or –proxy).
The general form of the command is the following:
curl -x [scheme://]proxy-server[:port] -o output.file URL
Example: downloading a file through an HTTP proxy:
curl -x http://proxy.testnet.com:80 -o file.zip https://example.com/archive.zip
Where:
When a username and password are required for proxy servers, they can be used like this:
curl -x http://proxy.example.com:80 -U user:password -o archive.zip https://example.com/archive.zip
A different approach — passing authentication via the URL:
curl -x http://user:password@proxy.example.com:80 -o archive.zip https://example.com/archive.zip
To work with SOCKS5 or SOCKS4, set the --proxy parameter with the type, for example:
curl --proxy socks5h://proxy.example.com:1080 -o archive.zip https://example.com/archive.zip
Important nuance:
The proxy will provide anonymity since the original IP address will not be available to the sites the users visits. Additionally, blocks placed on resources from certain regions can be bypassed if it is accessed from a different country. By using a proxy to download files, users from corporate networks can access closed resources and improve loading speeds as a result of restriction from the provider or data caching.
It is advisable to remain on the alert to properly supervise the process of downloading files using cURL, particularly with larger files. This can be accomplished by utilizing built in capabilities which include progress displays such as an interactive download bar as well as detailed.
The -# or --progress-bar flag replaces the basic percentage download indicator with a moving bar. This is useful if measurement of the system performance is required in a more compact and graphical form.
curl -# -o file.zip https://example.com/file.zip
A bar with a filling indicator moves from left to right:
![]()
This method is convenient if one wishes to keep track of the operation with a limit on the amount of information displayed.
For observing in greater detail the speed, time, and amount of data that is being downloaded, one can use the -v and -w options in conjunction.
curl -v -o file.zip https://example.com/file.zip
curl -o file.zip -w "Download speed: %{speed_download} bits per second\n" https://example.com/file.zip
This enables monitoring the download speed during the whole process.
For cases where the connection is unstable, the download speed can be closely judged. If there is obstruction, there will be a sudden dip in the speed of the process or a decline altogether. When the connection is stable, the speed, and the overall performance of the network can be monitored.
The cURL command allows for retrieval of a multitude of information that can help with identifying problems such as disconnections, ratifications, or even HTTP response codes parameters which might be crucial in diagnosing errors. For this purpose, the -v flag will be used which switches on the expanded output mode.
Example:
curl -v -o file.zip https://example.com/archive.zip
The output will look somewhat like this during execution of the command.
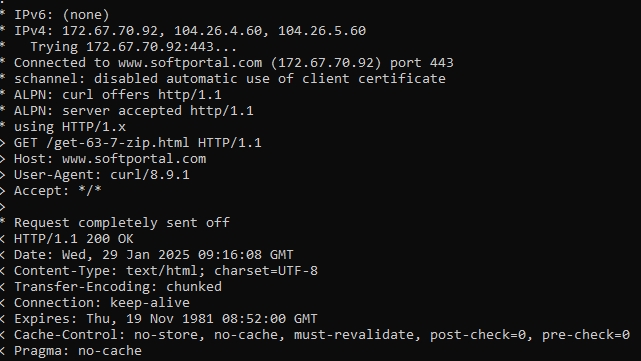
You will notice the following key data:
The details of server requests and responses can be viewed with cURL by including the -v flag. This provides insight into how the client communicates with the server. For instance, in case of a redirect, if the server changes the location to a new URL, "-v" will indicate usage of the commands “status 301 Moved Permanently” or “302 Found”.
This can also be used to check errors, such as “403 Forbidden” or “404 Not Found”, which reference restricted access and file absence. Additionally, response headers can also be checked to analyze different file parameters prior to the downloading process.
cURL and Wget are the two most prominent tools for file downloads on command line interfaces and cURL and Wget are widely used for that purpose, yet they differ in functionalities.
Furthermore, let us look at the major distinctions among them.
| Function | cURL | Wget |
|---|---|---|
| Support for parallel downloads | Requires additional commands | Built-in |
| Automatic resuming of downloads | Requires -C - flag | Built-in |
| Works with APIs (sending POST, PUT requests, and headers) | By default | Limited |
| Bypassing redirects | With the -L flag | Built-in |
| Proxy support | By default | By default |
| Built-in progress bar | Needs -# flag | Absent |
| Background operation | Not supported | Needs -b flag |
| Integration into scripts | Yes (returns response code) | Limited |
Wget and cURL have differences in command syntax as well:
Wget appears to have been created primarily for downloading files while cURL was made for interacting with HTTP requests and APIs.
In terms of supported protocols, Wget is at a disadvantage compared to cURL in many aspects.
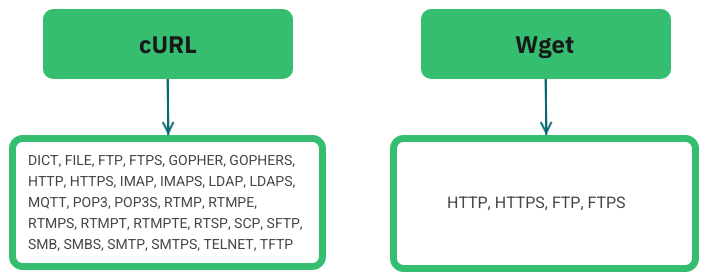
Indeed, cURL is admirable for its support of a multitude of protocols, file naming conventions, proxy use, and the ability to resume interrupted downloads.
cURL is apt for not only simple downloads becoming integrated with APIs or performing massive data fetching. However, its ability to redirect, set speed limits, authenticate, and track server interaction, allow server connection diagnosis and web resource testing makes it a great multipurpose tool. And with the flexible parameter customizations offered, cURL can be tailored to suit any and every task.
Comments: 0