
 en
en  Español
Español  中國人
中國人  Tiếng Việt
Tiếng Việt  Deutsch
Deutsch  Українська
Українська  Português
Português  Français
Français  भारतीय
भारतीय  Türkçe
Türkçe  한국인
한국인  Italiano
Italiano  Gaeilge
Gaeilge  اردو
اردو  Indonesia
Indonesia  Polski
Polski Like everything else in technology today, the different options for managing and configuring proxies are numerous. One of the fastest ways is to install plugins for browsers and other applications. This allows configuring proxy settings in browser itself without needing any extra programs on the user’s machine.
This article will provide a comprehensive review for general proxy extensions, but if you want to check the same on specific browsers like Chrome, you can read, for example, our review of the best proxy extensions for Chrome.
Plugins are extensions that control how a web browser or an application connects to the internet. The sophisticated plugin channels the connection from the device through a remote server that is situated in a different region. As a result, the plugin changes the user’s geographical IP address. In other words, online activities appear to be coming from a different region entirely.
Among proxy plugins’ most important highlights are the following:
These features make proxy plugins indispensable to a large number of users who need enhanced privacy protection, anti-censorship measures, and more freedom in enjoying various online content around the world.
Next, we will examine the best known implementations of this tool for popular web browsers and show how to set proxies in each of them.

This browser extension has the ability to store several proxies and allows to easily switch between them which helps a lot with multi-accounting and increases the level of anonymity while being connected to the Internet. One can glean some of the advantages from the fact that this plugin has a GitHub page and that the developers are quite active.
By the way, it provides a number of additional options, like:
With these features, one is able to accomplish almost every task, including but not limited to, evading geographical restrictions and controlling several accounts on social media and other services.
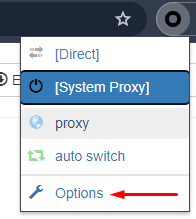
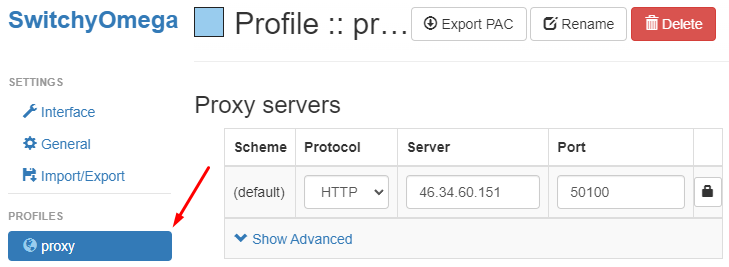
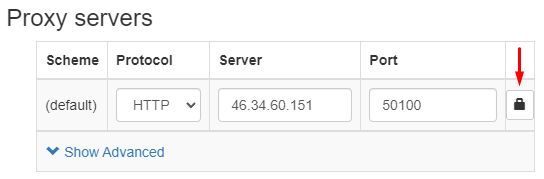
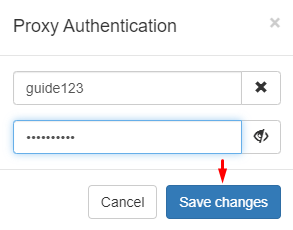
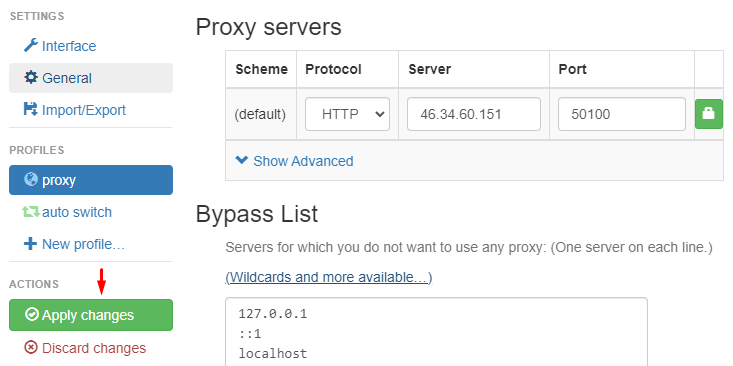
Open a new browser tab and go to any site to determine geolocation. The IP address that is highlighted should be the same as the proxy IP.
Using Proxy SwitchyOmega with private proxies enables greater flexibility concerning previously outgoing resistant sites and propositions optimal protection for the information belonging to the individual. This add-on is free and works for Mozilla Firefox, Google Chrome browsers.
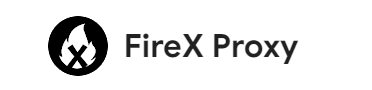
Using the FireX Proxy plugin in conjunction with proxies, one can gain access to websites previously blocked due to geographic restrictions and significantly increase the level of privacy of their online activities.
This tool lets you set up one or multiple proxies that can be alternated as required. The plugin is multilingual, and so is its dedicated page on GitHub, but as of now, it is exclusively available for Google Chrome.
Another strong point of this proxy server extension is the possibility of adding various resources to a blacklist. This option enables them to tailor their browser for any task and removes the difficulty of needing extra windows or profiles for dealing with resources that do not need proxies to function.
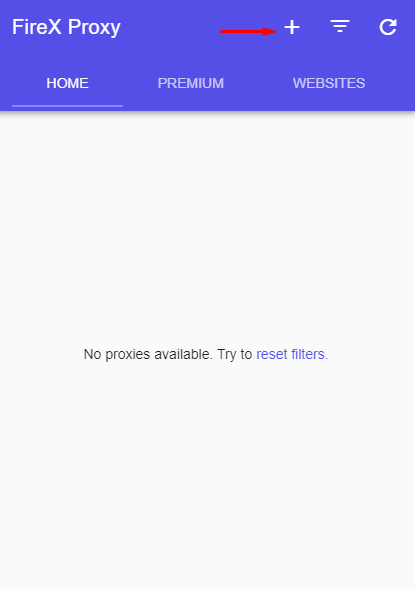
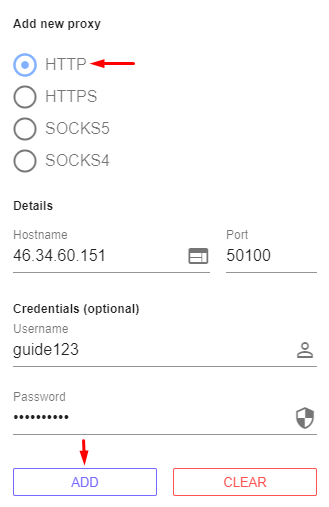
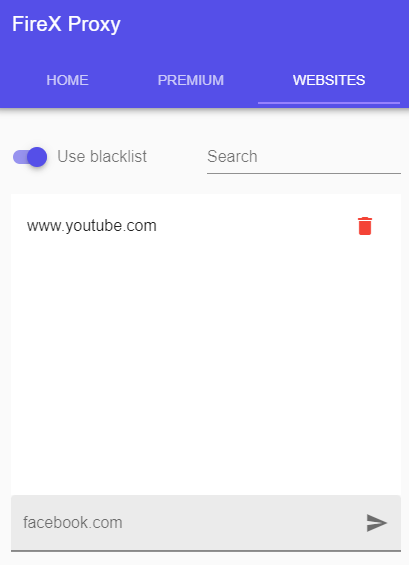
The added server connection will be visible on the window section marked as “Home”. At this stage, you can add as many proxies as you require and handle them as you wish.

The add-on can be added to Google Chrome and Mozilla Firefox browsers.
The one who use this tool will benefit from the following functions, among many others:
This browser proxy extensions gets updates on a regular basis and has a page that explains the purpose of every button and tab which can adjust to the user’s preferred language.
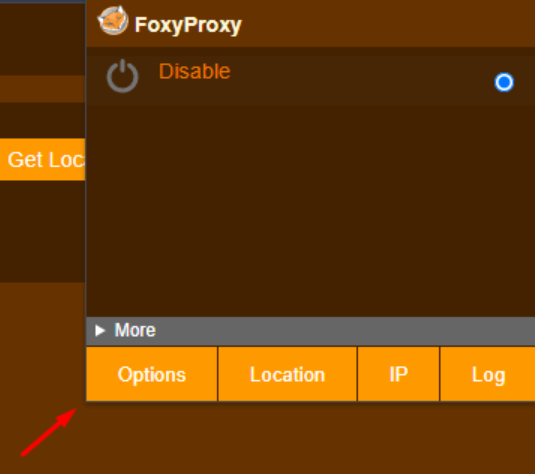
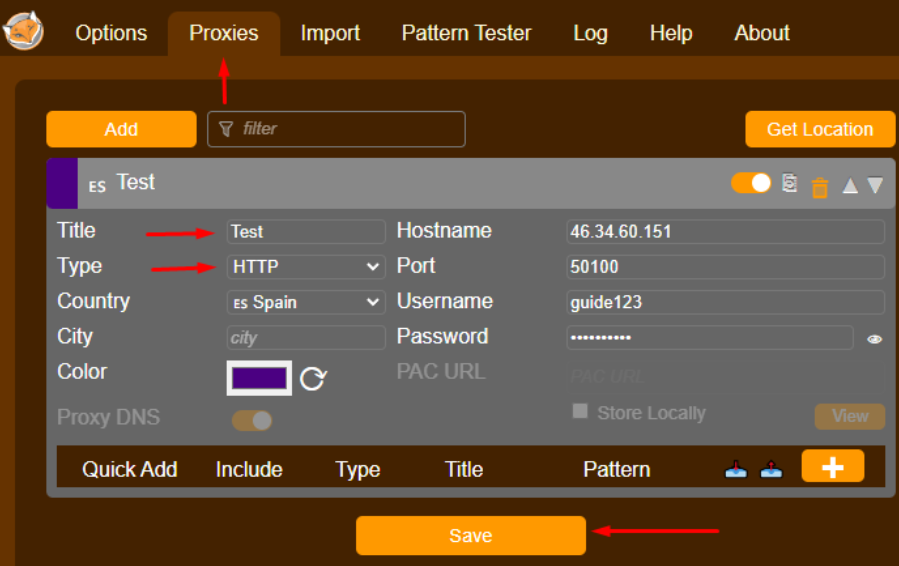
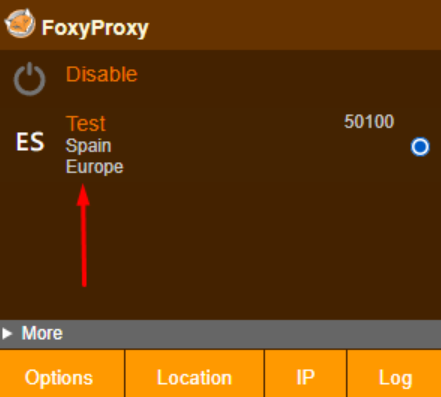
The setup is complete. Now any site you visit will show the geolocation having that configured IP address. To enable adding several proxies at once, follow these guidelines:
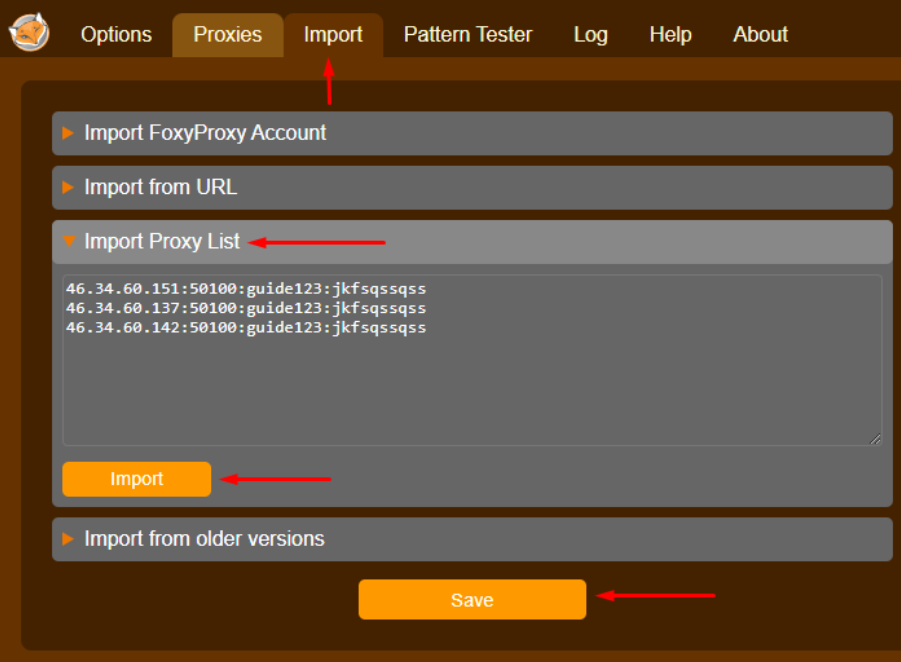
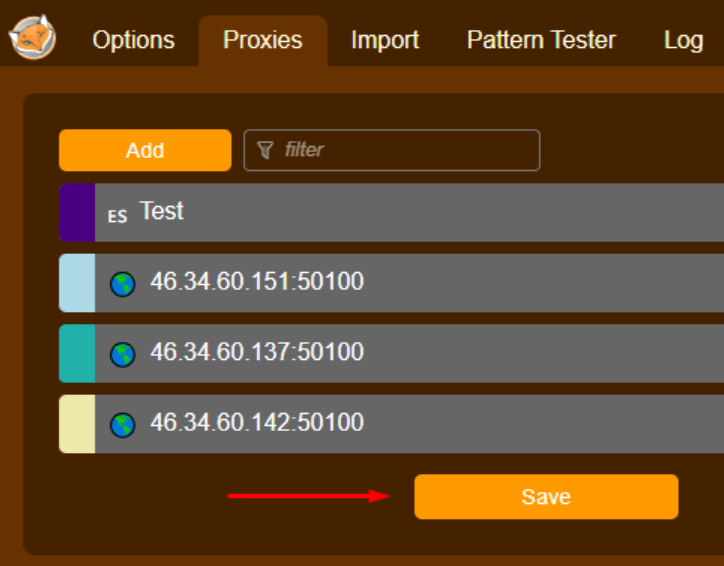
The simplistic yet powerful interface provides easy management of switching and connecting to servers. Using FireFox, proxy switchers like FoxyProxy can be very useful, also, it is highly recommended to set private proxies for added security of the internet connection.
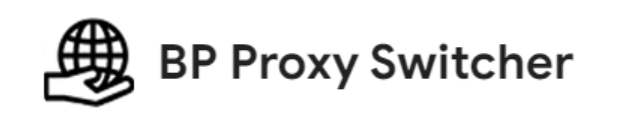
BP Proxy Switcher offers a range of additional features that can be useful in the fields of multi-accounting and web development. Here are the main features:
A unique feature of the plugin is the ability to select a specific User Agent and assign it to a chosen proxy IP.

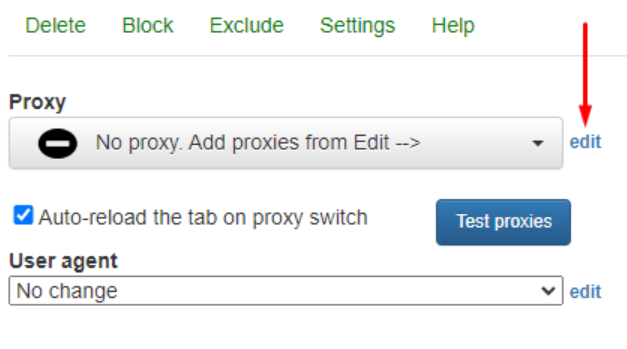
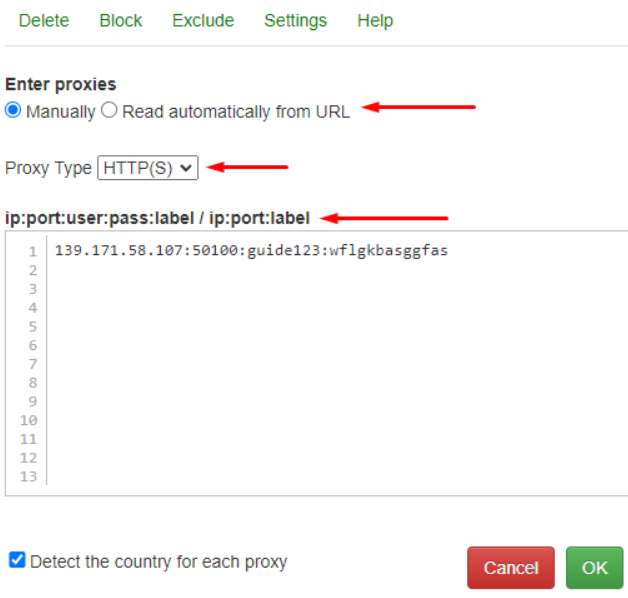
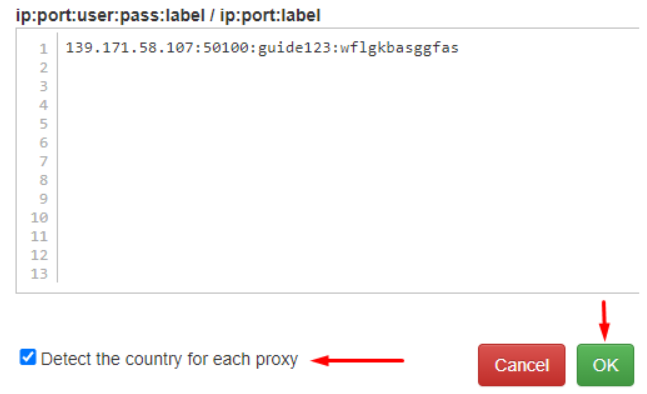
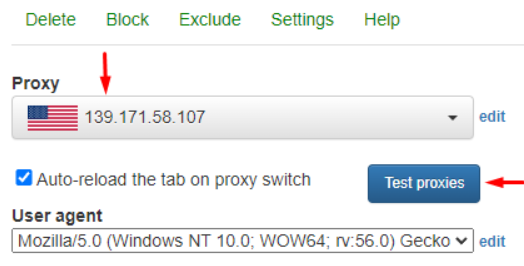
The setup in BP Proxy Switcher is complete. Let's also consider some additional features:
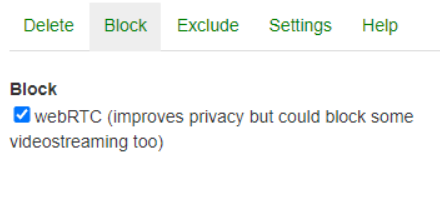
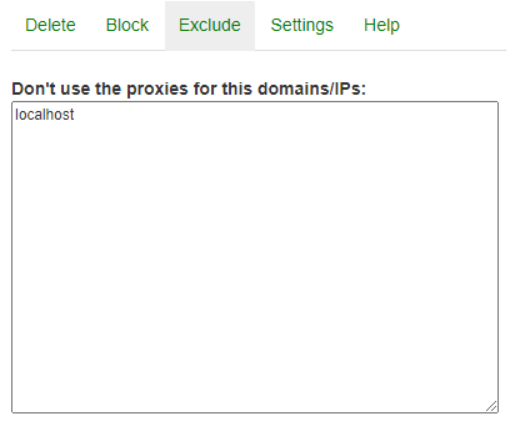
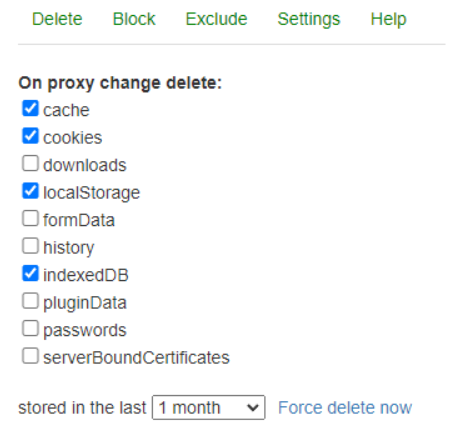
The plugin indeed offers an extensive set of features that significantly enhance task efficiency.
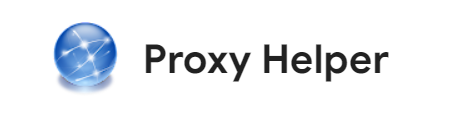
This smart proxy Chrome extension offers not only basic capabilities for proxy setup, but set of other interesting options, like:
It is worth highlighting the PAC scripts, which allow for traffic redirection, content loading optimization, and the application of settings based on network connection conditions.
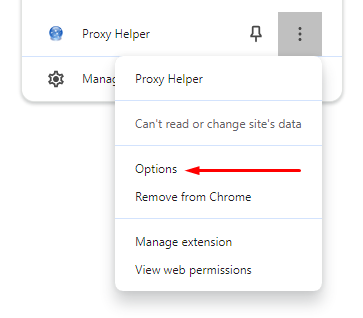
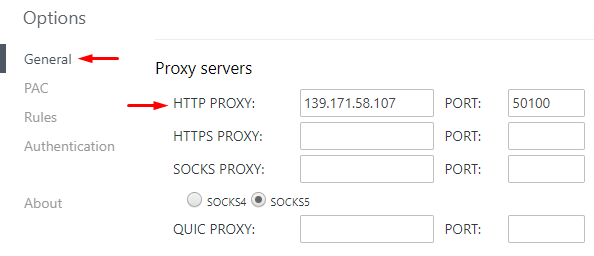
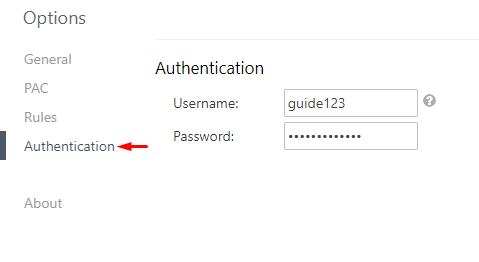
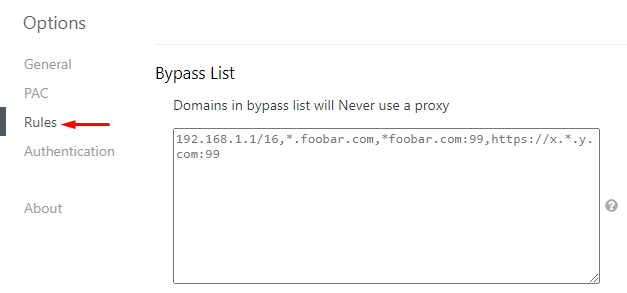
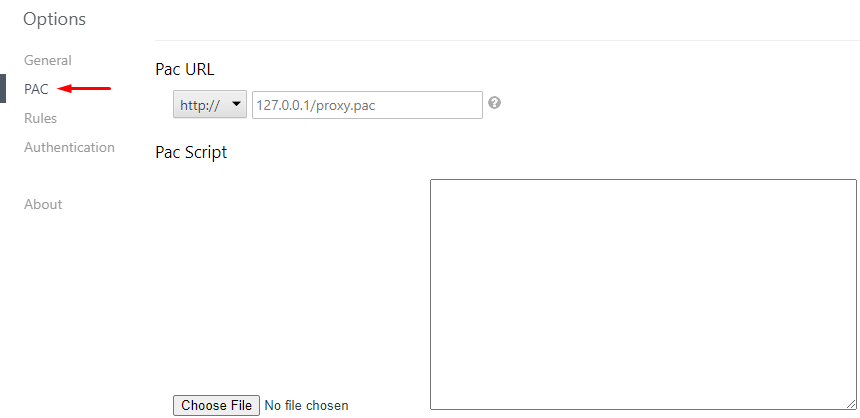
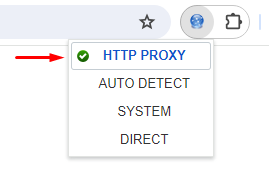
Changing your IP address with this plugin will help secure your data and significantly increase the level of confidentiality of your connections while working with various websites in the browser.

A plugin for setting up proxies in browsers such as Google Chrome and Mozilla Firefox. This tool allows you to add either a single one or upload a list and then switch between them as needed. This feature is useful for managing multiple accounts within a single browser window.
The plugin is available in various language versions and includes a detailed user manual accessible from the main menu.
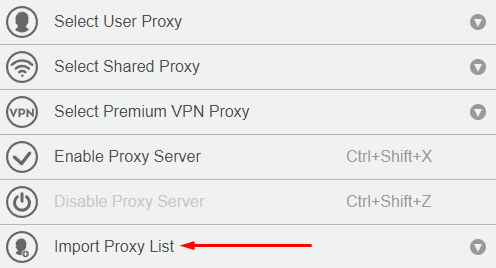
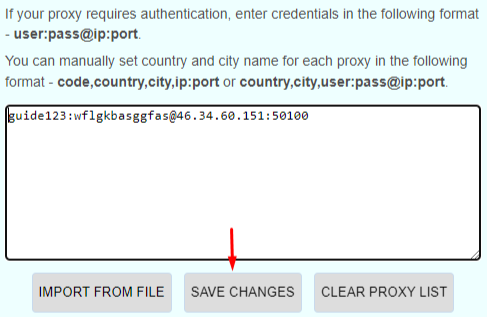
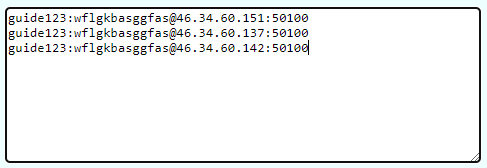
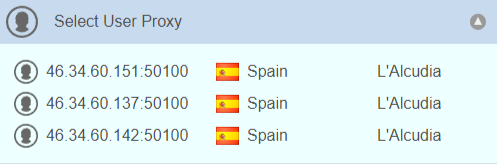
The simple and accessible interface of this plugin allows you to quickly add multiple proxies and switch between them, enabling you to manage accounts without the risk of any blocks or restrictions from the resource being used.

A multifunctional plugin, available for most browsers including Google Chrome, Mozilla Firefox, and Opera, focuses on configuring and managing proxy servers.
It's designed to circumvent geographical restrictions or manage multiple accounts within a single space. Notable features include:
These features make using this plugin more convenient and can help speed up the tasks.
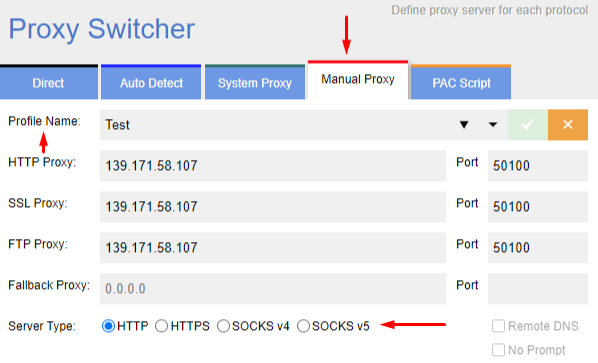
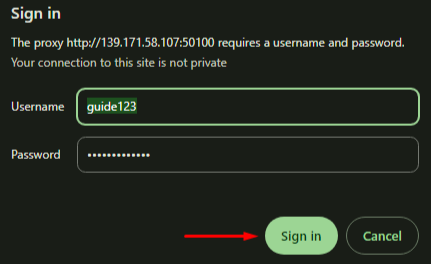
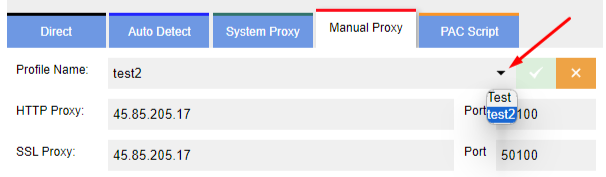
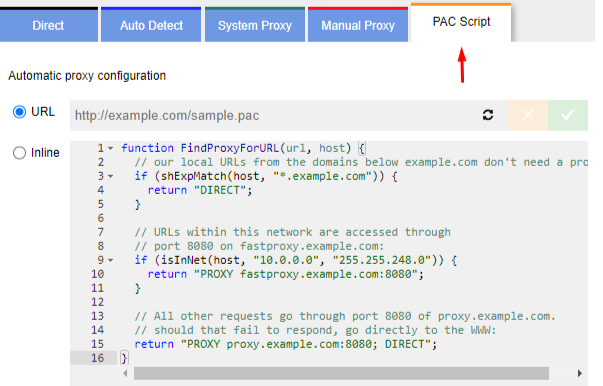
Analyzing the main functionality of this tool, it can be concluded that this plugin has all the necessary features for basic needs. Additionally, this plugin can be extremely useful in the field of multi-accounting.
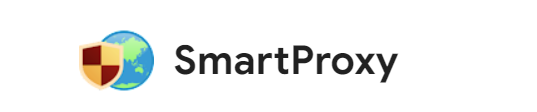
A unique plugin for managing proxy servers, the main feature of which is the ability to automatically enable or disable proxies based on set templates or rules. SmartProxy, indeed, is one of the best proxy extensions for chrome. But also available for FireFox.
The add-on allows switching between different smart profiles, with options available including:
Smart profiles can be duplicated or newly created with different rules set for each proxy.
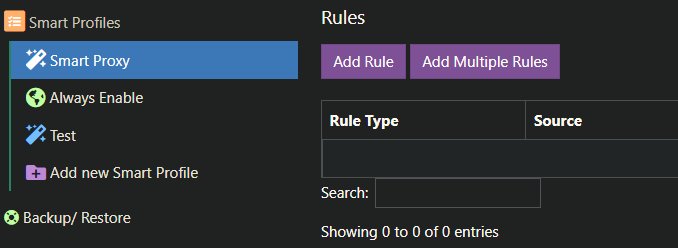
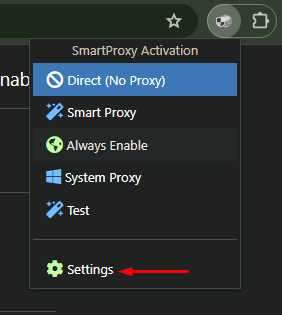
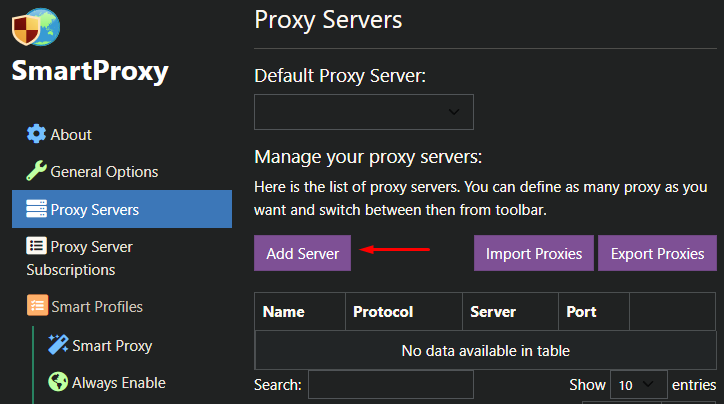
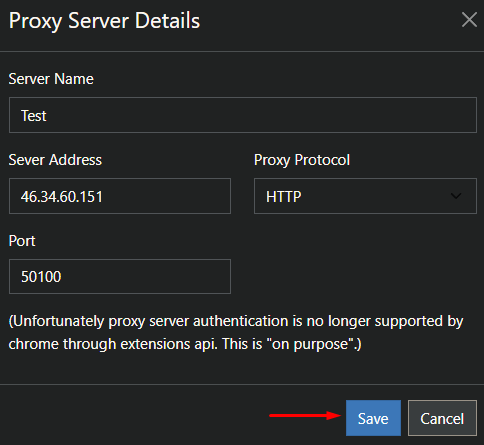
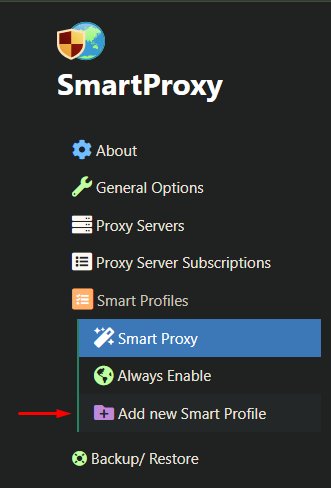
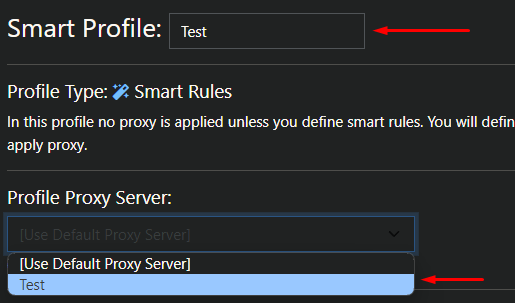
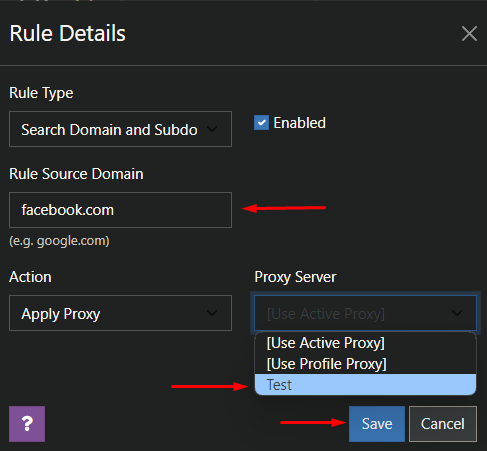
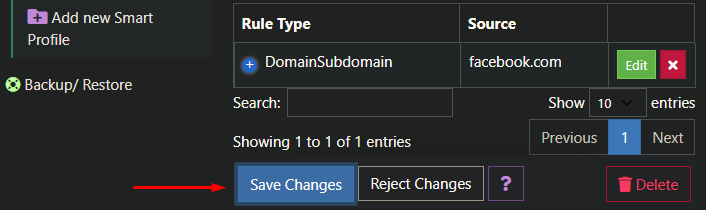
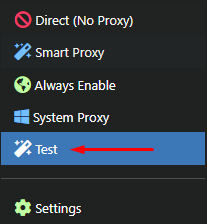
The setup in the Smart Proxy extension is complete. The unique functionality of the plugin makes it suitable for cases where a separate IP address is needed for different resources.
After exploring the best proxy extensions we can provide some sort of summary. Applications can perform different functions based on the available proxy server extensions. Certain plugins are designed for multi-accounting or web scraping while others are geared towards simpler tasks. Proxy SwitchyOmega, FoxyProxy and Smart Proxy are useful in fields where users have to manage several accounts without the risk of getting blocked. Other such applications serve the purpose of region restriction bypassing or changing IP addresses for better connection anonymity. It is also recommended that these plugins be used only in combination with private proxies to guarantee quality and fast connectivity, as well as provide a high level of privacy.
Comments: 0