
 en
en  Español
Español  中國人
中國人  Tiếng Việt
Tiếng Việt  Deutsch
Deutsch  Українська
Українська  Português
Português  Français
Français  भारतीय
भारतीय  Türkçe
Türkçe  한국인
한국인  Italiano
Italiano  Gaeilge
Gaeilge  اردو
اردو  Indonesia
Indonesia  Polski
Polski LDPlayer is an Android emulator designed especially for PCs. With LDPlayer, you can seamlessly run applications and games originally designed for mobile devices right on your PC. For instance, you can use LDPlayer to play games like Pubg Mobile, Standoff 2, Call of Duty Mobile, Brawl Stars, and Roblox on your PC. Here are some advantages and features of the emulator compared to other emulators:
The emulator uses less system resources than some other analogs, is updated regularly, and is also available for free, making it accessible to a wide range of users.
To set up the proxy server in LDPlayer, download the “Postern” application in the emulator and follow these instructions:
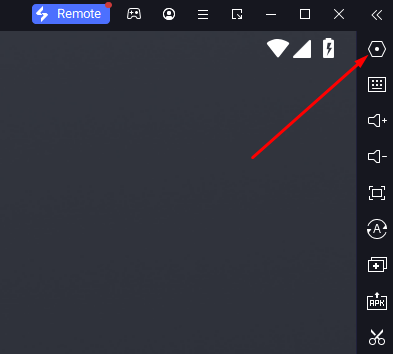
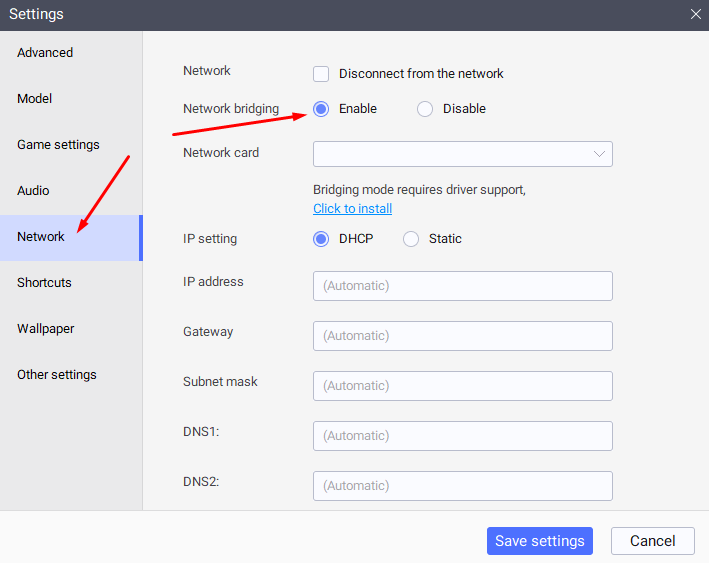
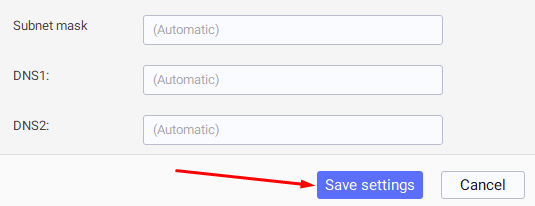
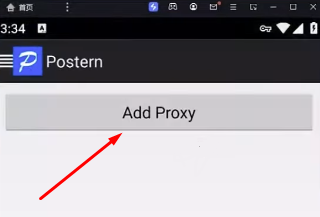
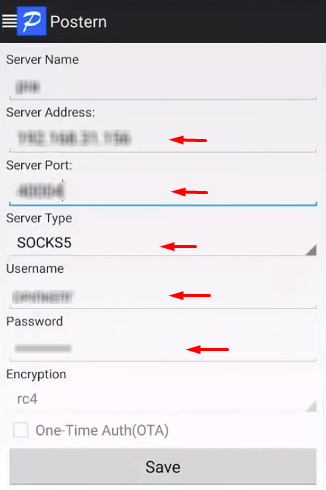
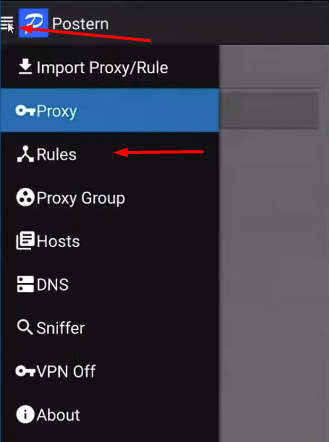
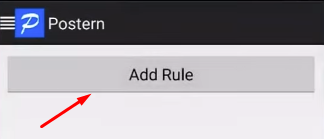
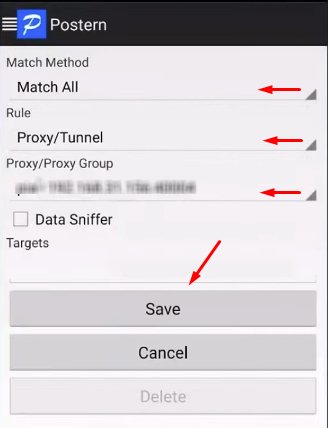
To ensure proper functionality, please restart the program. This will allow all applications launched through the emulator to work with the new IP address.
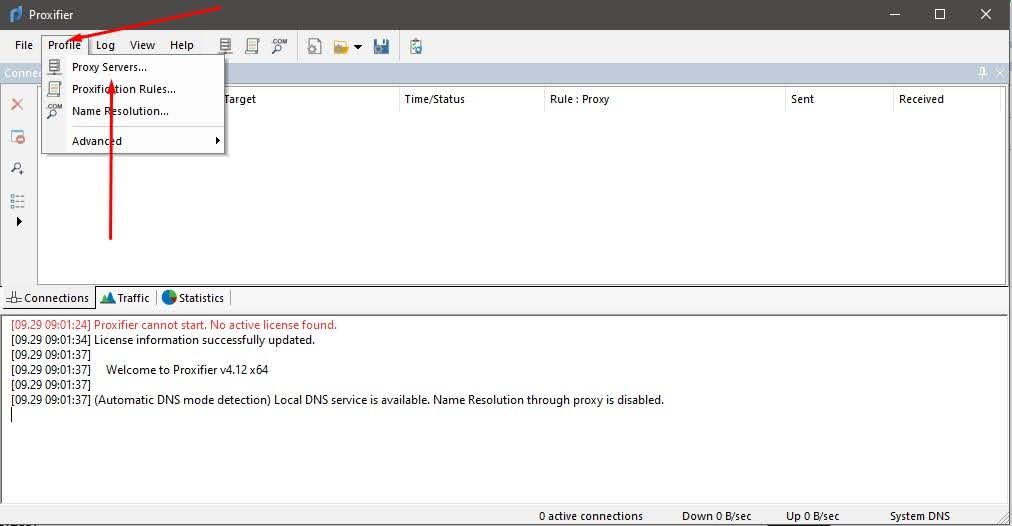
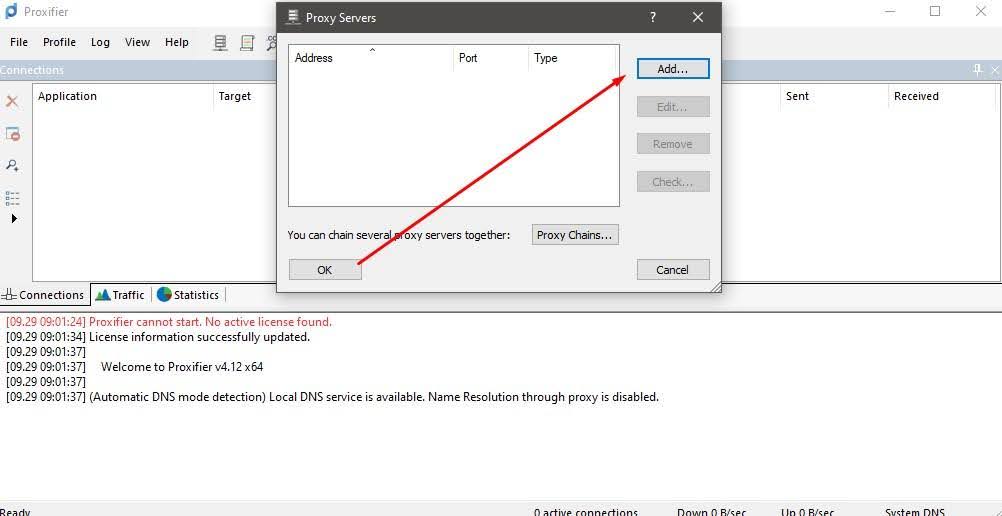
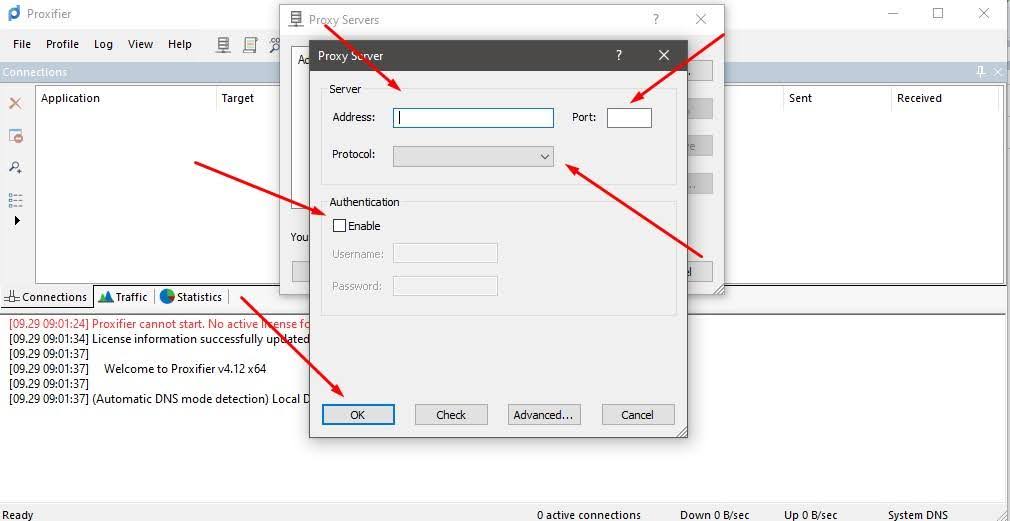
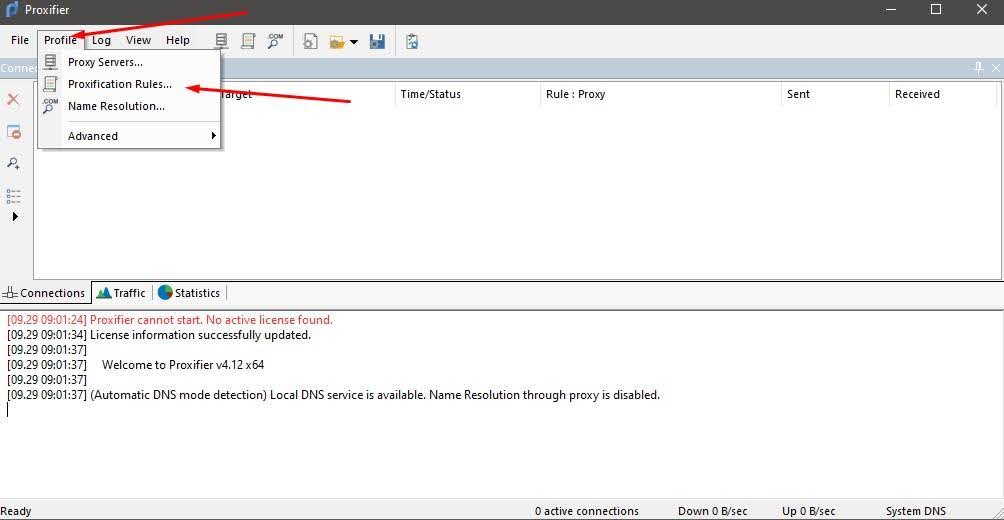
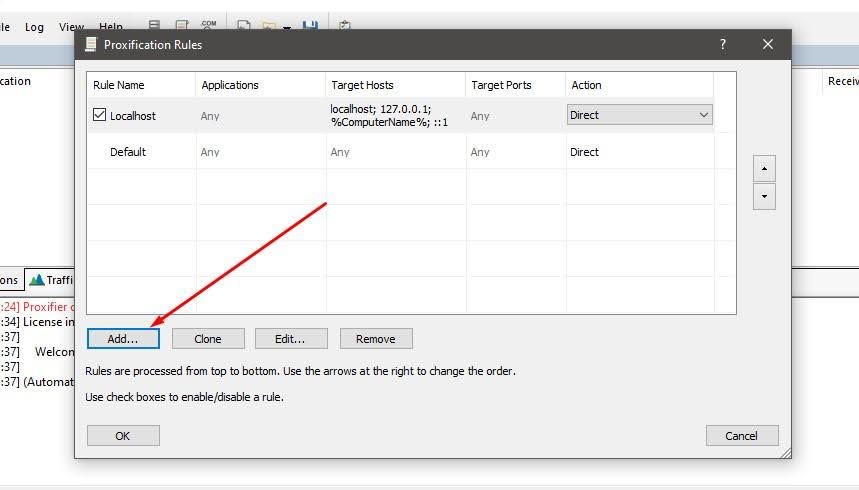
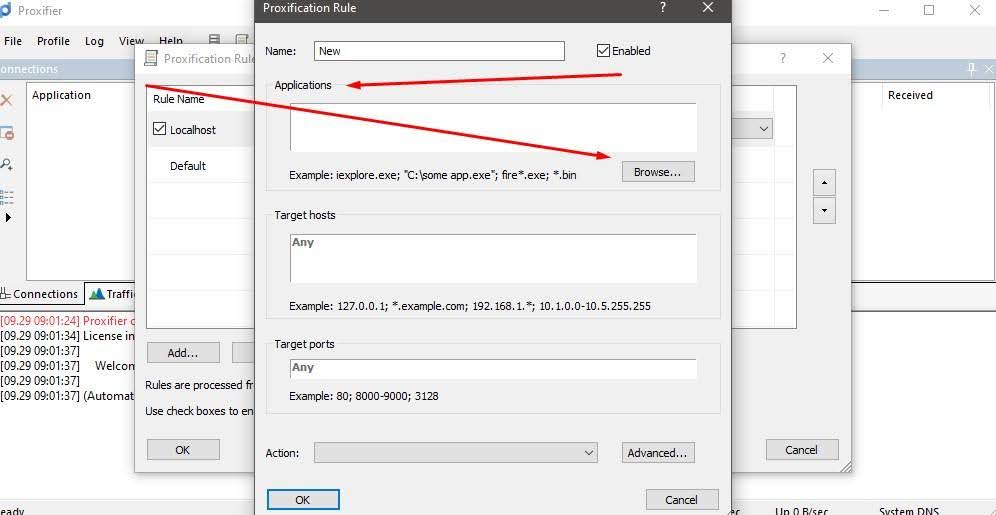
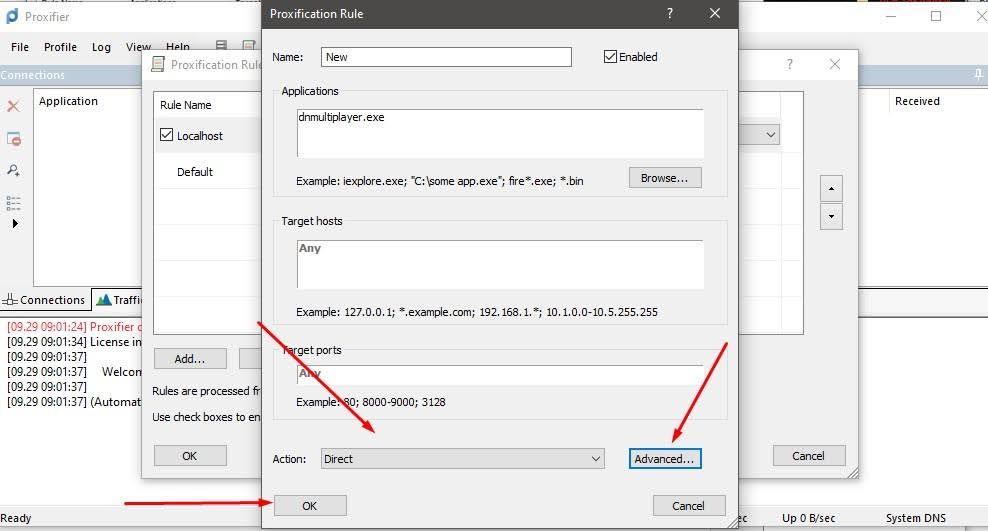
Launch LDPlayer, making sure Proxifier is also running. Once these steps are completed, your emulator will work through the proxy.
Comments: 0