
 en
en  Español
Español  中國人
中國人  Tiếng Việt
Tiếng Việt  Deutsch
Deutsch  Українська
Українська  Português
Português  Français
Français  भारतीय
भारतीय  Türkçe
Türkçe  한국인
한국인  Italiano
Italiano  Gaeilge
Gaeilge  اردو
اردو  Indonesia
Indonesia  Polski
Polski Tube Assist Pro is a software designed to enhance your YouTube experience. It offers in-depth analytics on your channel's performance, including views, likes, dislikes, comments, and subscribers. With Tube Assist, you can monitor your progress over time and pinpoint areas for improvement. The software provides relevant keywords and tags to ensure your videos appear in related search queries and enables you to track video rankings in search results. Tube Assist Pro comes with a variety of YouTube automation features to help grow your channel:
The software employs secure protocols to safeguard user account data and offers the option to enable two-factor authentication for added security.
Tube Assist Pro is a desktop application compatible with Windows and MacOS. Users must create a Google account and link their YouTube channel to it. To enhance the effectiveness of automated actions, circumvent geo-blocking, and bypass network security, you can integrate a proxy into the program. It is recommended to use private proxies with authentication for optimal performance with Tube Assist Pro.
To create a profile and set up a proxy in Tube Assist Pro, follow these step-by-step instructions:
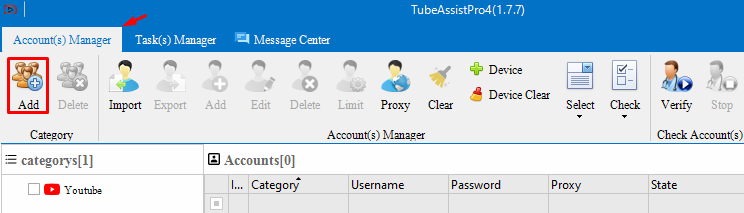
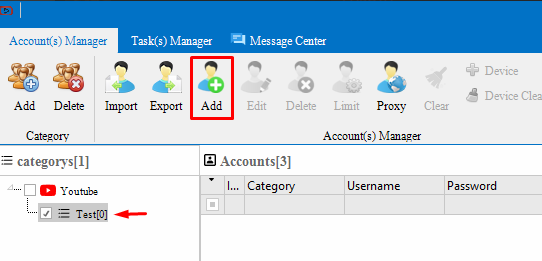
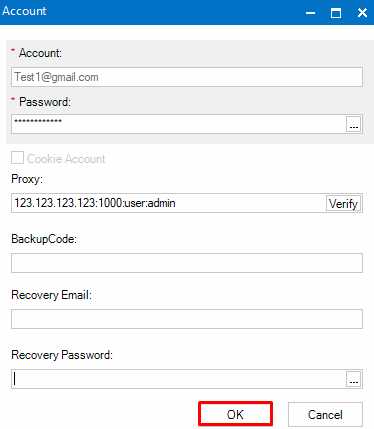
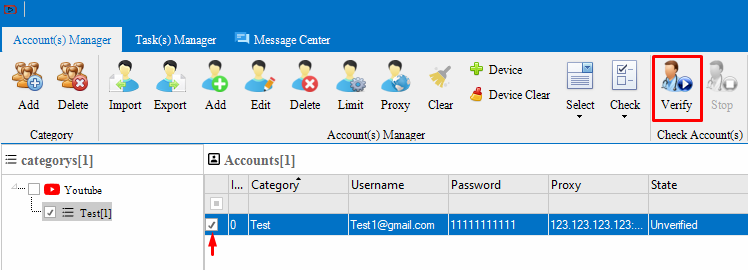
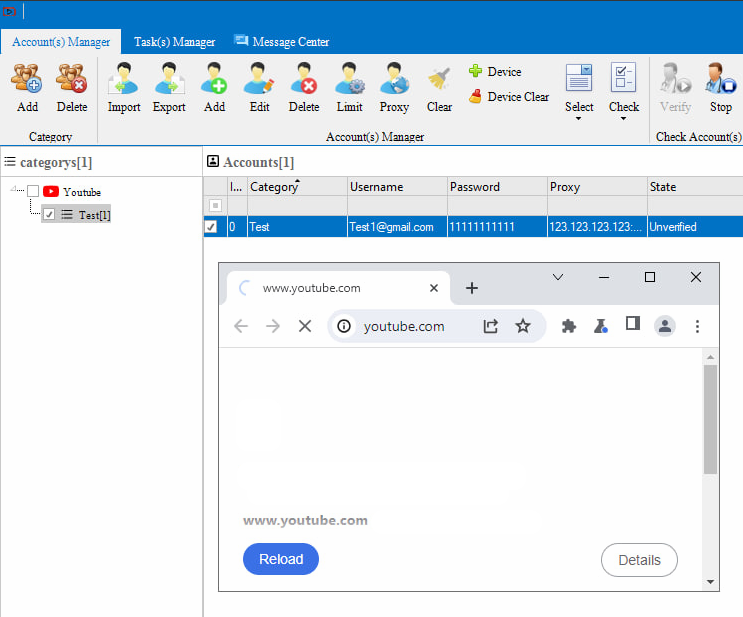
To efficiently manage multiple profiles, you can import and link proxy servers in Tube Assist Pro. Here's a detailed guide:
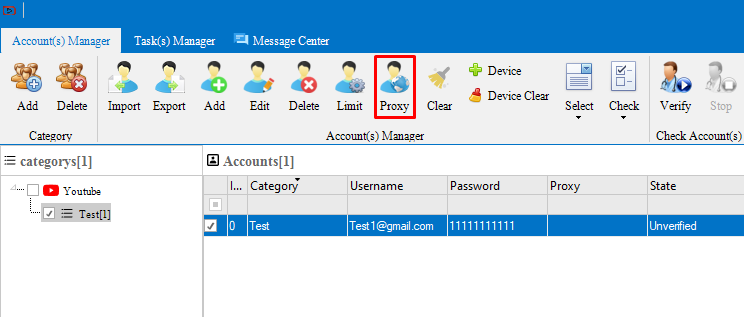
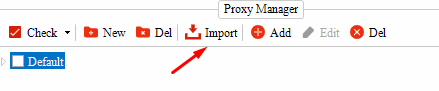
For safer profile usage, it's recommended to choose “Random binding proxies”. To link the selected proxy and profile, tick their checkboxes and click the “Start bindings” button.
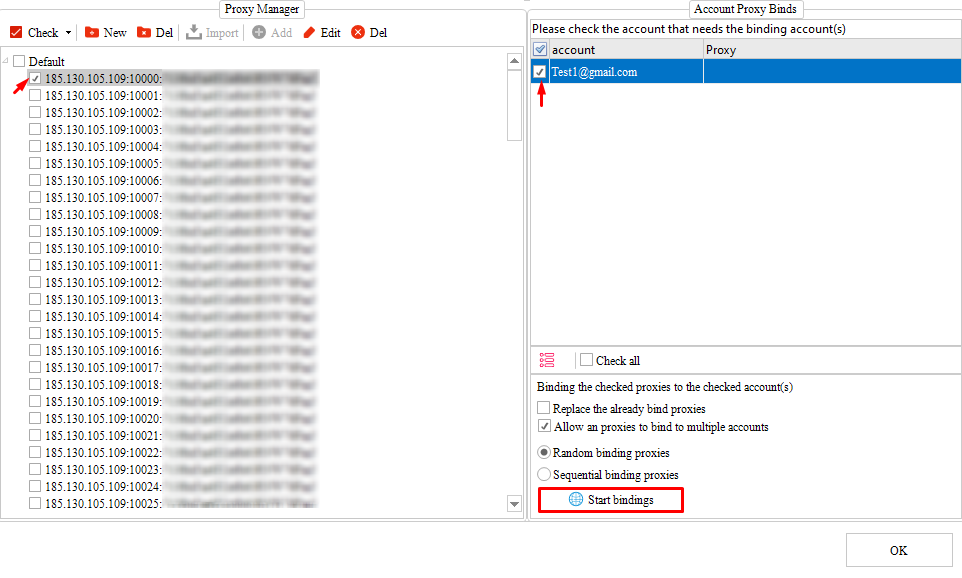
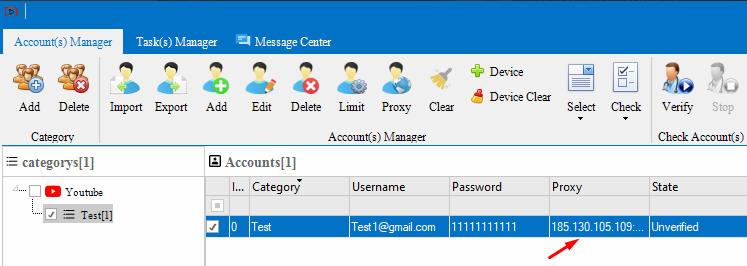
With this setup complete, you can improve your automation capabilities when managing YouTube channels and ensure network security in Tube Assist Pro.
Comments: 0