
 en
en  Español
Español  中國人
中國人  Tiếng Việt
Tiếng Việt  Deutsch
Deutsch  Українська
Українська  Português
Português  Français
Français  भारतीय
भारतीय  Türkçe
Türkçe  한국인
한국인  Italiano
Italiano  Gaeilge
Gaeilge  اردو
اردو  Indonesia
Indonesia  Polski
Polski PyCharm IDE is a versatile tool for developing applications in Python, offering a suite of features to enhance coding efficiency. This cross-platform IDE streamlines writing, debugging, testing, and managing Python projects. It supports versioning, dependency management, and integrates seamlessly with version control systems. The built-in code editor, designed for web developers, includes auto-completion, tooltips, and a user-friendly interface, and accommodates various plugins.
Using PyCharm through a proxy offers several benefits:
Here's how to modify proxy settings in PyCharm:
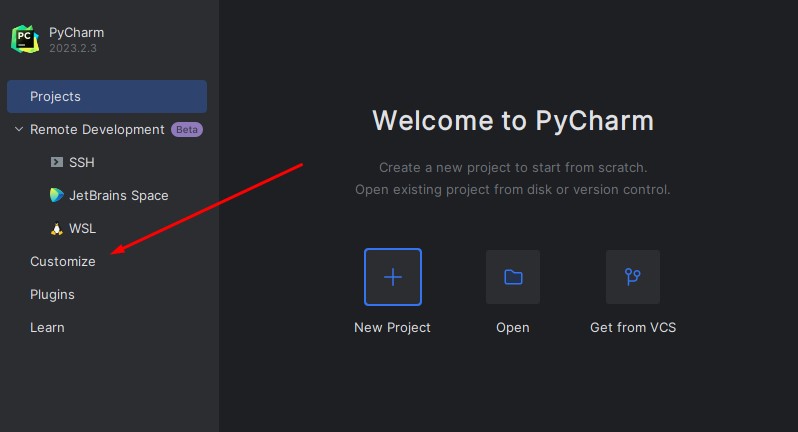
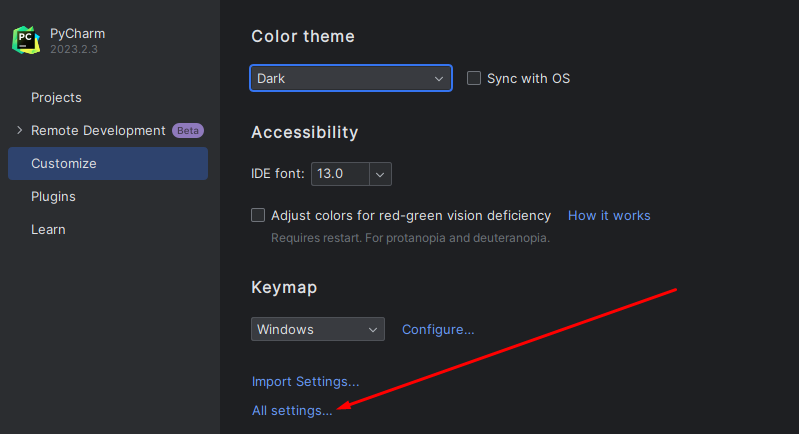
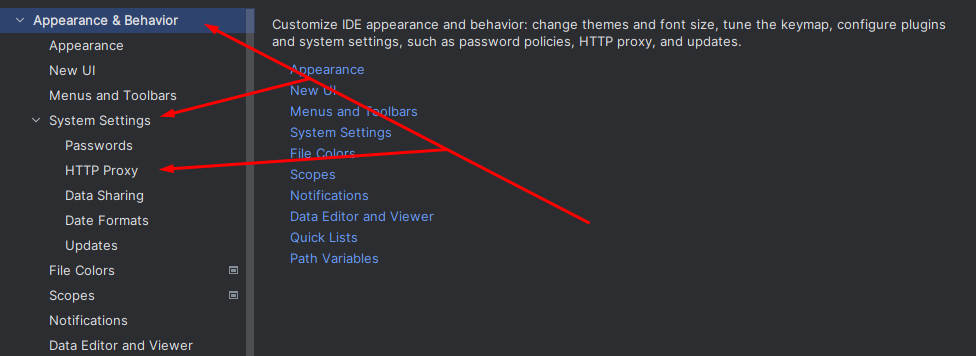
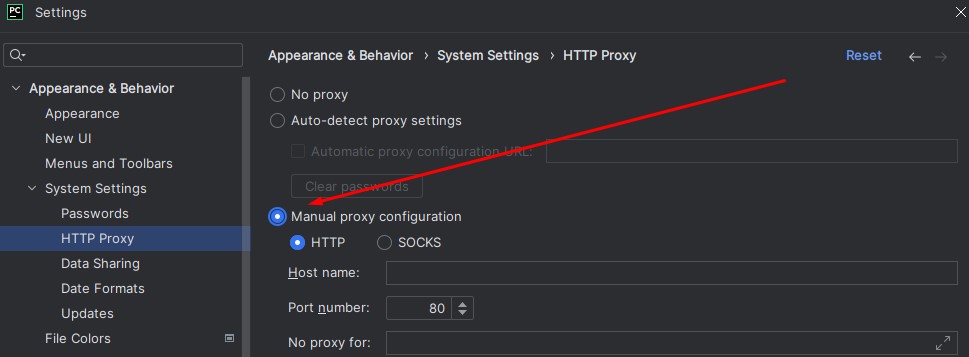
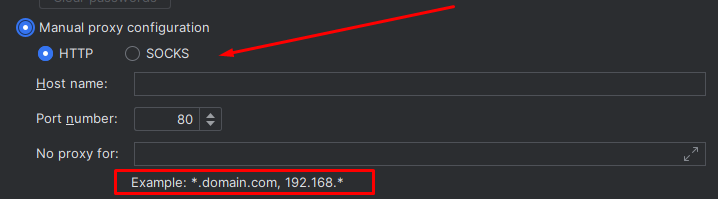

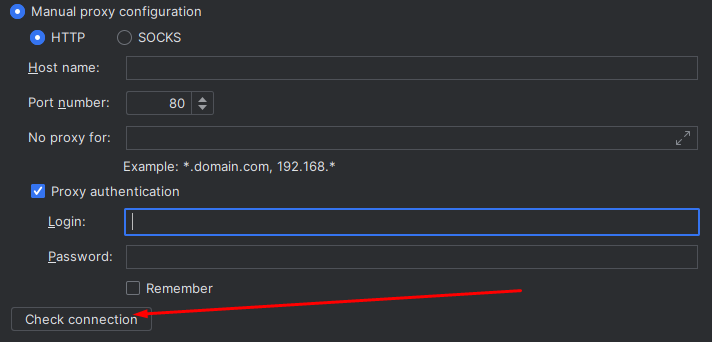
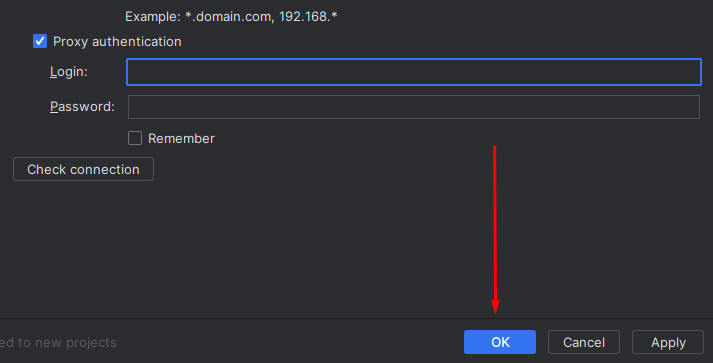
Once set, PyCharm will use the specified IP address. For frequent IP changes during testing, consider using rotating proxies.
Comments: 0