
 en
en  Español
Español  中國人
中國人  Tiếng Việt
Tiếng Việt  Deutsch
Deutsch  Українська
Українська  Português
Português  Français
Français  भारतीय
भारतीय  Türkçe
Türkçe  한국인
한국인  Italiano
Italiano  Gaeilge
Gaeilge  اردو
اردو  Indonesia
Indonesia  Polski
Polski Using the Omnilogin antidetect browser, you can create a separate virtual environment for working with social networks and other web resources. The browser provides functionality for setting up a separate fingerprint for each profile. This allows you to configure individual local storage files, caches, and cookies that will only be associated with one specific profile. Omnilogin also allows you to automate any repetitive tasks using a local API, Selenium WebDriver, and Puppeteer.
In addition, it is easy to configure business processes in the Omnilogin anti-detect browser. With features such as browser profile sharing and transfer, users can easily control the visibility and sharing of profiles with team members. Tasks can be easily delegated between users since account creation and development can be handled by different employees in the same work environment. In addition, when using a proxy and setting up a separate fingerprint for each profile, traffic encryption is ensured, as well as bypassing detection systems.
The anti-detect browser has functionality for setting up a proxy, which allows each profile to have a separate IP address. Here's how to do it:
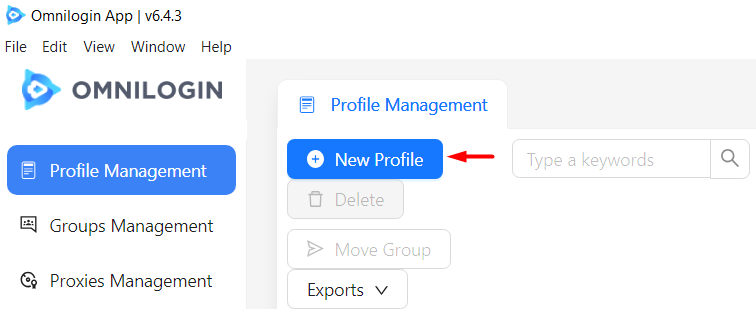
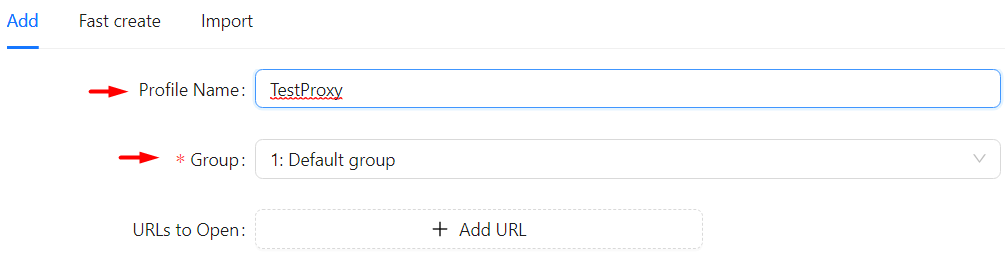
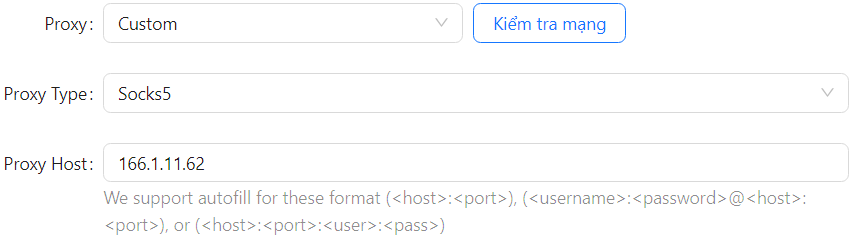
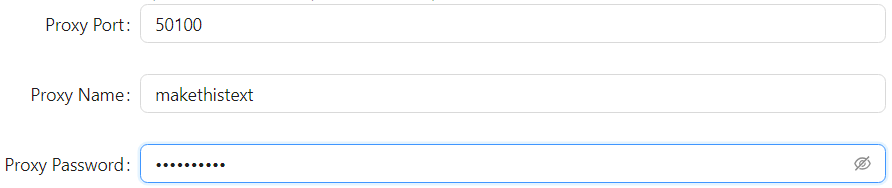
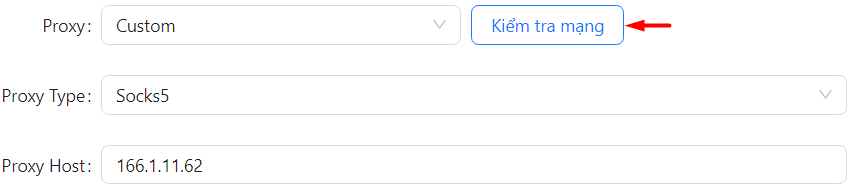
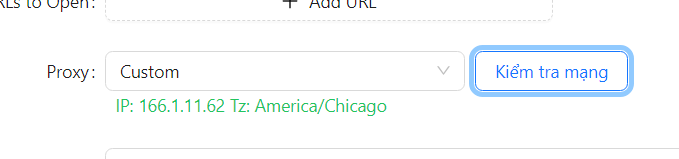
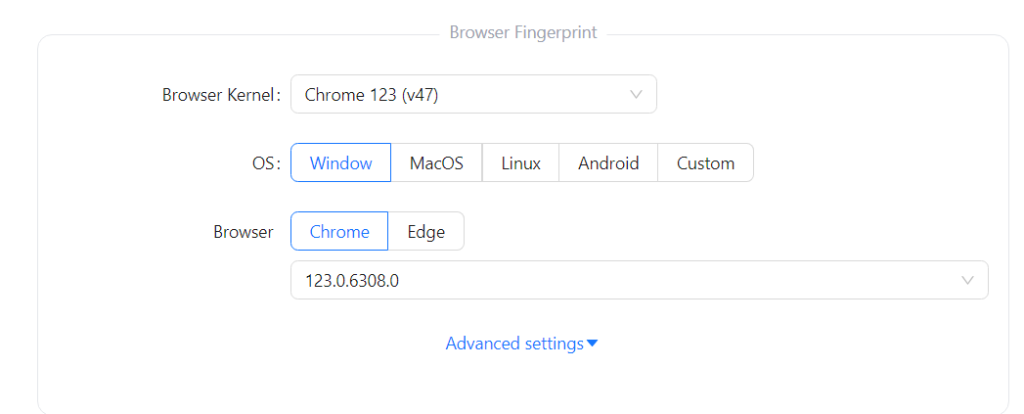
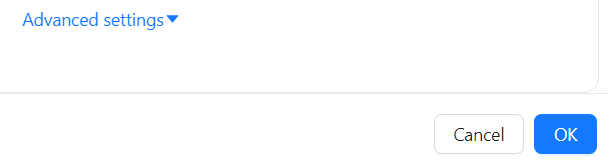
This process completes the proxy setup in Omnilogin, allowing you to assign each profile a unique IP address, essential for accessing blocked sites and performing automated actions effectively.
Comments: 0