
 en
en  Español
Español  中國人
中國人  Tiếng Việt
Tiếng Việt  Deutsch
Deutsch  Українська
Українська  Português
Português  Français
Français  भारतीय
भारतीय  Türkçe
Türkçe  한국인
한국인  Italiano
Italiano  Gaeilge
Gaeilge  اردو
اردو  Indonesia
Indonesia  Polski
Polski MuLogin is popular among businesses and IT professionals for its multi-account browsing capabilities, which make it easy to manage multiple accounts across various web services and social networks.
Another standout feature of MuLogin is its anti-detection functionality, designed to enhance anonymity, security, and bypass tracking systems online. Here are the additional features of the MuLogin browser:
Anti-detection browsers like this can be used by those seeking privacy online, as well as by professional marketers, website testers, and analysts.
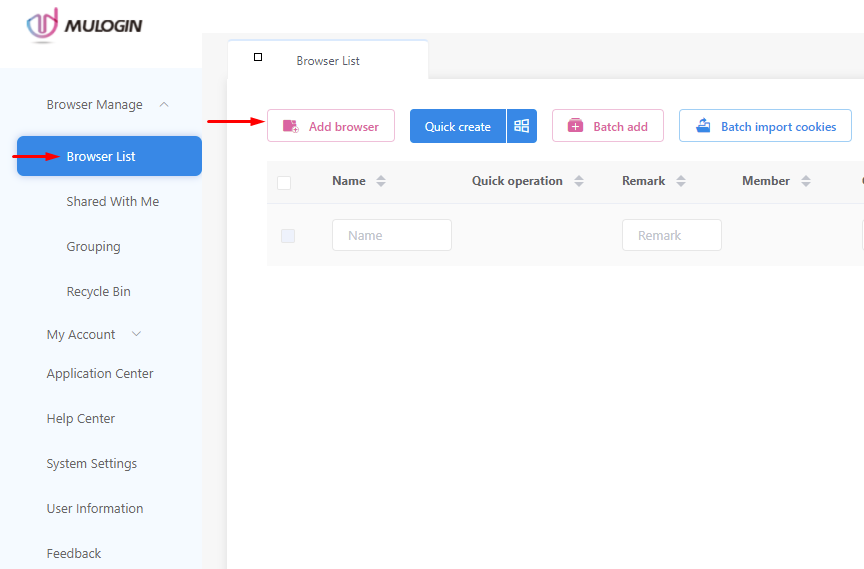
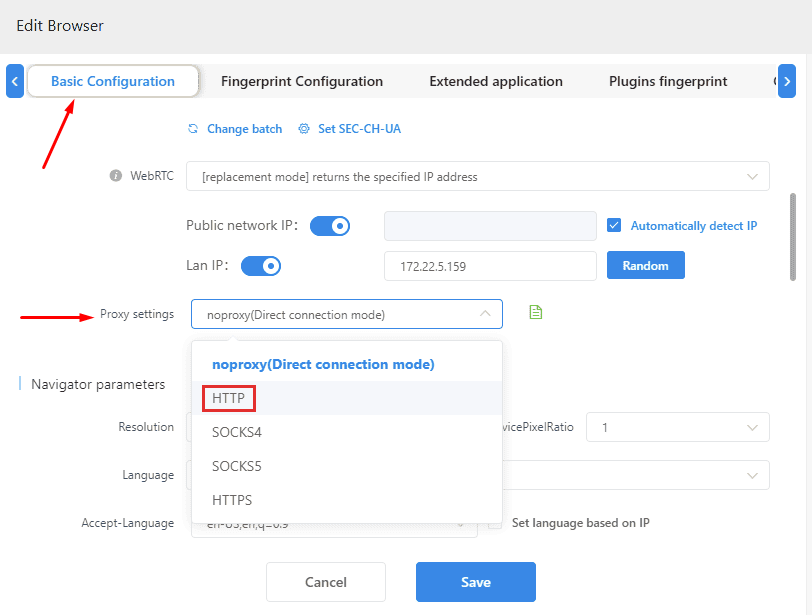
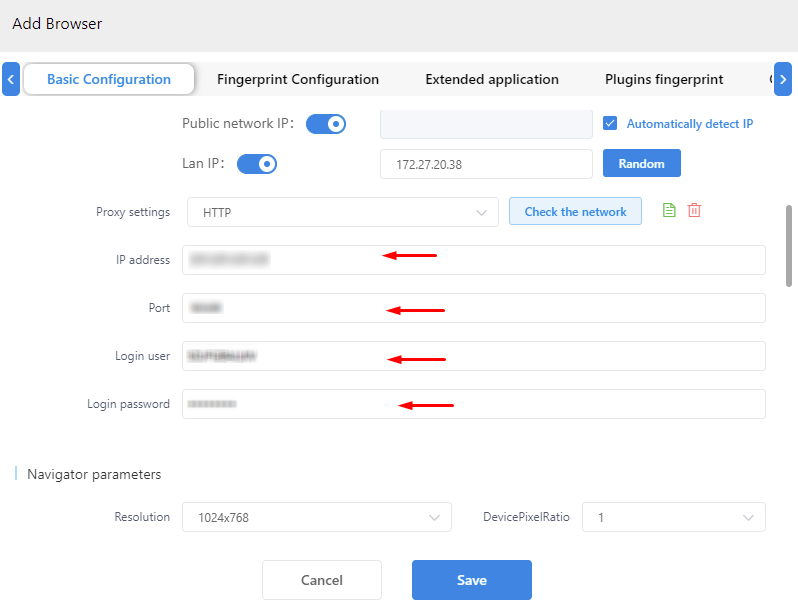
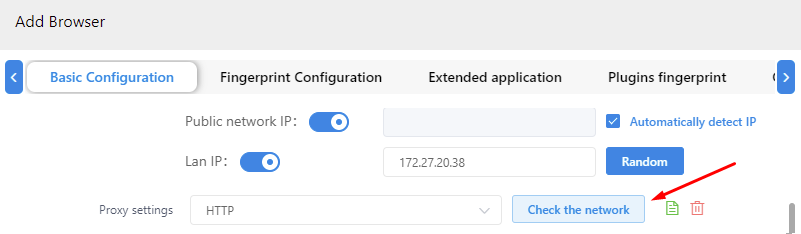
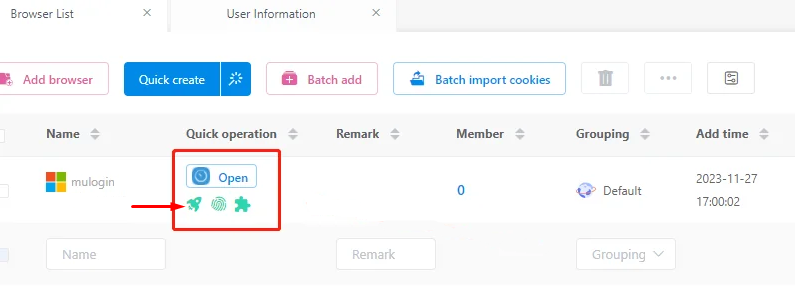
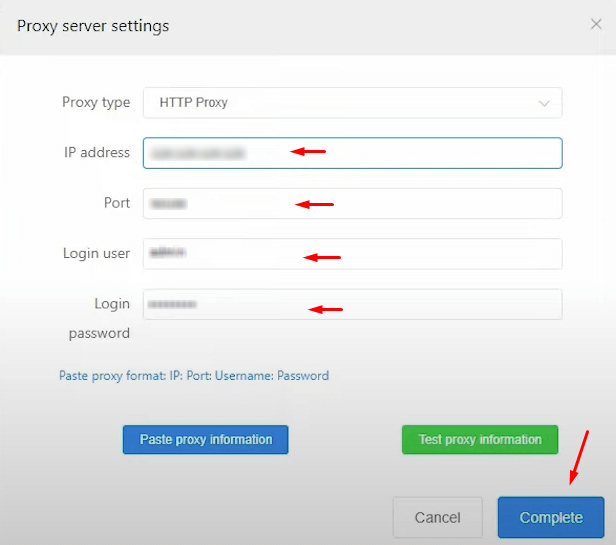
That’s it, your setup is complete. Using a proxy allows you to work with multiple accounts simultaneously under different IPs without the need to constantly log in and out.
Comments: 0