
 en
en  Español
Español  中國人
中國人  Tiếng Việt
Tiếng Việt  Deutsch
Deutsch  Українська
Українська  Português
Português  Français
Français  भारतीय
भारतीय  Türkçe
Türkçe  한국인
한국인  Italiano
Italiano  Gaeilge
Gaeilge  اردو
اردو  Indonesia
Indonesia  Polski
Polski Proxy SwitchyOmega is a browser extension designed for setting up, managing, and switching between proxy servers. The extension allows you to assign different proxy servers to each browser profile and switch between them as needed. Proxy SwitchyOmega also includes an “Auto Switch” option for automatically connecting to the necessary proxy server on user-selected sites. This functionality allows you to work with different IP addresses on multiple tabs in one browser window without the need to manually switch between proxies.
Setting up the Proxy SwitchyOmega extension is identical across all browsers. For example, let's consider the setup in Google Chrome:
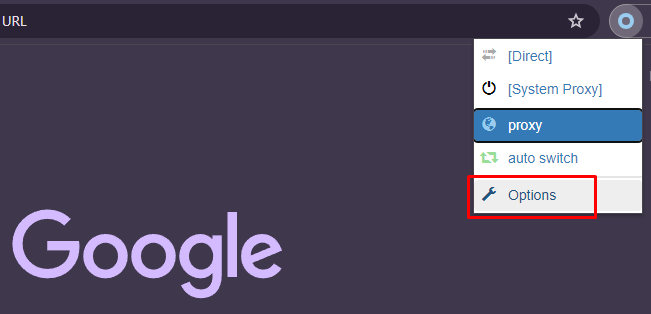
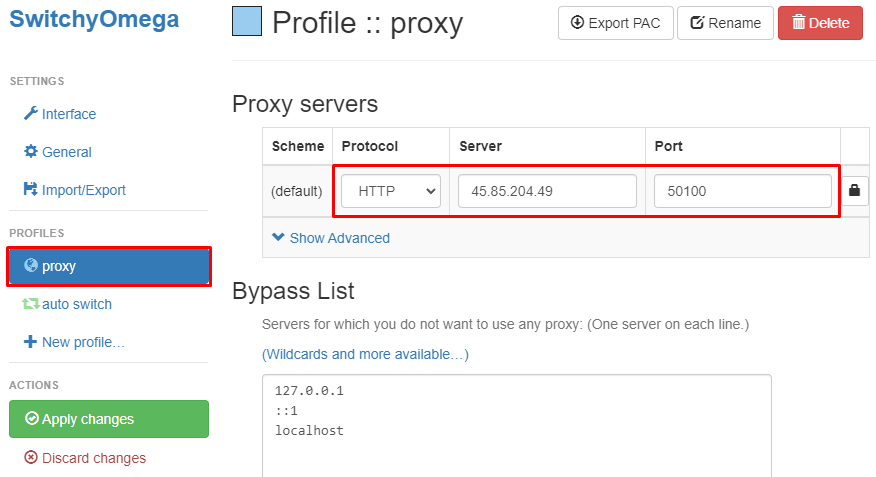
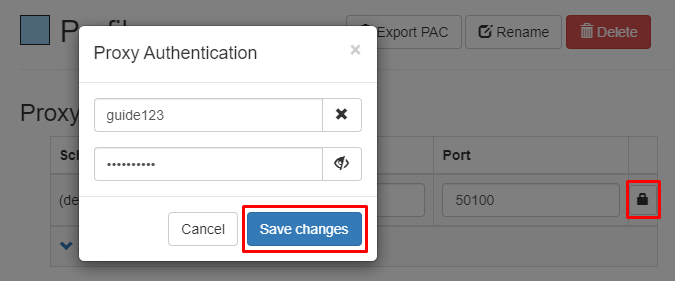
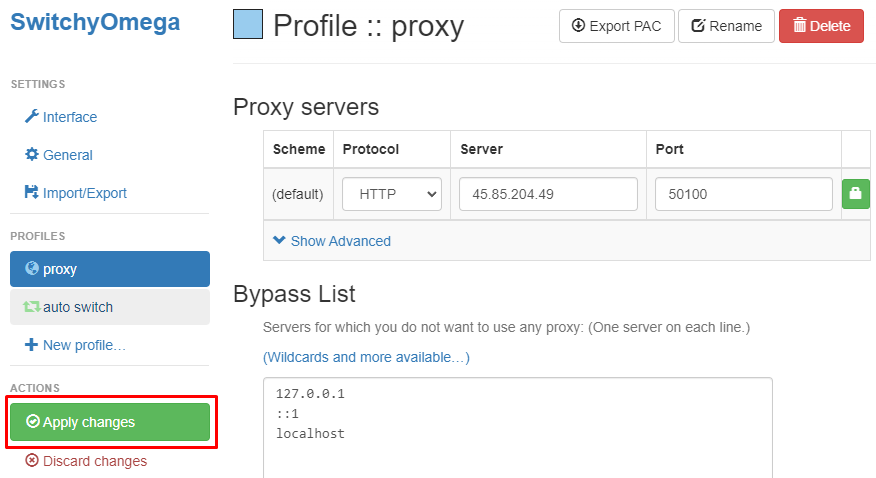
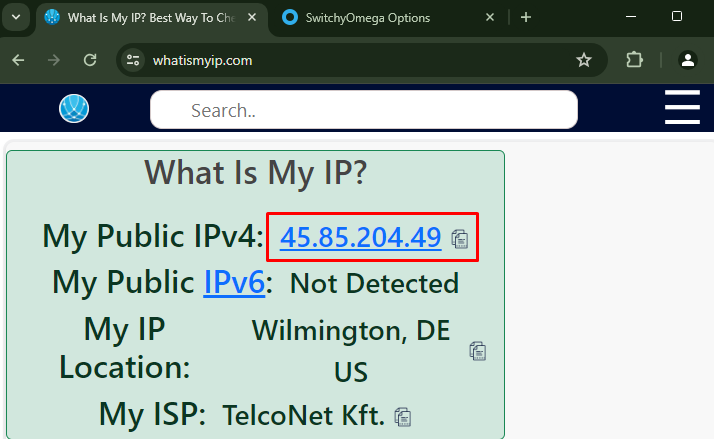
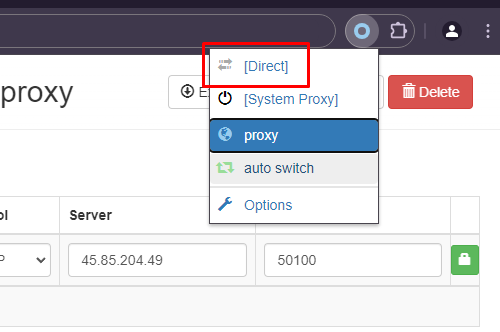
The setup of the proxy server in the SwitchyOmega extension is complete. This extension allows for the configuration of various proxy servers and the ability to switch between them manually or automatically as needed. The advanced functionality of the extension enables users to configure proxies for bypassing regional restrictions and blocks and to manage them conveniently during browser use.
Comments: 0