
 en
en  Español
Español  中國人
中國人  Tiếng Việt
Tiếng Việt  Deutsch
Deutsch  Українська
Українська  Português
Português  Français
Français  भारतीय
भारतीय  Türkçe
Türkçe  한국인
한국인  Italiano
Italiano  Gaeilge
Gaeilge  اردو
اردو  Indonesia
Indonesia  Polski
Polski Changing the time and setting the date on the Windows computer is very easy - the procedure will take no more than a minute. Depending on your operating system, the instructions may vary slightly. The most common operating systems currently are Windows 7 (support was discontinued on January 14, 2020) and Windows 10. There is no particular reason to consider later versions - they are used by a limited number of people.
To change the time of the Windows computer, follow the instructions:
Date and time updated. If necessary, in the same settings you can enable the automatic time zone setting. Automatic installation and adjustment of the exact time are also available. When you click on the "Sync" button, Windows 10 will connect to the time servers and adjust the minutes and seconds automatically.
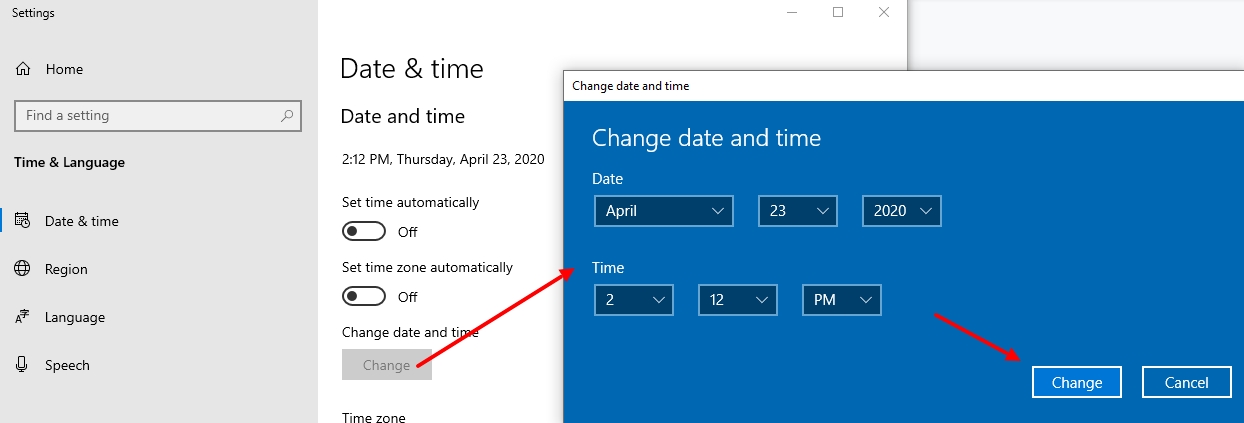
Instructions for setting the clock in Windows 7 is simple as well:
Here you can change not only the time but also the date on Windows 7.
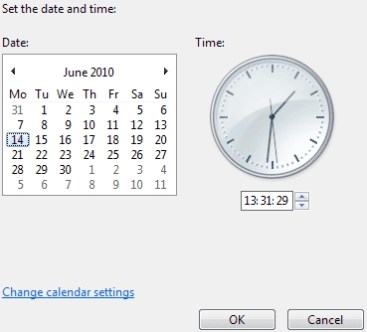
Instructions for configuring proxies on the Windows 7.
The command line is less commonly used on Windows than on Linux. But if you wish, you can change the time with it. The instruction is simple:
Take a look at the system tray - time has changed.
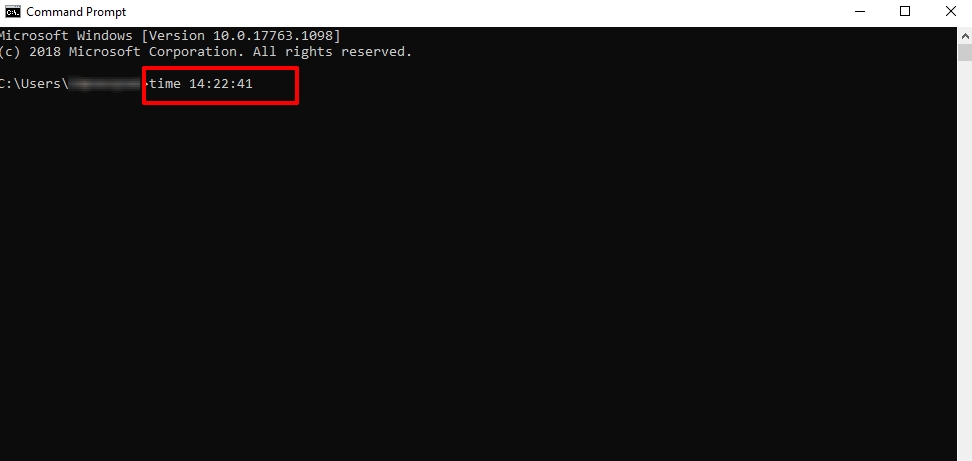
The easiest way is to change the time and date using the first two instructions. The command line is best left to system administrators. In Windows 10, this method will be useful in that it allows you to change the time on the watch with an accuracy of a second - this is not possible in the graphical interface.
Learn more about how to change the system language on Windows.
Comments: 0