
 en
en  Español
Español  中國人
中國人  Tiếng Việt
Tiếng Việt  Deutsch
Deutsch  Українська
Українська  Português
Português  Français
Français  भारतीय
भारतीय  Türkçe
Türkçe  한국인
한국인  Italiano
Italiano  Gaeilge
Gaeilge  اردو
اردو  Indonesia
Indonesia  Polski
Polski SmartProxy is an extension that simplifies proxy usage, compatible with popular browsers like Chrome and Firefox. It offers a user-friendly interface for managing proxy servers. Setting up an IP address in SmartProxy can greatly enhance online security and anonymity. This intuitive extension makes using proxies easier, enhancing privacy and information protection. By setting up a proxy in SmartProxy, your real IP address is hidden, enabling you to bypass geographic restrictions and content blocks. SmartProxy automatically determines rules for proxying and network operation. Simply add the desired resource to the rule list, and all traffic will be routed through the set IP.
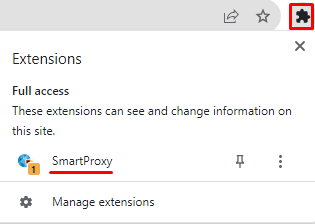
![]()
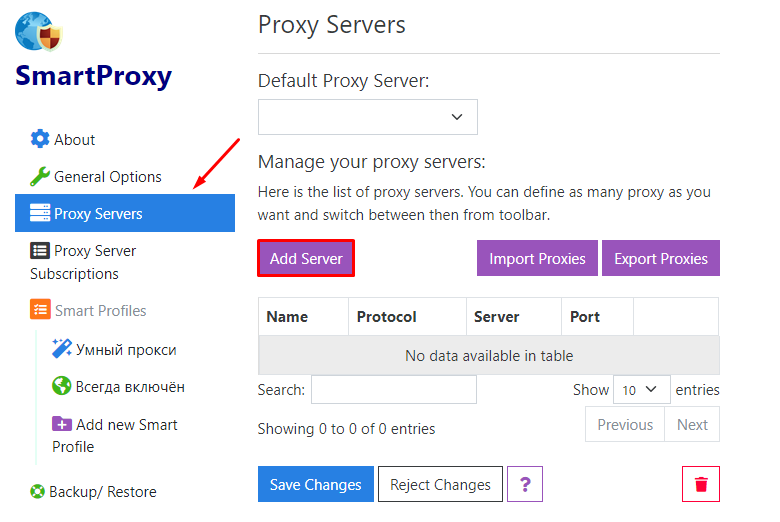
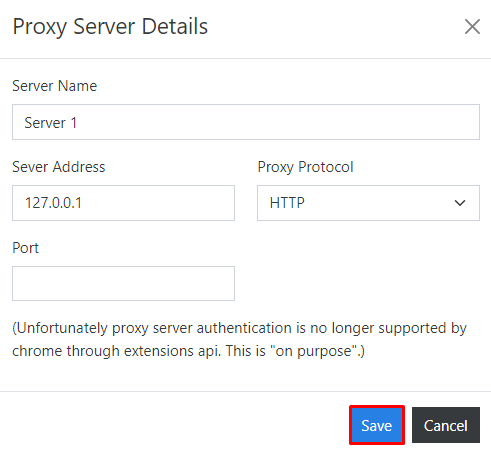
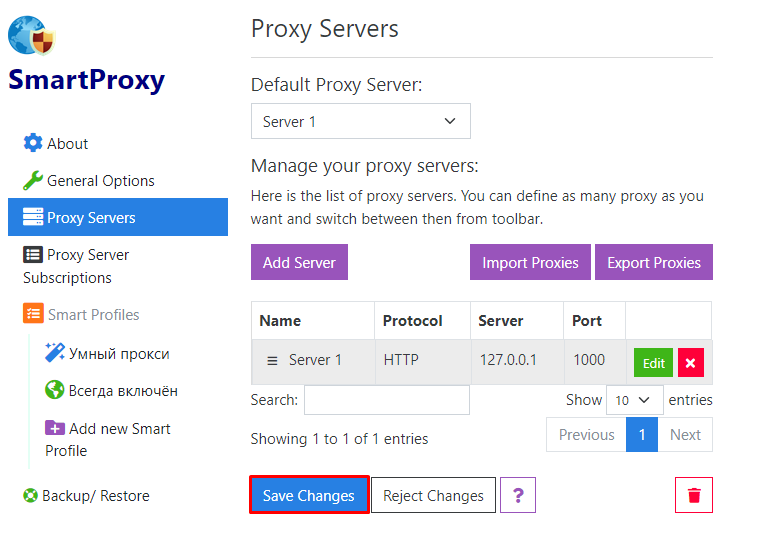
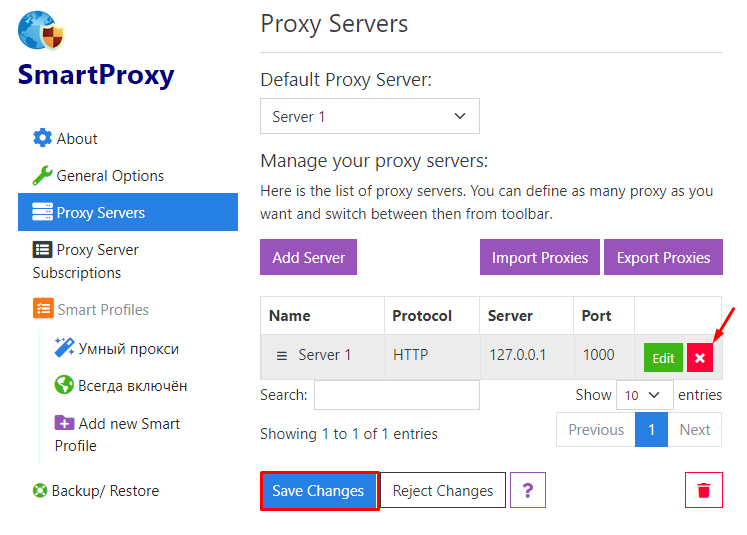
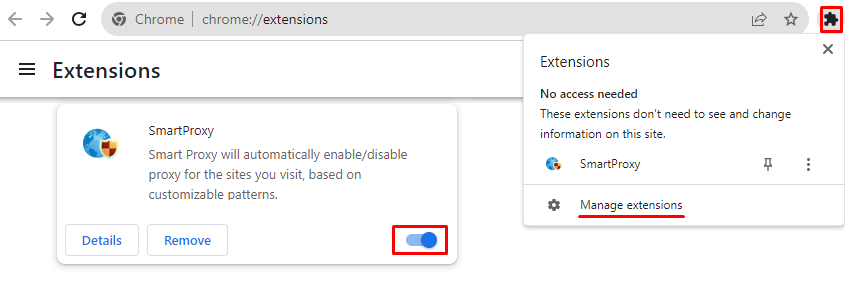
Comments: 0