
 en
en  Español
Español  中國人
中國人  Tiếng Việt
Tiếng Việt  Deutsch
Deutsch  Українська
Українська  Português
Português  Français
Français  भारतीय
भारतीय  Türkçe
Türkçe  한국인
한국인  Italiano
Italiano  Gaeilge
Gaeilge  اردو
اردو  Indonesia
Indonesia  Polski
Polski A user can experience many advantages by using multiple proxies in a single browser. The two main ones are privacy and productivity. With different IPs, you can manage multiple accounts without any conflict. It helps to bypass regional restrictions to access global content. This also increases anonymity for safer browsing. Besides, these servers offer a layer of security by masking your real IP addresses.
In this post, let's focus on setting up different separate environments in Chrome and Firefox. It allows straightforward management of multiple proxies. You will also go through a helpful extension that enables fast switching between different IP addresses. This will make your online activities seamless for any use.
Many users overlook the key advantages after learning how to create multiple proxies in one browser. It provides the flexibility and control for users to manage different online tasks. With this approach, you also get the facility to switch between identities. There are also many other reasons that lead you to choose to use different intermediary servers in a single browser. Let's check them out!
The first reason to note is running different accounts on platforms. For example, Facebook, Instagram, or LinkedIn. It triggers the restrictions if all accounts are accessed using one IP. Besides, the use of multiple proxies ensures that all accounts run under a unique identity. It reduces the risk of getting bans. This allows a smooth handling of personal, business, or client accounts.
Another significant reason to use different servers is effective data gathering. Professionals like researchers, marketers, and businesses usually need to collect data from multiple sites simultaneously. When you use different intermediary servers, each session remains separate. It prevents IP blocks and improves efficiency. This setup allows you to have an uninterrupted data collection. Everything is possible without being flagged for suspicious activity.
Various websites and platforms restrict access according to location. And, different servers allow you to connect with different regions. Thus, you can unlock the content that is unavailable in your area. It is specifically beneficial for media, market research, or localized testing.
The best reason is to experience greater privacy. It is possible, as your original IP address will stay masked. When you spread the activity across multiple servers, users avoid the unnecessary attention from service providers. It maintains excellent online security. As a result, you can easily reduce the tracking risks. And, it helps with protecting your sensitive tasks.
Google Chrome with multiple proxies allows you to manage different activities with its profile feature. A user can create independent environments. And, each has a unique name and icon for better distinction. All of them will run separately.
The following are the quick steps to create your independent Google Chrome environments:
The first step is to click the three dots in the top-right corner. Now, you hover over the user line. Here, you need to choose Add New Profile.
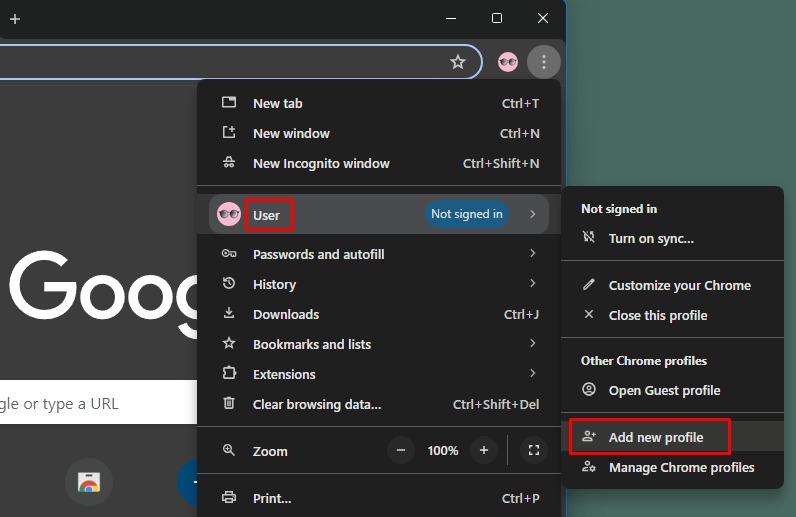
In this particular step, a new window will appear on your screen. It provides you with an option to log in to an existing Google account. Or, you can create new without linking it to an account. Give your new environment a clear and descriptive name for identification.
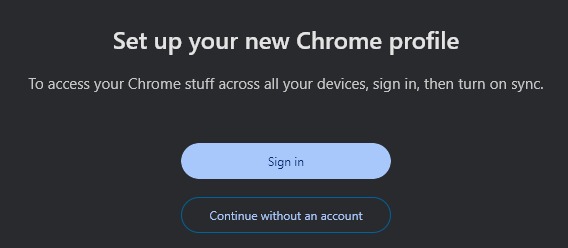
If you decide to log in, you need to authenticate with a Google account. When not crucial, choose Continue without signing in. Next, you input a name and click on the Done button.
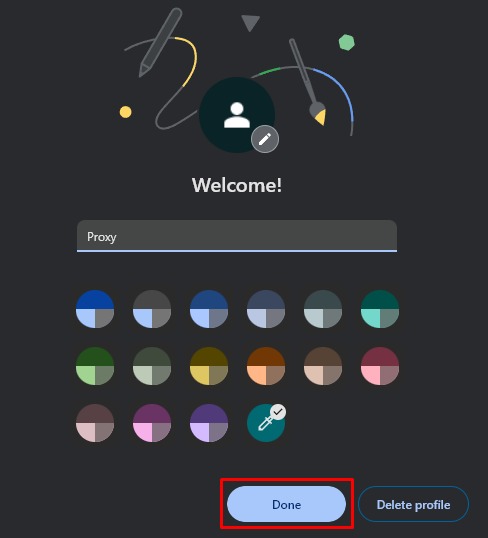
Once it is done, a new Chrome window will open. This separate environment will work independently from your main account. Here, you can proceed with installing extensions and configuring proxy settings. You can do it without interfering with your original setup.
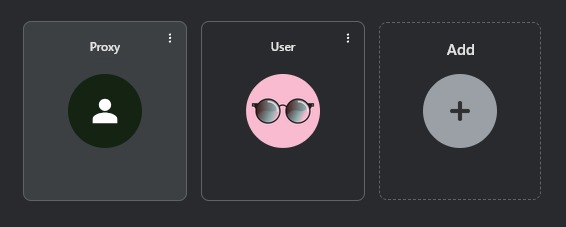
Another popular browser among users is Mozilla Firefox. This browser makes it possible to manage multiple tasks with its Profile Manager.
The following are easy steps to create different environments in Firefox. It helps with Mozilla multiple proxies operation:
First, open Firefox and enter “about:profiles” in your address bar. And next, enter to load the Profile Manager page. It will open the profile selection window. Here, users can create new environments. Also, rename some existing ones or delete the unused ones.
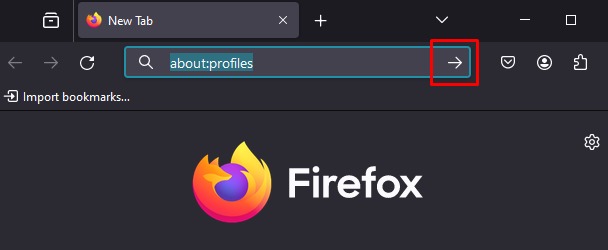
So, click the Create New Profile button. And then, click on Next in the dialog that appears. Here, you need to enter a descriptive name for the new environment in the available field.
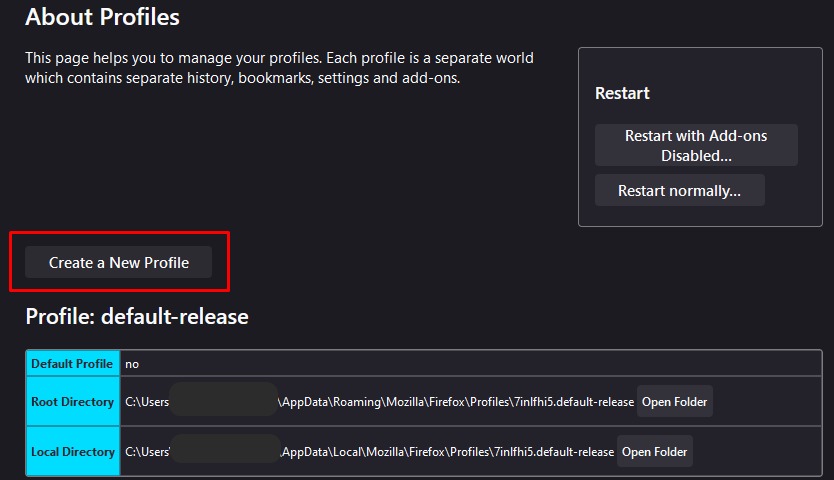
Finally, click Finish to complete the creation process.
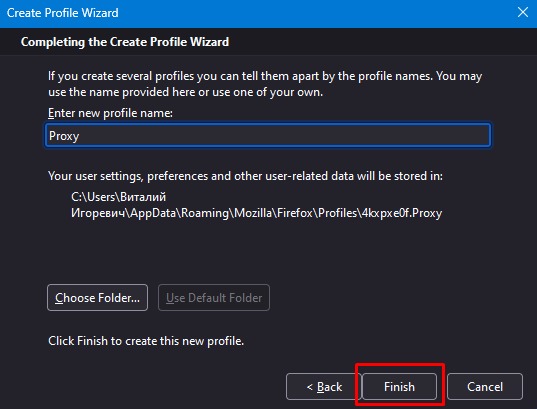
When you open Firefox, you can see that created environments are available on the About Profiles page. And switching between them is simple. Open Firefox with the “-p” key or open the Profile Manager. And now, you can select the desired one before browsing. Each contains its own data, extensions, and server settings.
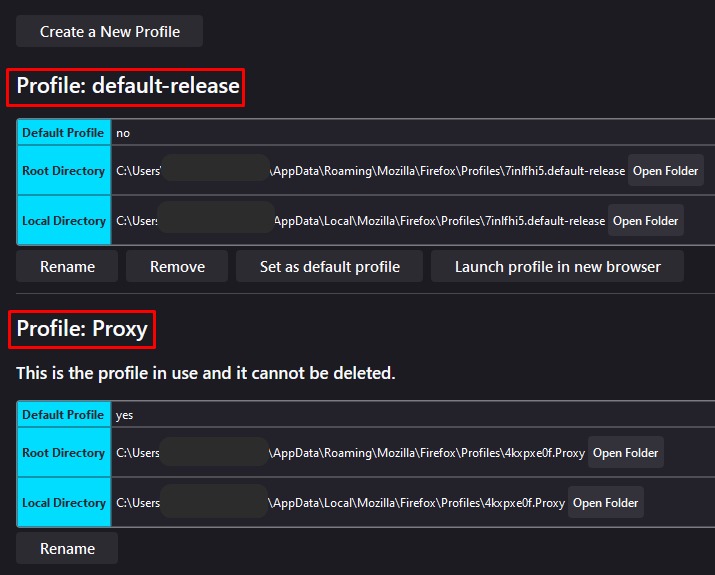
A user can also set multiple proxies using Proxy SwitchyOmega in Chrome. Let’s have a look at the practical steps to do it!
First, you will install Proxy SwitchyOmega from the Chrome Web Store. Now, click on it and choose Options. It opens the setting tab. Click on the Proxy tab under the Profiles section.
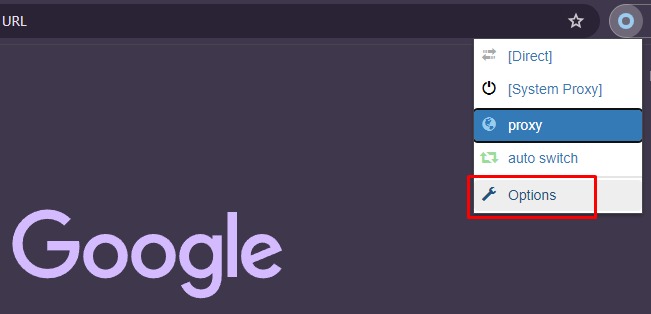
The users need to add their proxy details to configure their browsing setup. It includes entering the correct IP, Port, and authentication credentials.
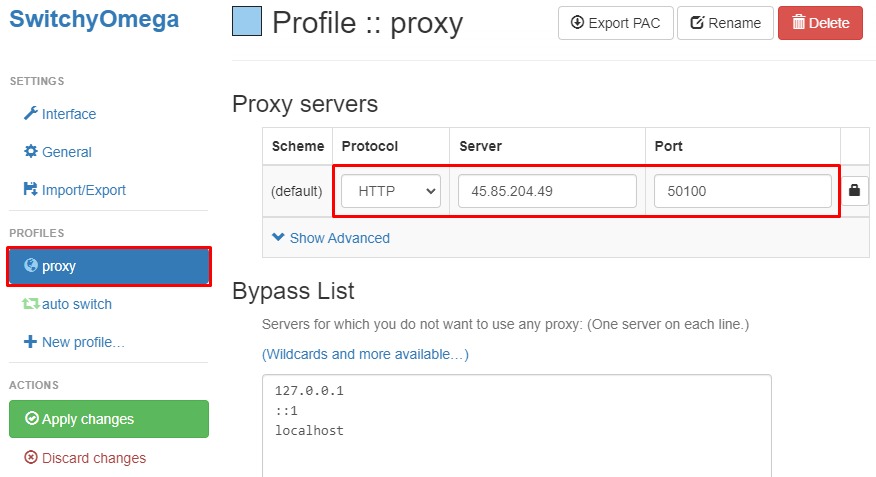
Click the Add button. It helps you add a proxy profile. Click on the lock icon next to Port. It will help to configure private servers. In this window, enter your username and password if authentication is needed.
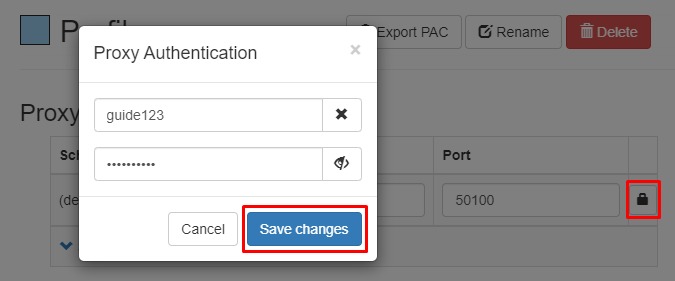
And then, click Save Changes. Always remember to input accurate information in the fields. It is essential for establishing a stable and secure connection.
Finally, ensure that your intermediary gateway is configured correctly. So, open a new tab in the browser. And go to any website. It will help you to check the geolocation.
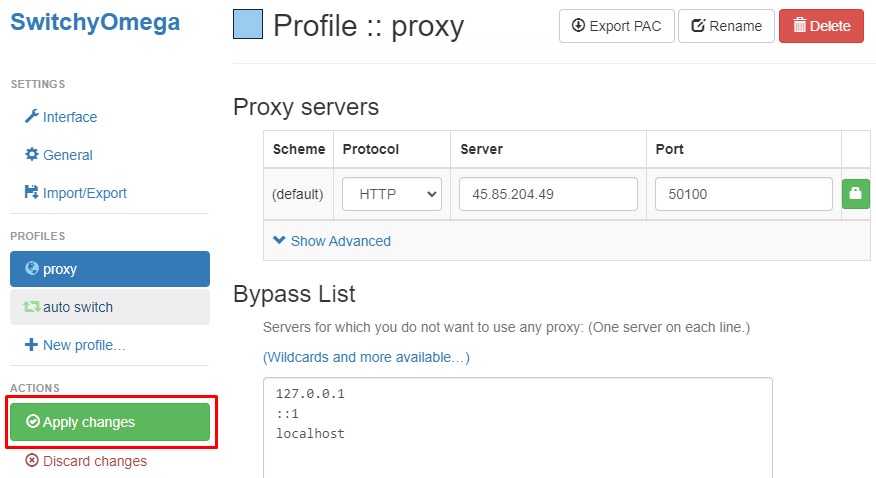
Here, your IP address must match the one you configure.
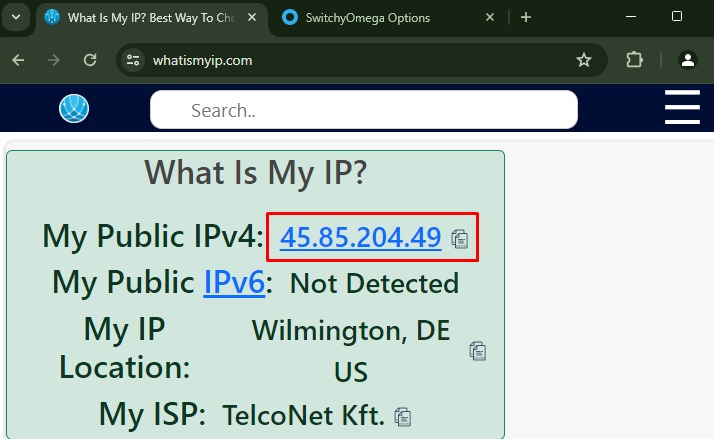
If you want to disable the server, click the extension icon. And now, choose Direct from the drop-down menu. That’s it.
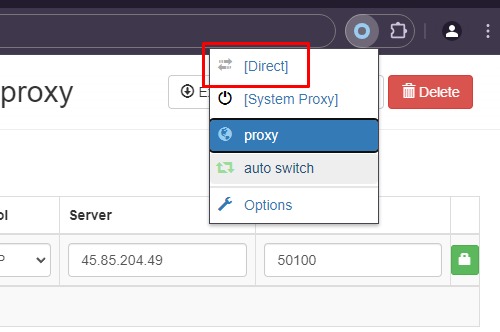
One more essential part to cover here is how to set multiple proxies in Firefox. But this time using FoxyProxy. The steps are simple and practical to follow. Below are easy steps to do the setup correctly:
Step 1: Open your Firefox add-ons store. Install the FoxyProxy extension. Now, the icon will appear on your toolbar.
Step 2: Open the extension and choose Options. It will open the settings where you can manage the configuration.
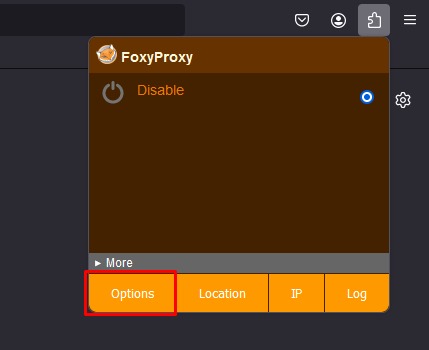
Step 3: Now, open the Proxies tab and click the Add.
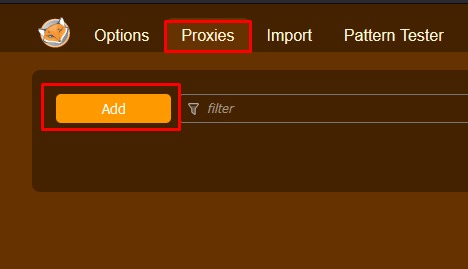
Step 4: Enter your proxy name. And, choose the protocol from the Proxy Type drop-down list. If you want, you can set the country, city, and color of the new environment. Enter your IP address, port, username, and password for the proxy. Next, click Save.
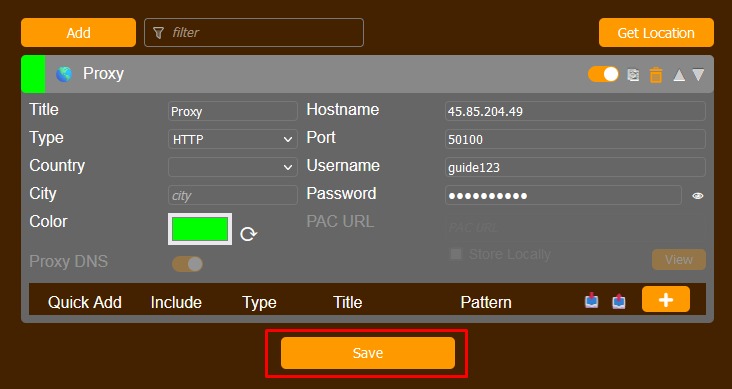
Step 5: Finally, you can use the configured proxy. All you need to do is open a new tab and choose it from the menu of your extension. You can easily check if the setup is successful using an online checker.
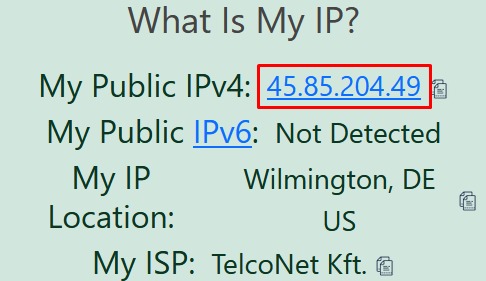
Setting up multiple proxies in one browser can be done effectively with browser environments and extensions like SwitchyOmega or FoxyProxy. This approach enables the management of multiple accounts, supports regional testing, and improves privacy by distributing traffic across different IP addresses. While this setup enhances flexibility, users should also remain aware of its limitations compared to VPNs, such as the lack of full encryption.
During all of this, accuracy matters. So, always keep a double-check on the IP, port, and authentication details. It will help you to prevent errors while doing the configuration. Also, it is equally essential to remain aware of the compliance policies of each platform or service. It is useful to avoid potential issues. When you combine careful configuration and better management, you can maximise the full potential of proxy technology.
Comments: 0