
 en
en  Español
Español  中國人
中國人  Tiếng Việt
Tiếng Việt  Deutsch
Deutsch  Українська
Українська  Português
Português  Français
Français  भारतीय
भारतीय  Türkçe
Türkçe  한국인
한국인  Italiano
Italiano  Gaeilge
Gaeilge  اردو
اردو  Indonesia
Indonesia  Polski
Polski ClonBrowser is a versatile anti-detect browser designed for managing multiple accounts securely without risk of detection or blocking. It allows each profile to have a uniquely configured digital fingerprint and proxy server settings, enhancing account credibility on platforms like Facebook, TikTok, Amazon, and others. Additionally, ClonBrowser incorporates a Robotic Process Automation (RPA) system for automating a wide range of user tasks efficiently.

To set up a proxy server in ClonBrowser and link it to a profile, follow these steps:
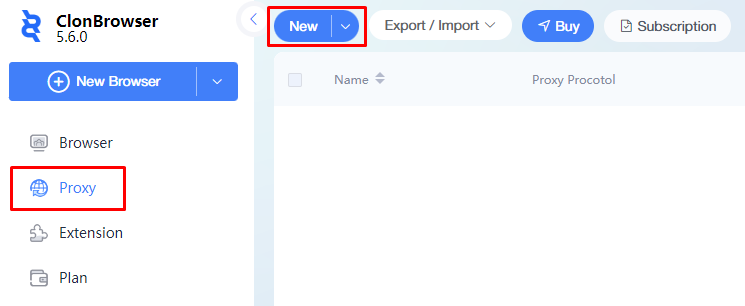
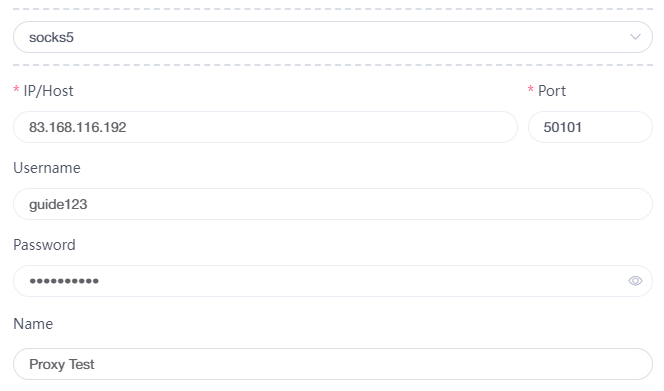
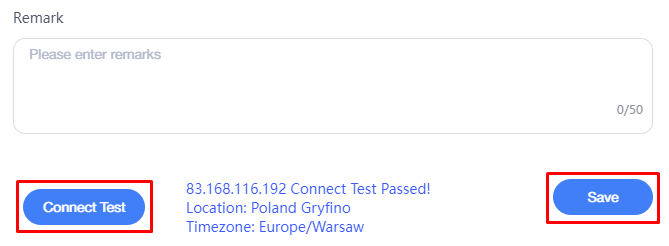

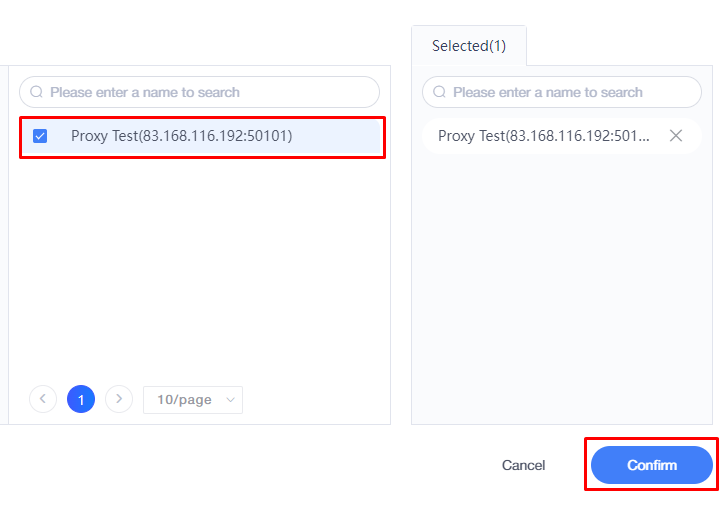
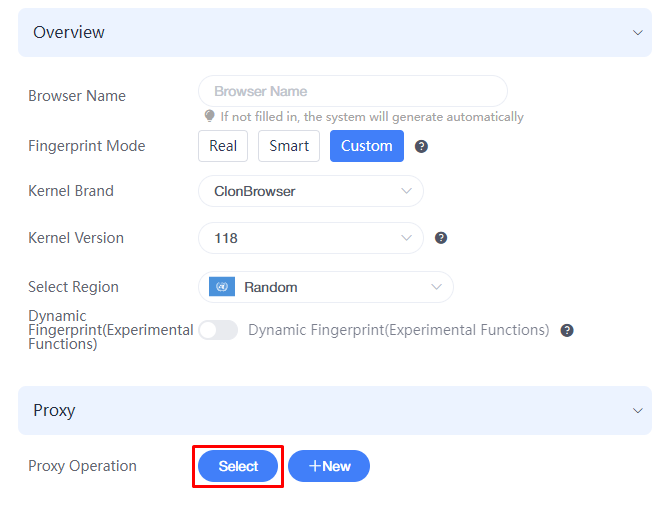

This completes the proxy setup. Using a proxy server alongside the browser's digital fingerprint capabilities greatly enhances security and functionality, reducing the likelihood of profile blocking.
Comments: 0