
 en
en  Español
Español  中國人
中國人  Tiếng Việt
Tiếng Việt  Deutsch
Deutsch  Українська
Українська  Português
Português  Français
Français  भारतीय
भारतीय  Türkçe
Türkçe  한국인
한국인  Italiano
Italiano  Gaeilge
Gaeilge  اردو
اردو  Indonesia
Indonesia  Polski
Polski It is an anti-detect solution in the form of a desktop app or extension that is built-in to the Google Chrome browser. It is aimed at meeting the expectations of an arbitrageur, targetologist, web scraper, online seller, e-commerce manager, a digital nomad, and any other person with the need of greater concealment. The application is designed to simplify the profile management through multiple interfaces. In this SessionBox review, we are going to highlight all the attributes: features, functionality, benefits, and overall what is SessionBox information. It also contains a comprehensive guide on profile creation alongside proxy configuration within the app.
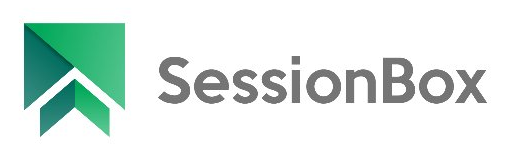
SessionBox has alternatives as both an extension and a downloadable desktop application. With the browser extension, users may turn tabs of Chrome, Firefox, Brave, or Edge into isolated virtual sessions. The desktop application functions as an anti-detect browser that is also capable of managing many environments and enabling collaborative work. It uses the proprietary browser Workstation which is built on the Chromium core as its backend.
The different types of environments provided by this tool are local, cloud, and temporary, each serving a distinct purpose. Identities that are local in nature only exist on the device and cannot be shared with team members. Cloud environments are stored on servers and can be shared and synced with other users of the anti-detect browser, thus enabling collaborative usage. Temporary ones are created for a single session and automatically expire at the end of the session.
The app offers several features that allow mass actions to be performed more effectively:
These functions enable SessionBox to become a critical automation resource for people who want to automate recurring processes more efficiently.
In this SessionBox review we are going to make it as clear as we can, users are not allowed to manually set specific digital fingerprint variables like the browser version, operating system, RAM, video card, and CPU. Instead, to prevent detection by anti-fraud filters, the system hides these settings by randomizing them when a profile is generated. If one wants to alter the auto-assigned parameters, they can choose to re-randomize their settings.
There is an option to turn on/off the following anti-detect technologies which are active by default, while creating new fingerprints:
All these options are enabled because masking all parameters and reported information increases anonymity and reduces the chances of detection and blocking.
Anti-fraud systems attempt to protect their systems from fraudulent activities by employing different technologies to mask distinctive account features like installed plugins and extensions, screen resolution, RAM size, number of CPU cores, connected media peripherals, operating system, and other identifiers. Chrome SessionBox tool, on the other hand, uses all these identifiable parameters that websites utilize to recognize users and monitor unordinary behaviors to separate environments for each session so no one is not tracked over different websites.
The plans of the SessionBox application are Hobby, Professional, and Teams which provide different pricing levels. Moreover, some can take advantage of a free six-day trial which is offered after the first use of the desktop version of the anti-detect browser. To make use of the trial, users have to register on the application and confirm their email. It must be noted, however, that the trial period is device-specific; if the account is logged in from another device, the trial gets revoked.
This plan costs $12.99 a month and users can manage environments in one window, exchange them, and work together. Customers can start sessions in any browser, assign unique proxies for each account, and save up to 10 cloud identities. This option is ideal for solo specialists who wish to maintain data security management without paying for numerous accounts or group collaboration functions.
This plan users pay $59.99 per month and enjoy all features included in Hobby plan. It adds fingerprint security and proxy assignment by geo-location and time zone, which considerably minimizes blocking risks. Other useful features include automation, system integration through API, collaborative workspaces, and advanced account management. It fits seasoned experts oriented towards workflow automation.
Such a plan is offered at $99.99 per month and supports teams with a maximum of five members. Aside from the functionality contained within the Professional plan, this plan also offers the creation of unlimited cloud environments. This subscription is designed for small teams that need sophisticated collaboration tools and streamlined management in the cloud.
|
|
Hobby | Professional | Teams |
|---|---|---|---|
| Price | $12.99/month | $59.99/month | $99.99/month |
| Number of cloud environments | 10 | 10 | Unlimited |
| Direct profile sharing | + | + | + |
| Proxies for each profile | + | + | + |
| Protection from digital fingerprints | – | + | + |
| Automation and API access | – | + | + |
| Automatic proxy assignment | – | + | + |
| Proxy-server location and time zone matching | – | + | + |
| Shared workspaces | – | + | + |
| Team size | – | – | 5 |
If purchasing an annual subscription to SessionBox, the costs are significantly reduced, with the “Hobby” plan decreasing to $4.99 per month, the “Professional” plan to $21.99 per month, and the “Teams” plan to $44.99 per month. If users feel they are over-utilizing features such as cloud environments or the team size, they may contact SessionBox managers directly. The managers will evaluate the client’s requirements and design a bespoke subscription plan tailored to the specific needs.
As outlined previously, the antidetect browser for SessionBox features a specialized interface that resembles its Chrome extension shaped design. Rather than opening with sections and tables like most applications, the Workstation browser launch gives users the familiar view of standard browser tabs. Profile management can be done in a pop-up menu which is opened by clicking the sidebar icon situated at the upper left corner of the screen. The sidebar also contains the “Settings” button, which provides access to application controls and options.
By default, SessionBox One opens to the Workstation start page. Ones can modify this page within the application’s settings. As for the browser tabs, they organize personal environments into sessions. To differentiate tabs from the same session, color indicators are placed on the upper right side of the webpage title on each tab. Users can change both the position and color of these indicators. A new one can be added using the three-dot icon located at the top right corner of the page.
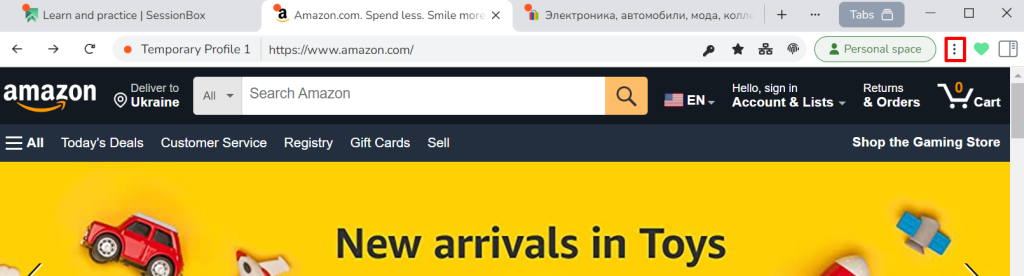
In addition, there is a “Tabs” button that opens a pop-up window listing all tabs arranged by environment type. This window also has two functional buttons: “Reload All” and “Close All.”
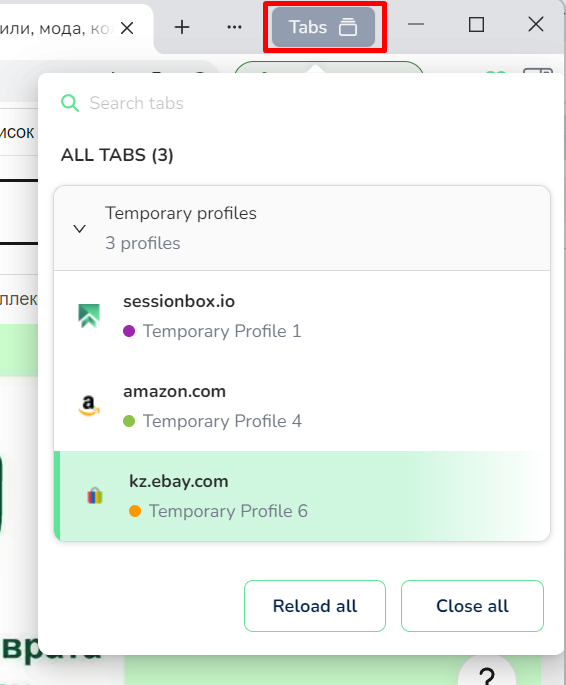
The side menu has options for making local, cloud, and temporary environments, as well as a button for bulk creation of temporary accounts. Below these options, there is a search field, and lists showing all existing user accounts are displayed and segmented into personal and shared categories.
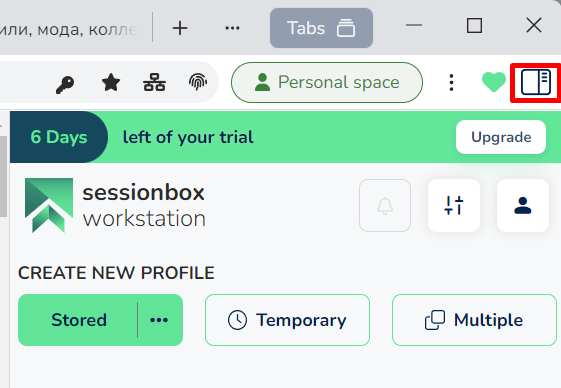
Environments listed can be organized using three filters: “Group”, “Start page”, and “Profile”. This helps simplify the management of numerous accounts. Each row of the table shows an account name and the associated web pages that they are launched from. A notable visual cue is an icon with a crossed out cloud next to the name which indicates the profile is stored locally, not on the cloud.
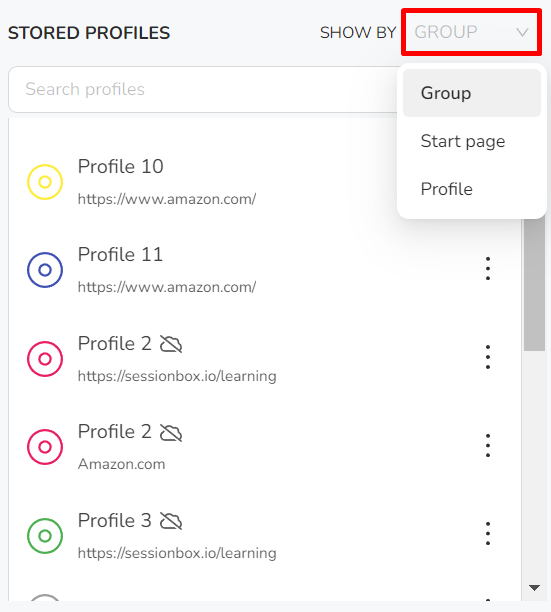
You can find icons for managing elements such as passwords, bookmarks, proxies, and fingerprints next to the profile's tab URL.
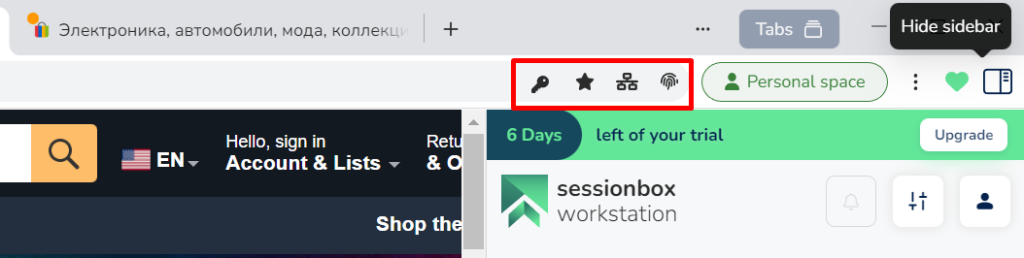
This section enables storage of SessionBox logins and passwords of various accounts such as Facebook, Instagram, Amazon, Google, and can later be linked to specific profiles.
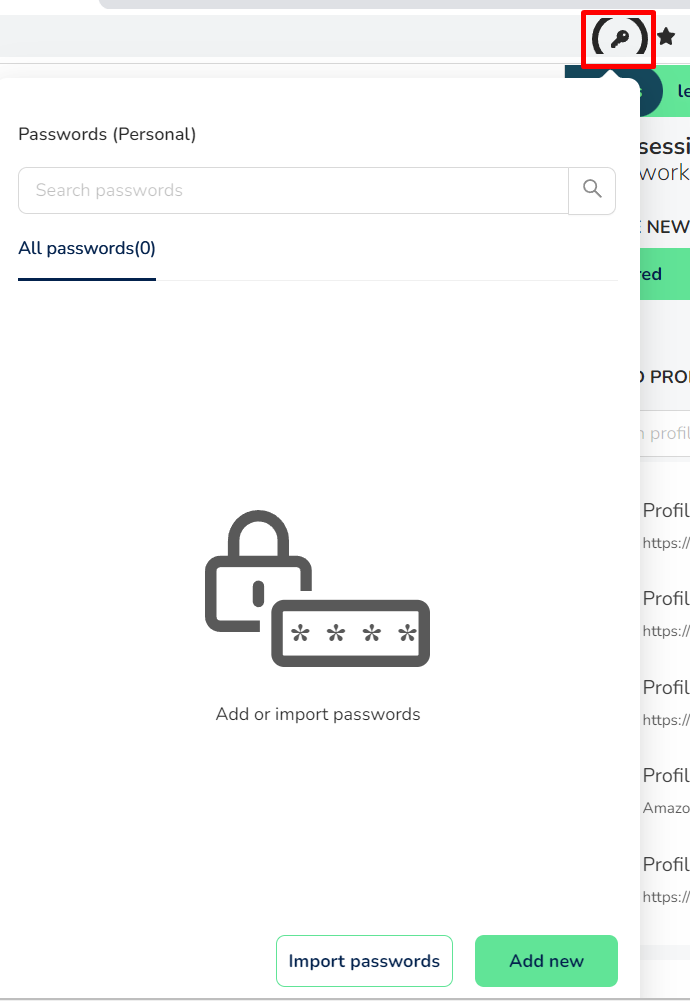
To take advantage of this feature, you first need to set an account name, then provide the web address, username, and password associated with it.
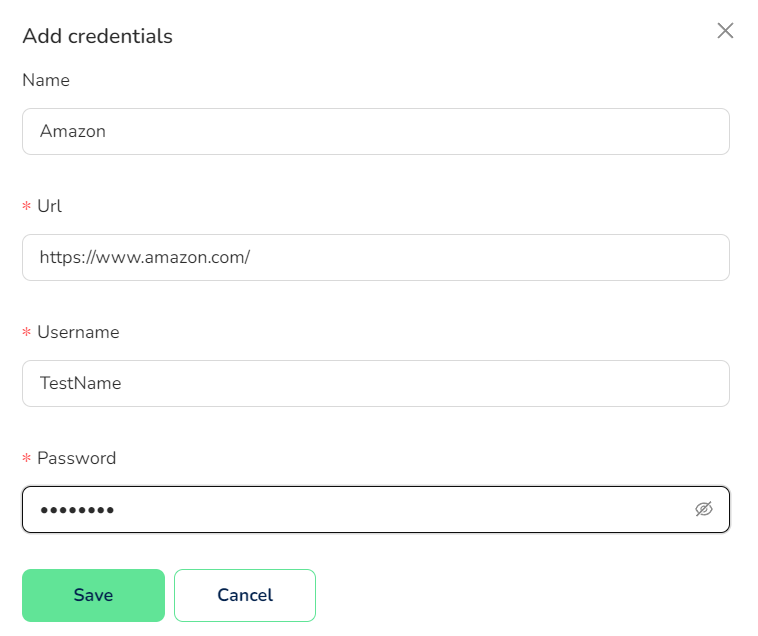
Furthermore, passwords may be retrieved either from a file stored on your computer or through the Google ecosystem.
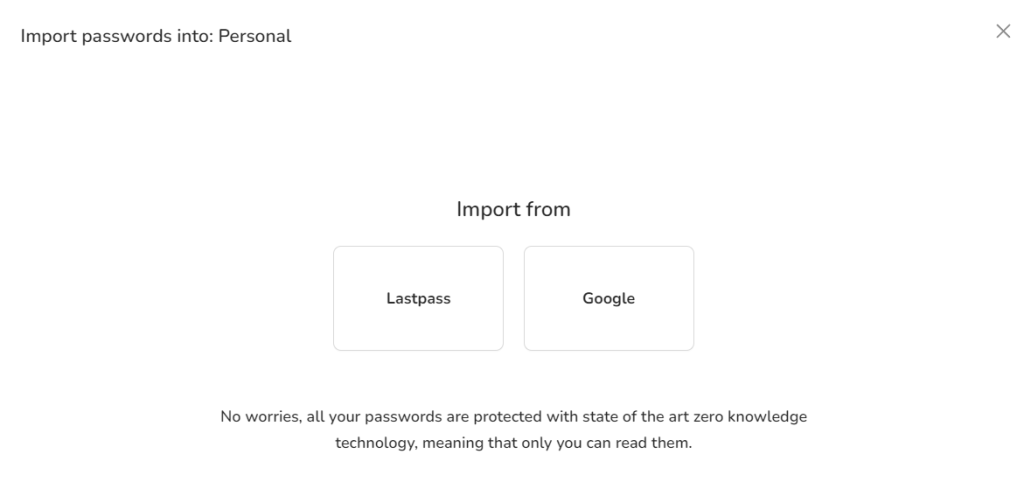
You may save bookmarks which can be utilized as a starting page when the application is launched or when environments are opened. To create a bookmark, type a name, provide the URL, and select an account to associate it with. Note, they can not be associated with temporary ones.
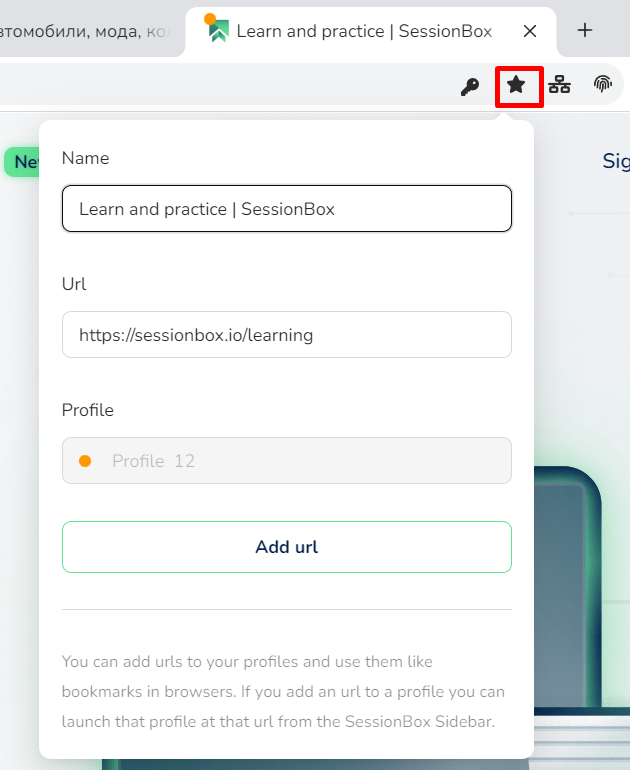
In this window, you may select and set up a SessionBox proxy. It supports several types of connections which include HTTP, HTTPS, SOCKS4, and SOCKS5.
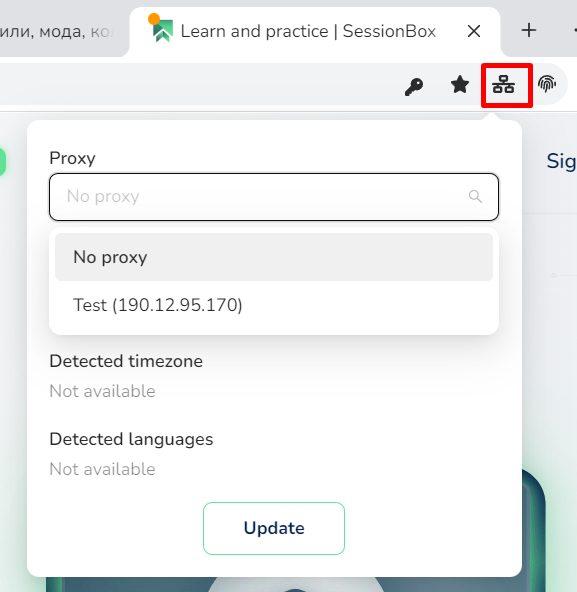
From this window, information about the digital fingerprint of the account like the fingerprint ID, user agent, and screen resolution are displayed. At the bottom of the window, there is a “Re-new” button which allows for regeneration of a new unique fingerprint with random data which is useful for anonymity.
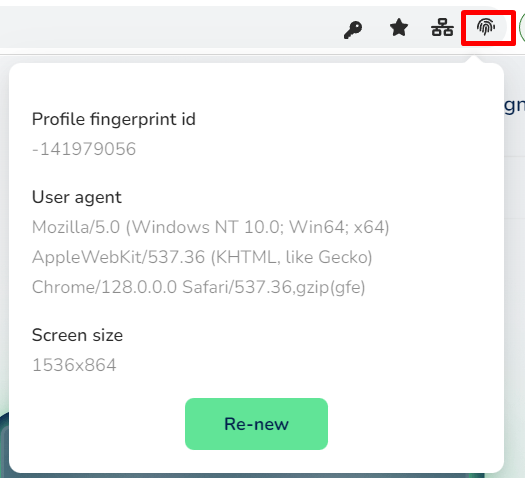
Like most browsers, it has an “Application Settings” menu which can be accessed in a similar manner. As with most such tools, it is found on the uppermost part of the interface and contains sections that help interact with the creation tools as well as the system’s API documentation.
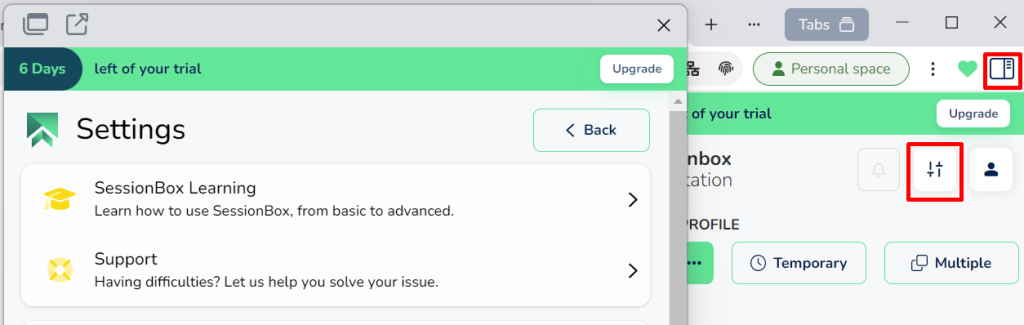
Below those resources, SessionBox Workstation, Microsoft Edge, Google Chrome, and Brave are some of the available options listed. In addition, this section provides the ability to set up and manage shared workspaces.
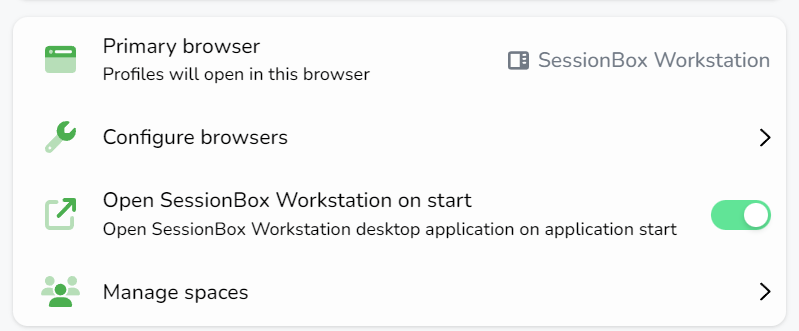
Additionally, located further down the page, users can set their folders to be stored in certain local paths, toggle cache encryption, manage shortcuts, select light/dark themes, control UI branding, and turn on the timer for the online shop on the tabs.
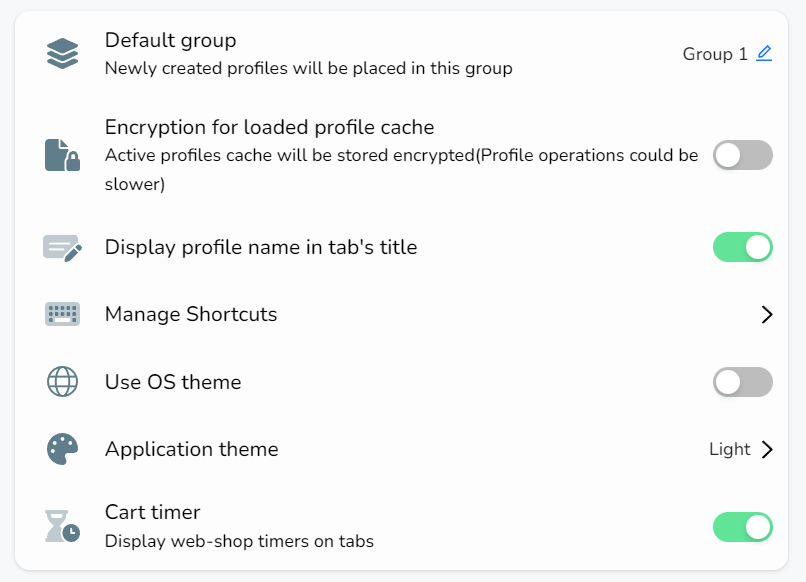
As discussed earlier, these options pertain to the digital fingerprint and proxy settings. Users can enable automatic IP assignment for new profile creation, determine a rule for server assignment for new sessions, and activate the time zone and geolocation IP assignment proximity feature.
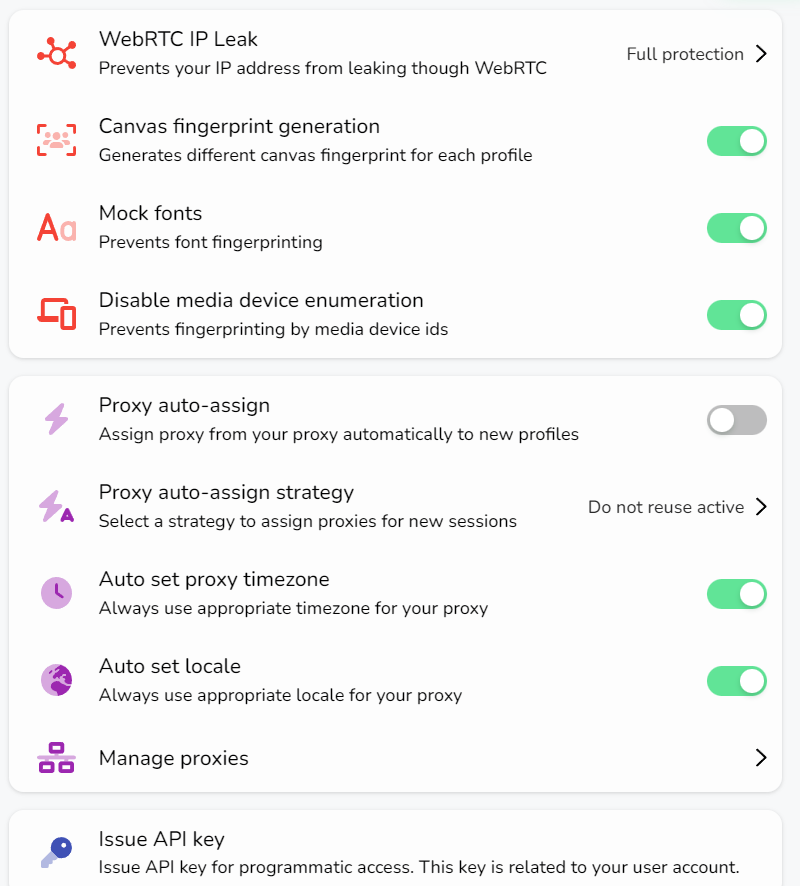
Access this menu through the specific icon located on the sidebar. Here, you can toggle on or off dark themes for the interface, modify the subscription details, and update the email and password under settings.
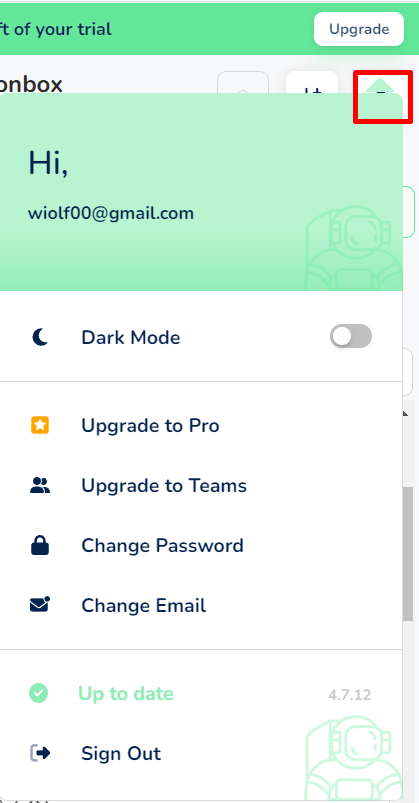
In this SessionBox review we also will take a look at the creation process of the new identity. The sidebar holds the buttons for creating ones, thus simplifying its management:
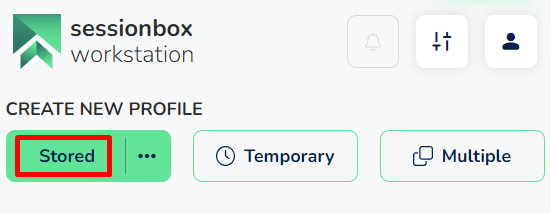
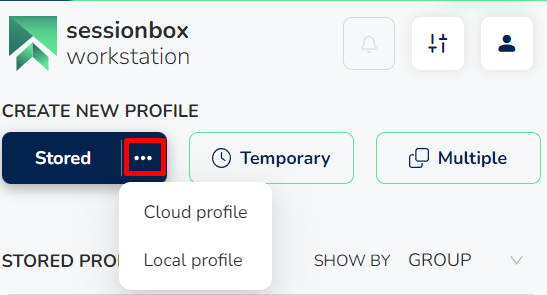
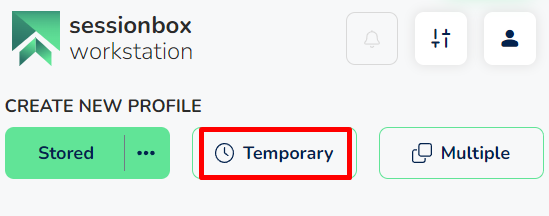
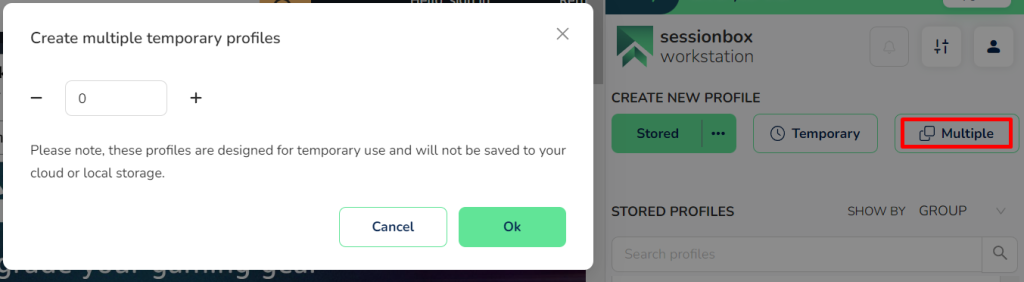
In sequence to add proxy details in the browser, adhere to the following steps:
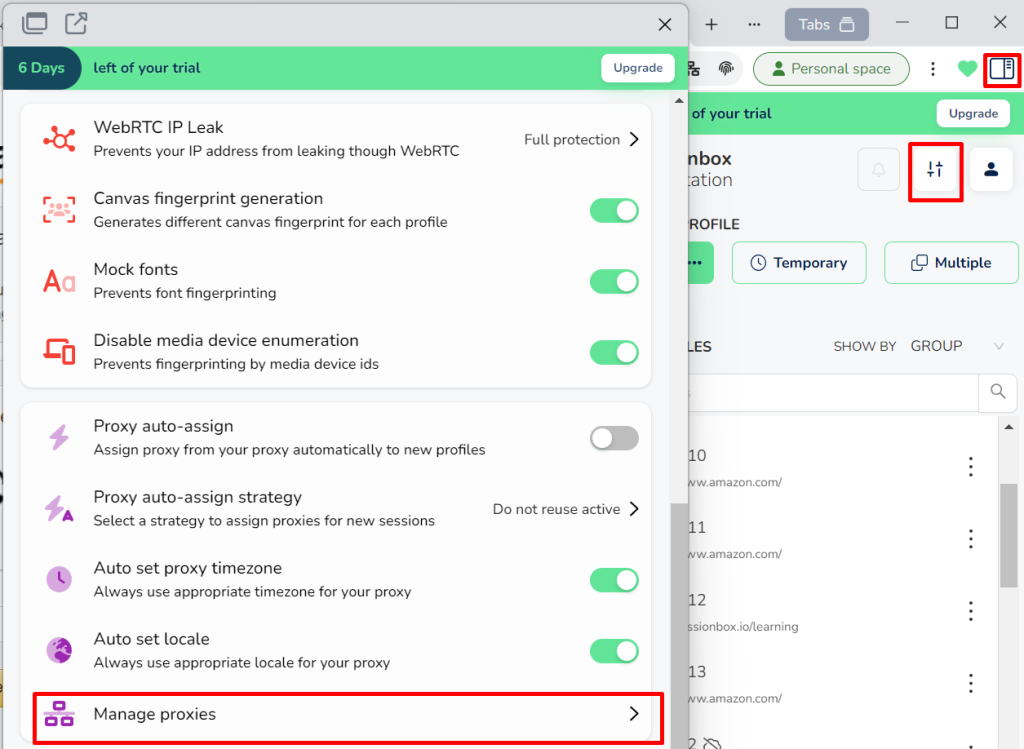
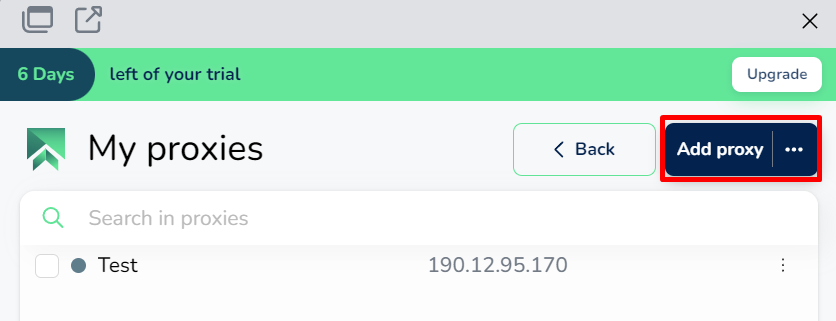
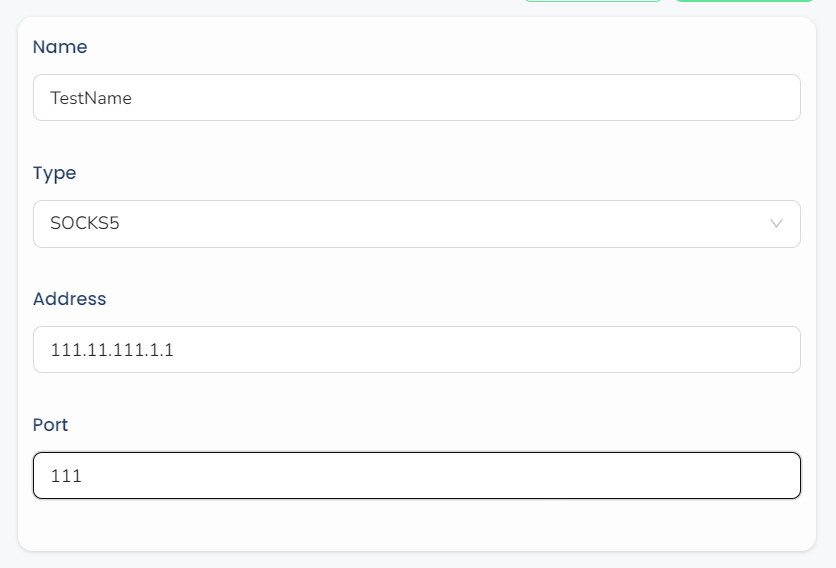
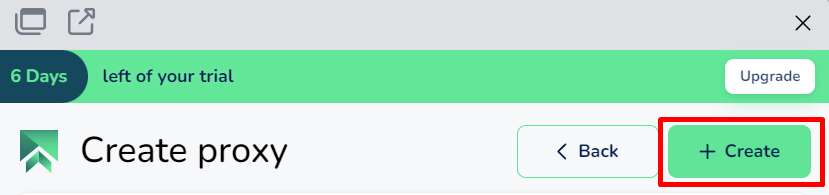
To set a proxy for a specific environment, perform the following actions:

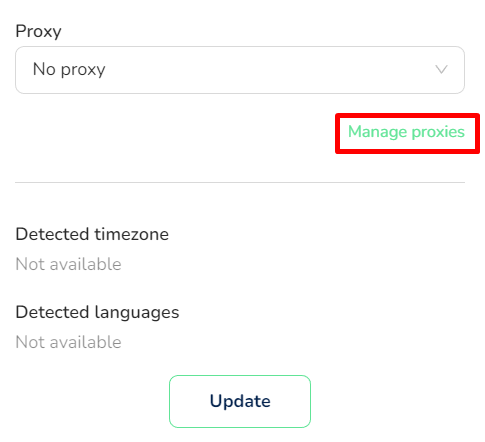
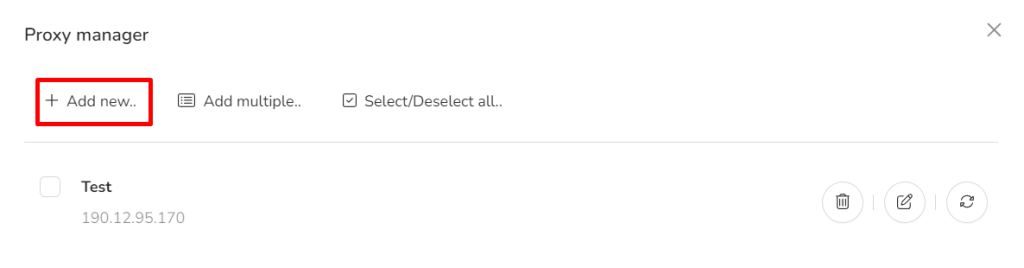
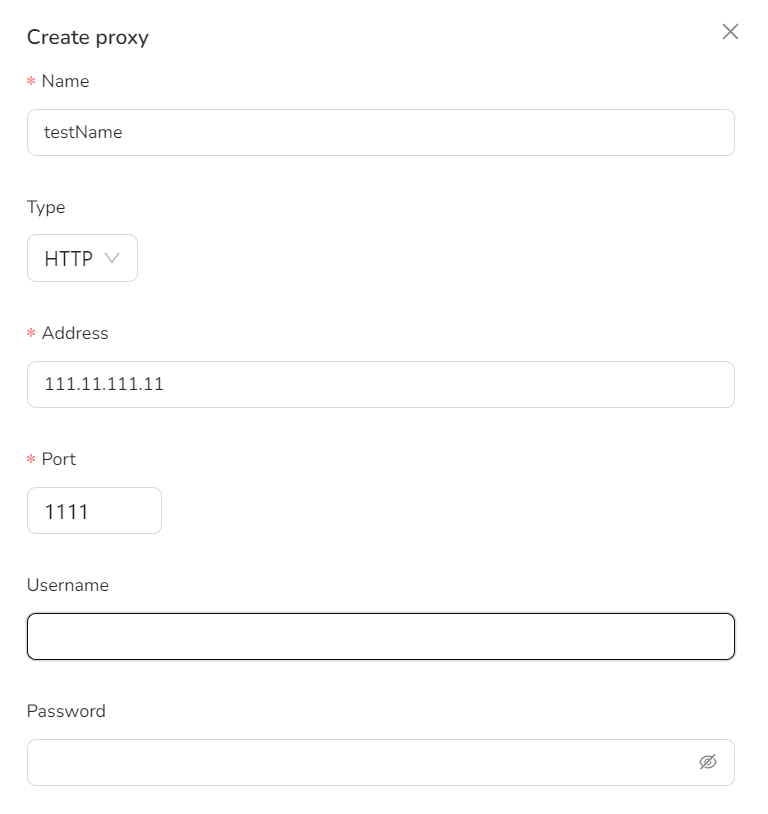

This article describes how to set up a proxy in the extension for the Chrome browser.
For users previously acquainted with the Chrome extension, SessionBox’s interface will be familiar and offer seamless navigation. It provides a simple and affordable anti-detect solution. Nevertheless, the platform also offers several unique benefits for a wider audience such as the ability to create local, cloud, and temporary environments automatically without digital fingerprint configurations. Its subscription still maintains affordable pricing while local one limits are nonexistent, offering a competitive edge in the market.
To sum up, this newly designed anti-detect solution, is tailored for:
Indeed, this tool is useful to any person who values enhanced anonymity and would like to control numerous accounts using one computer or laptop. If you want to learn more about other solutions available feel free to use this top-10 anti detect browsers article.
Comments: 0