
 en
en  Español
Español  中國人
中國人  Tiếng Việt
Tiếng Việt  Deutsch
Deutsch  Українська
Українська  Português
Português  Français
Français  भारतीय
भारतीय  Türkçe
Türkçe  한국인
한국인  Italiano
Italiano  Gaeilge
Gaeilge  اردو
اردو  Indonesia
Indonesia  Polski
Polski Aezakmi Browser is a modern browser fingerprint creator for registering more than one account on the sites of bookmakers (multi-accounting), which often happens after a “freeze” of a maximum rate or block.
Advantages of this application:
Proxy configuration is required to create or edit a profile. After that, all processes with the profile will be loaded automatically at the moment of work. And this increases the level of safety and efficiency on the Internet.
Aezakmi - is an anti-detect browser that allows you to replace browser fingerprints of your PC when you work on the Internet. This application is paid, but worthy. Let’s take a look at how to configure the proxy server in the Aezakmi browser.
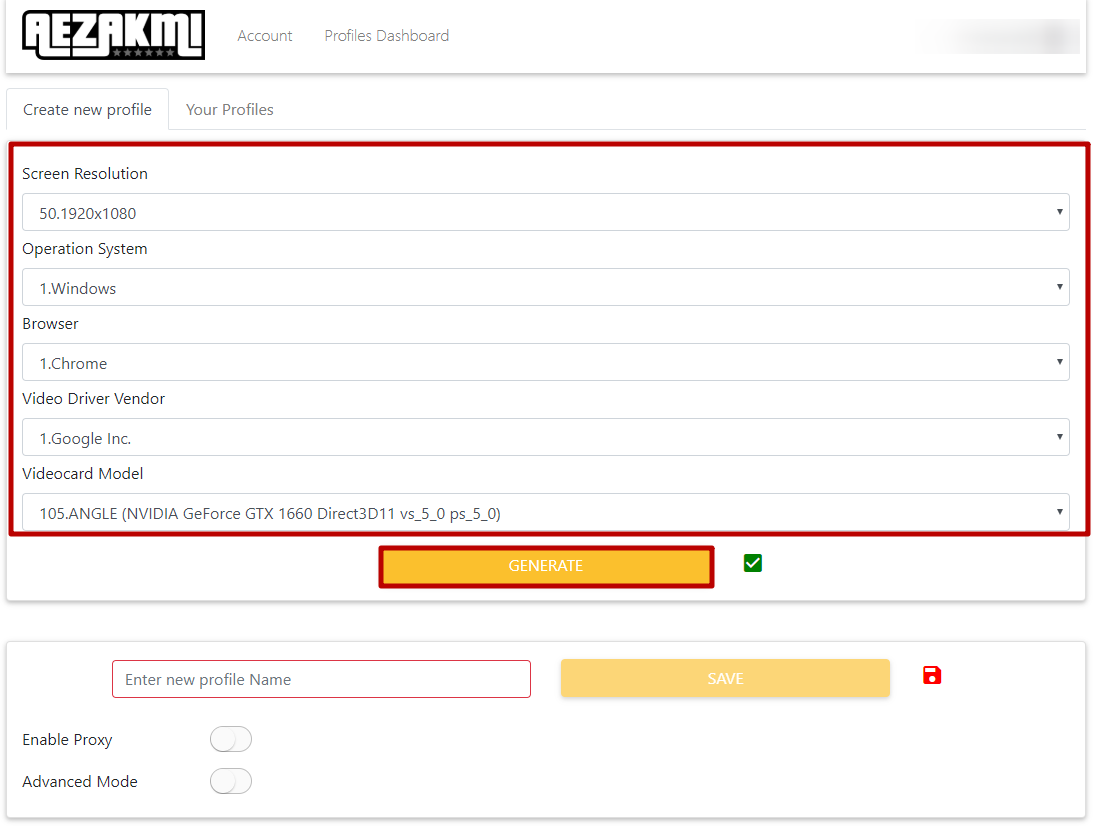
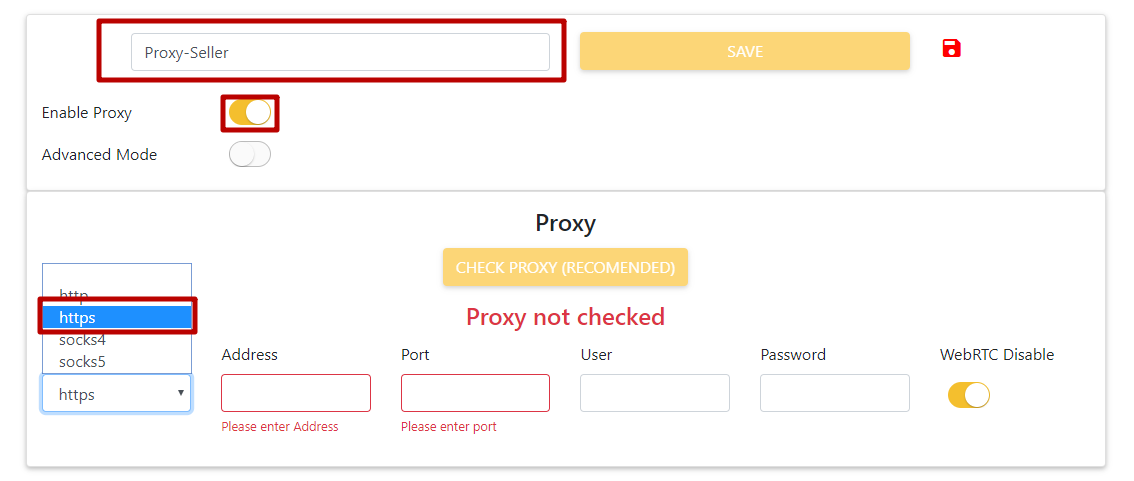
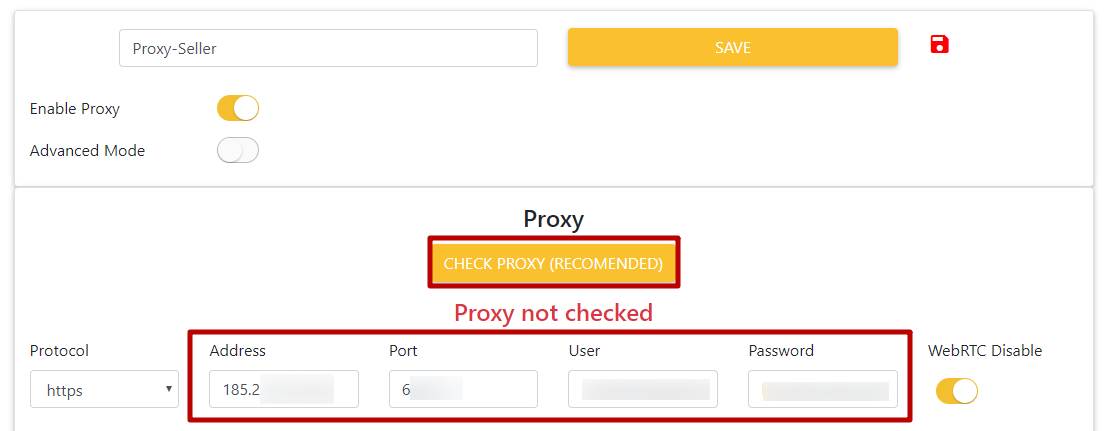
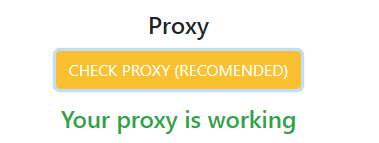
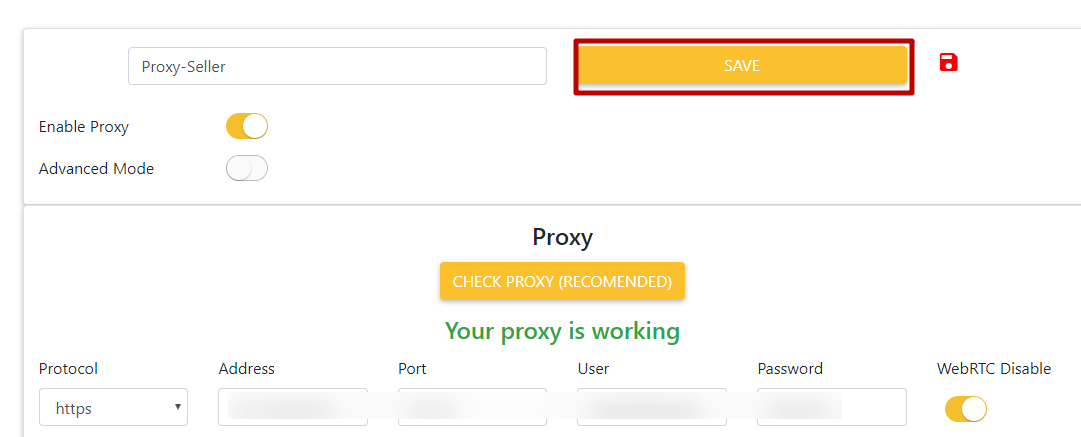
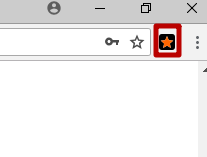
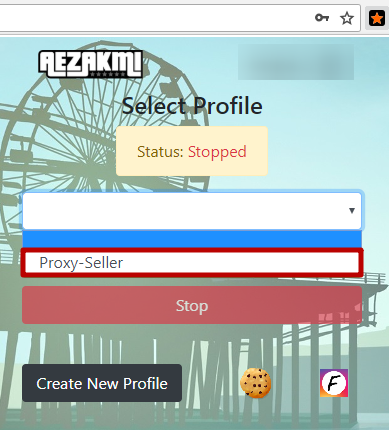
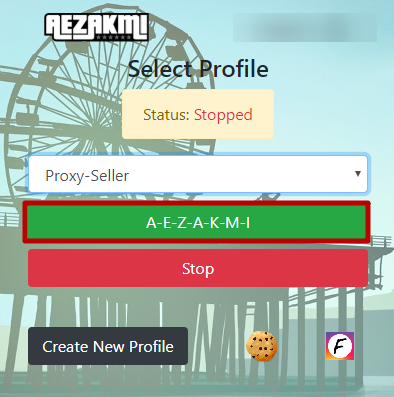
That’s it. The configuration is done and the browser is ready to use.
Comments: 0