
 en
en  Español
Español  中國人
中國人  Tiếng Việt
Tiếng Việt  Deutsch
Deutsch  Українська
Українська  Português
Português  Français
Français  भारतीय
भारतीय  Türkçe
Türkçe  한국인
한국인  Italiano
Italiano  Gaeilge
Gaeilge  اردو
اردو  Indonesia
Indonesia  Polski
Polski One of the most common issues when accessing websites in a browser is the “Your Connection is Not Private" error, which appears when you attempt to visit a webpage. The appearance of this warning can vary depending on the browser you use.
Google Chrome:
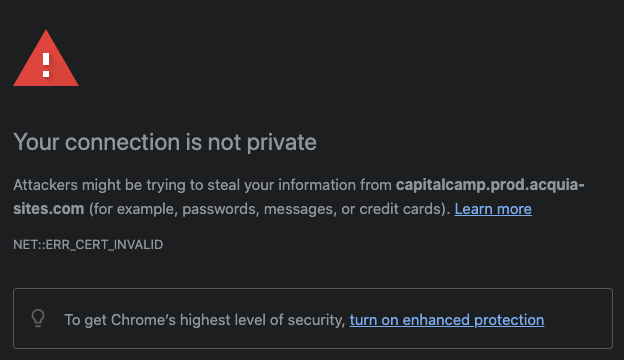
Safari:
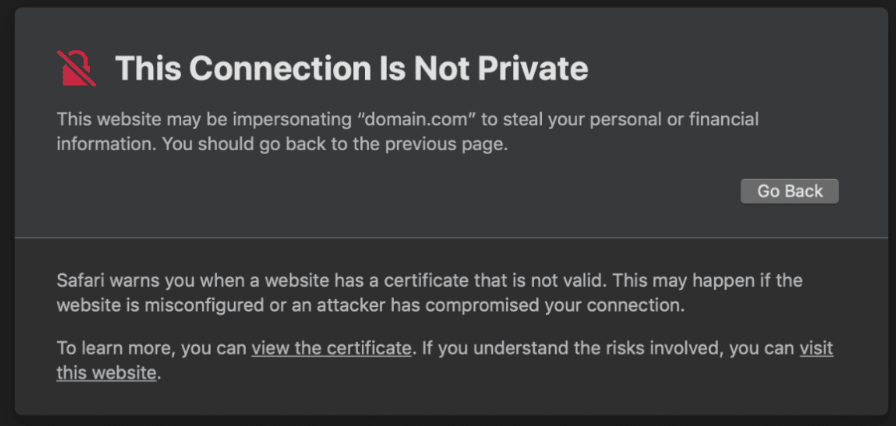
Let's explore what the “Your Connection is Not Private” error signifies, including its common causes and solutions.
All browsers aim to adhere to security and data privacy standards, and part of their role is to shield users from potential threats on web pages such as malware, phishing attacks, and personal information theft. With this in mind, if a browser cannot establish a secure connection to a site, it displays the “Your Connection is Not Private” error. This error primarily serves to alert the user to potential threats, offering a choice: return to safety or proceed at risk.
Additionally, warnings about unsafe sites help browsers maintain user trust and enhance user awareness of online dangers. Next, we will discuss the specific scenarios in which a browser deems it necessary to alert the user about these risks.
Often, a security error in the browser stems from the website itself and is not influenced by the user. However, there are also instances where settings on the user's PC or browser may cause a connection issue. A warning that your connection to a site is not secure typically occurs in the following scenarios:
The “Your Connection is Not Private” error specifically relates to sites using the HTTPS protocol, which encrypts data transmitted during the connection between a user’s browser and the server. Web resources implement HTTPS by installing SSL/TLS certificates on their servers. The most frequent cause of this error is the certificate failing to pass browser verification. This occurs when a user visits a website, prompting the browser to send a request to the site's server to verify the certificate's presence, validity period, authenticity, and whether it matches the domain.
The browser may suspect a site of being fraudulent if certain issues arise during the verification process:
In each scenario, the browser restricts access to the site as it cannot guarantee the safety of user data.
The “Your Connection is Not Private” error can also appear when a user connects through an open or untrusted Wi-Fi network. This warning from the browser indicates that the network may have vulnerabilities, exposing the user's traffic to potential interception or other forms of attack.
Frequently, this error manifests when attempting to access a website that includes fields for entering personal information, passwords, or payment details, as these activities particularly require secure connections to protect data from being compromised.
The Domain Name System (DNS) is utilized by browsers to convert a site's domain name into its corresponding IP address. If there's an issue with the DNS configuration or if accessing the DNS server is problematic, the browser may fail to resolve the domain name, leading to the “Your Connection is Not Private” error.
Additionally, this problem can occur due to DNS server blockages by Internet providers or system administrators. If DNS requests for a specific site are blocked or redirected, this may cause the domain name to be incorrectly resolved, triggering the error. Reasons for such blockages include:
In rare instances, attackers may intercept user traffic, redirect it to fraudulent sites, or alter DNS responses. Such actions can lead the browser to receive invalid or fake certificates, causing an access error to appear.
The “Your Connection is Not Private” error can also be triggered by incorrect date and time settings on the user's device. This issue arises because every SSL/TLS certificate has a specific validity period. If the device's date and time are set to a future date after the certificate's expiration, or to a past date before the certificate was issued, the browser may deem the certificate invalid. This misalignment causes the browser to flag the connection as unsecured.
Browser cache settings and cookies can indirectly lead to the “Your Connection is Not Private” error under several circumstances:
These issues prevent the browser from establishing a secure connection, resulting in an Internet connection error message.
Installing and using VPNs to circumvent browser restrictions, as well as activating antivirus programs, can trigger the “Your Connection is Not Private” error for several reasons:
When connecting via a VPN or using antivirus software, these issues may occur more frequently than with a direct connection and might also affect sites that previously posed no access problems.
There are several safe methods for addressing the “Your Connection is Not Private” error, and their effectiveness depends on the underlying cause of the problem. For temporary issues, general approaches might resolve the error:
However, often the issue requires more specific solutions, which will be discussed in further detail below.
Clearing the cache and cookies can help resolve the issue if it's caused by outdated or corrupted cached data.
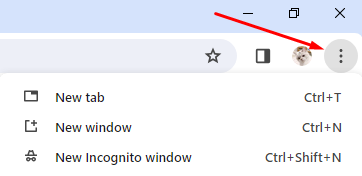
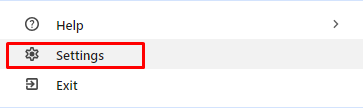
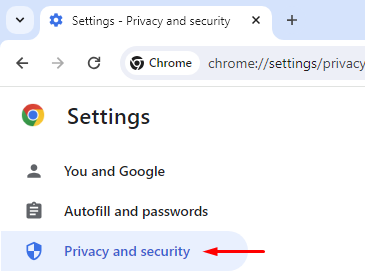
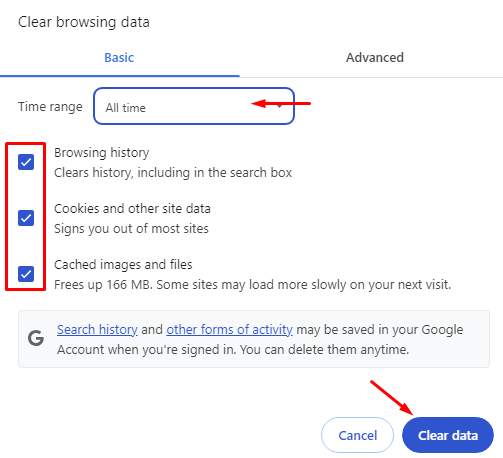
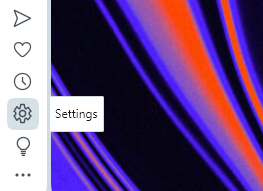
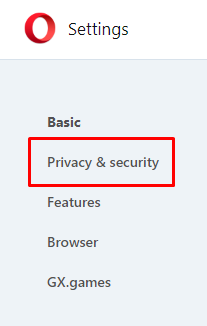
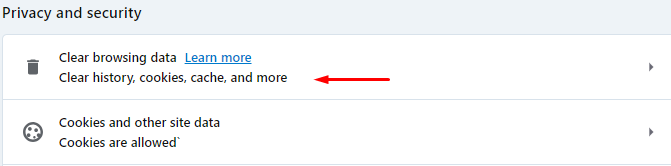
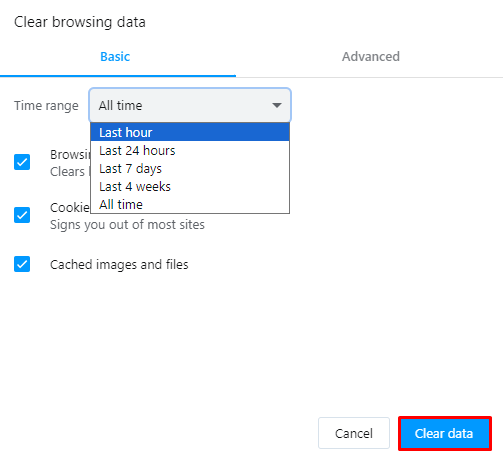
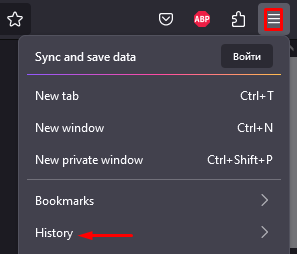
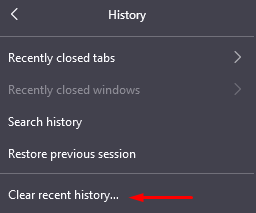
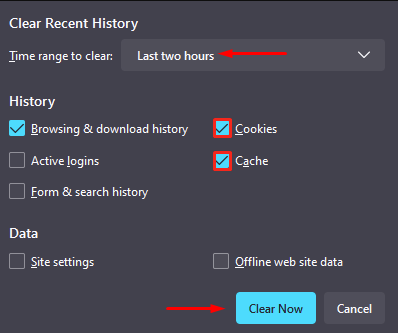
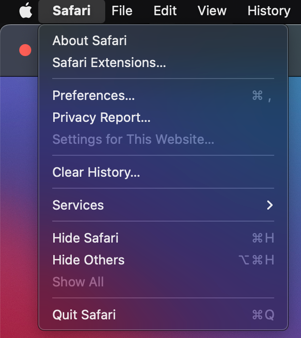
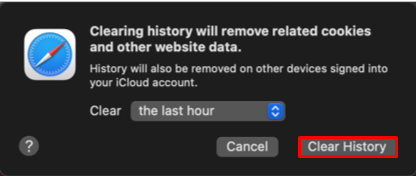
Alternatively, users can try accessing the site in incognito mode. If the connection is successful, it's likely an issue with the cache and cookies, and clearing them should resolve the access problem.
If the date, time, or time zone on your PC are set incorrectly, follow these instructions to correct them.
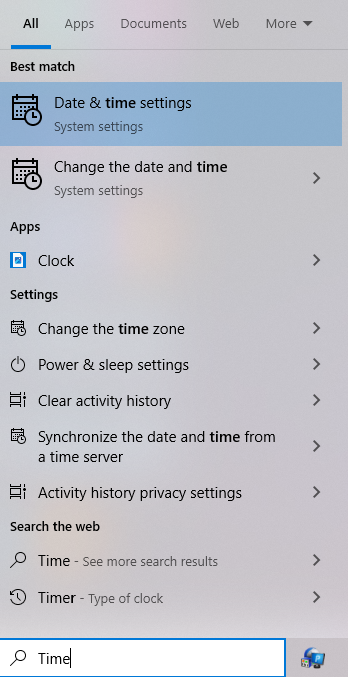
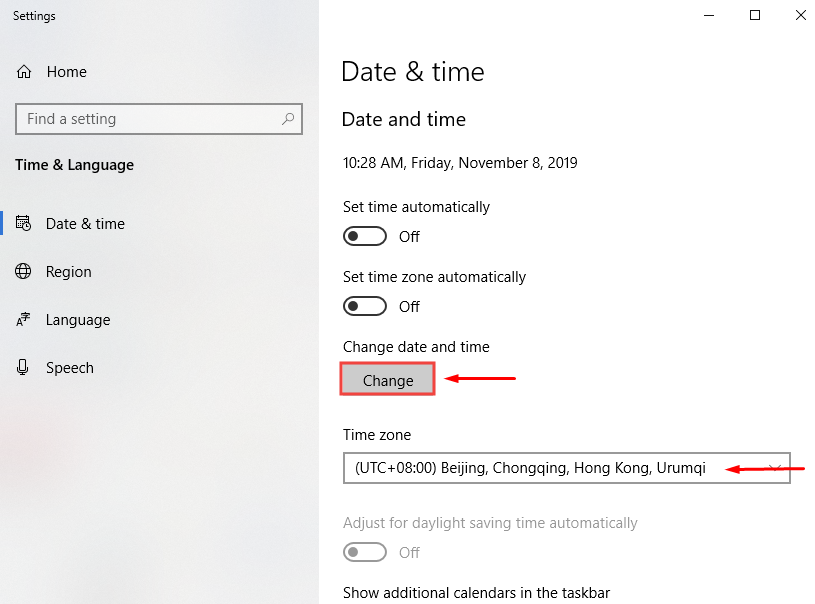
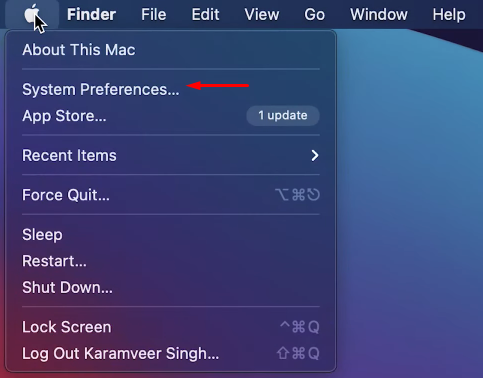
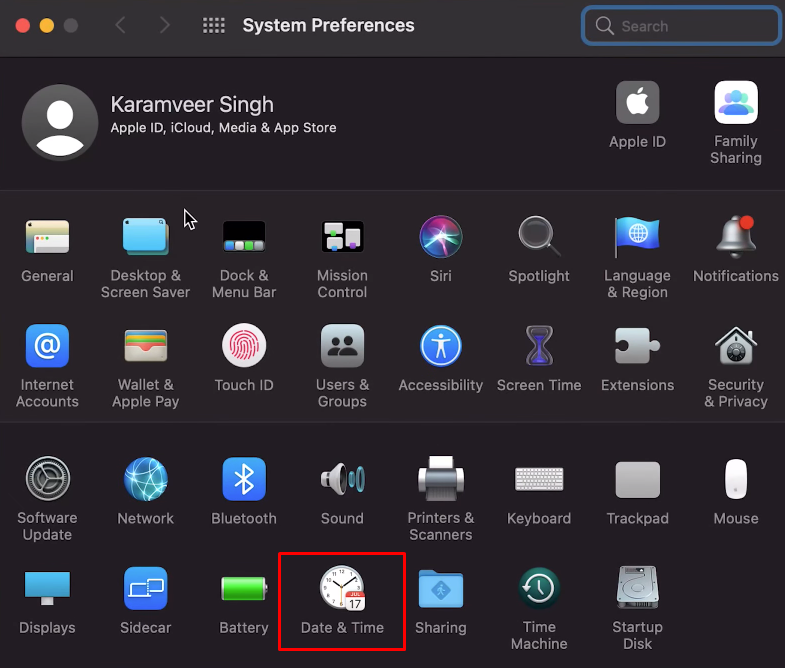
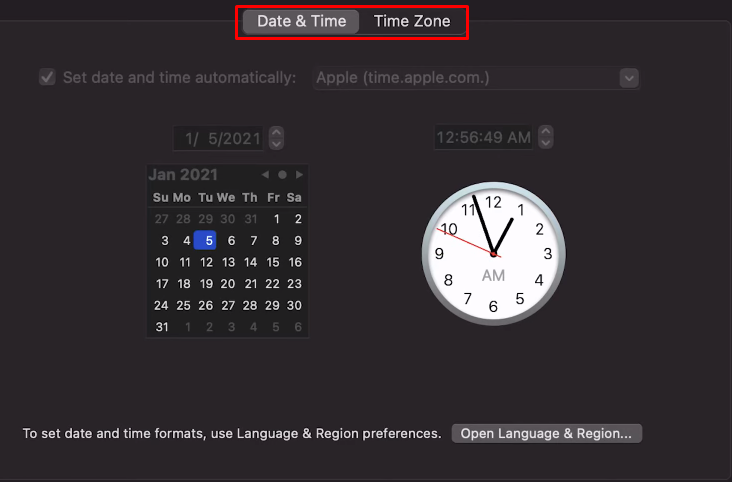
If you encounter the problem while on an unsecured network, it's recommended to avoid submitting personal information, entering passwords, or making payments. One way to fix the “Your Connection is Not Private” error is by using a proxy server. A proxy acts as an intermediary between your computer and the server you're trying to reach, routing traffic and encrypting your real IP to ensure anonymity online.
For a secure and reliable connection, consider using anonymous private proxies. These can be configured in any browser with the help of the Proxifier program.
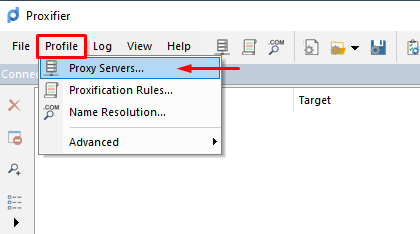
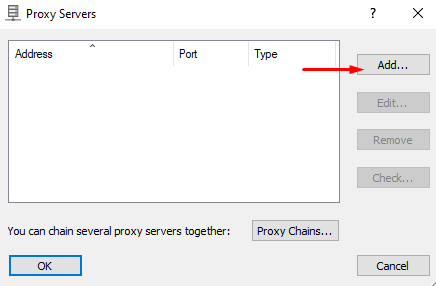
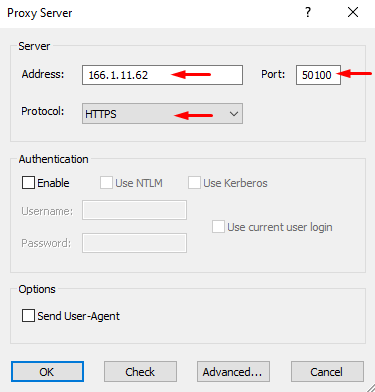
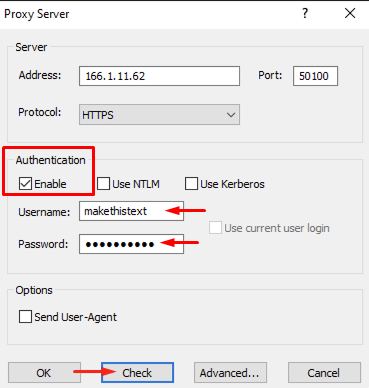
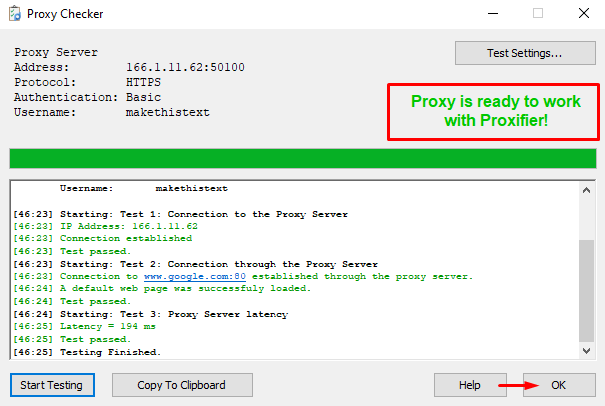
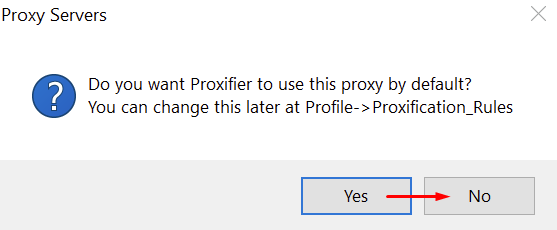
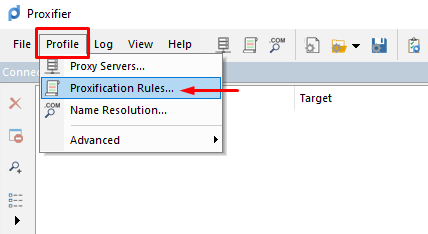
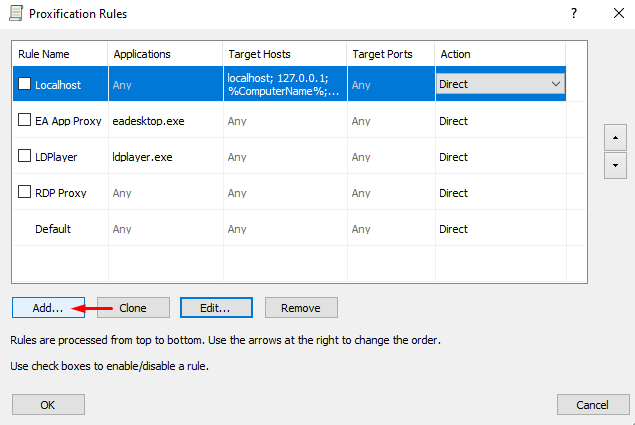
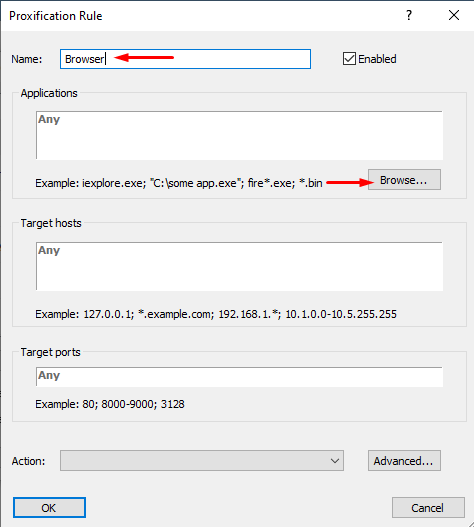
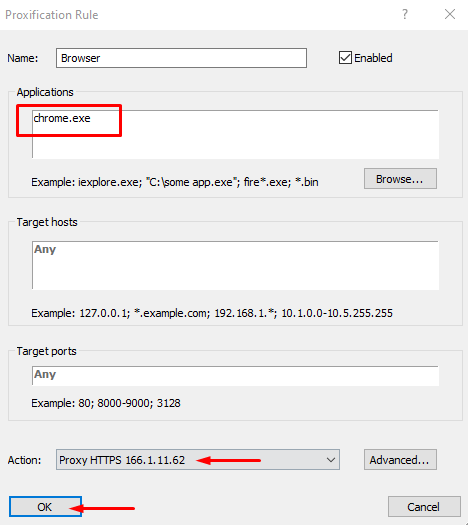
This setup ensures that when you access the internet through Google Chrome, all your traffic will be encrypted, helping you bypass the “Your Connection is Not Private” error.
If you're experiencing connection issues that stem from DNS errors, adjusting the DNS settings on your device may help. DNS-related errors, such as:
Using reliable public DNS servers can often resolve these issues. Here’s how you can set them up.
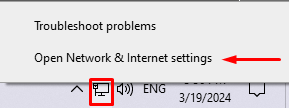
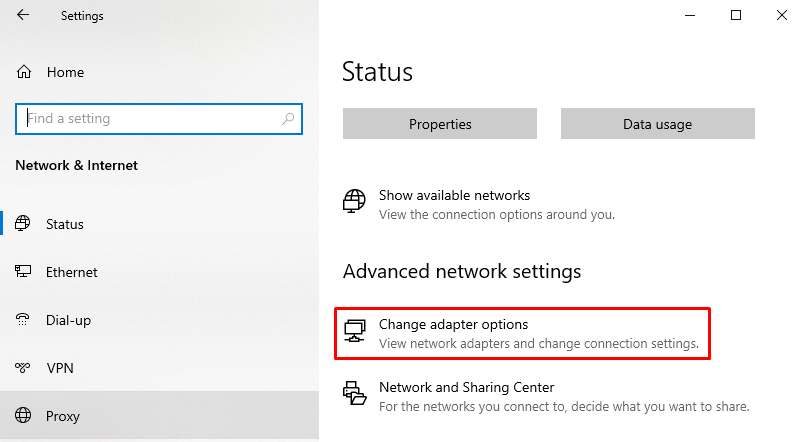
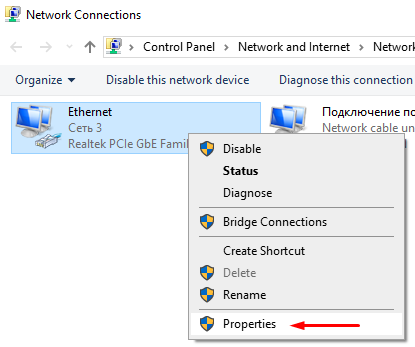
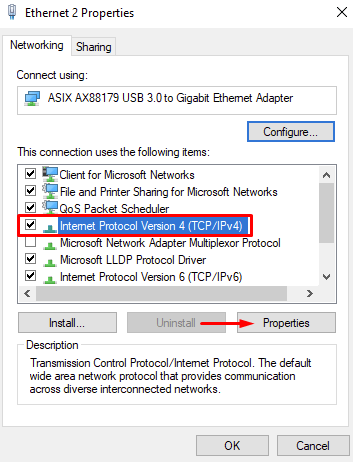
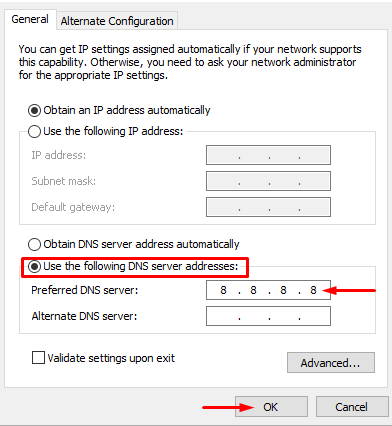
Once you've made these adjustments, attempt to log into the website again.
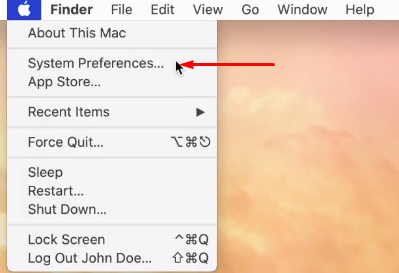
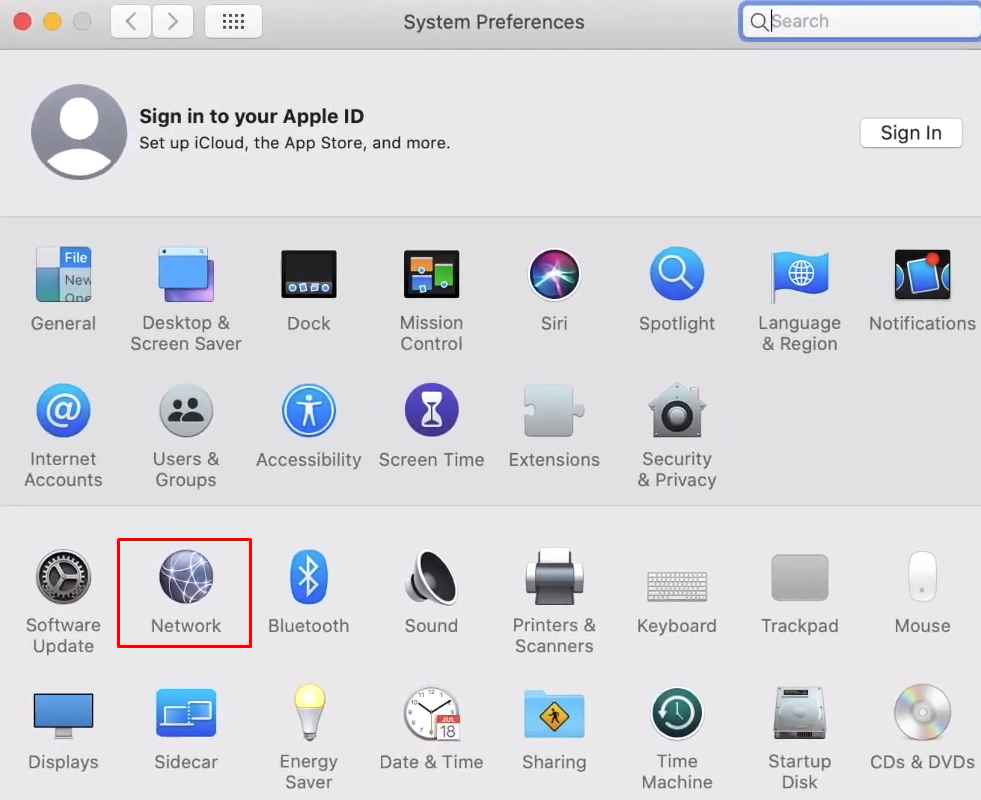
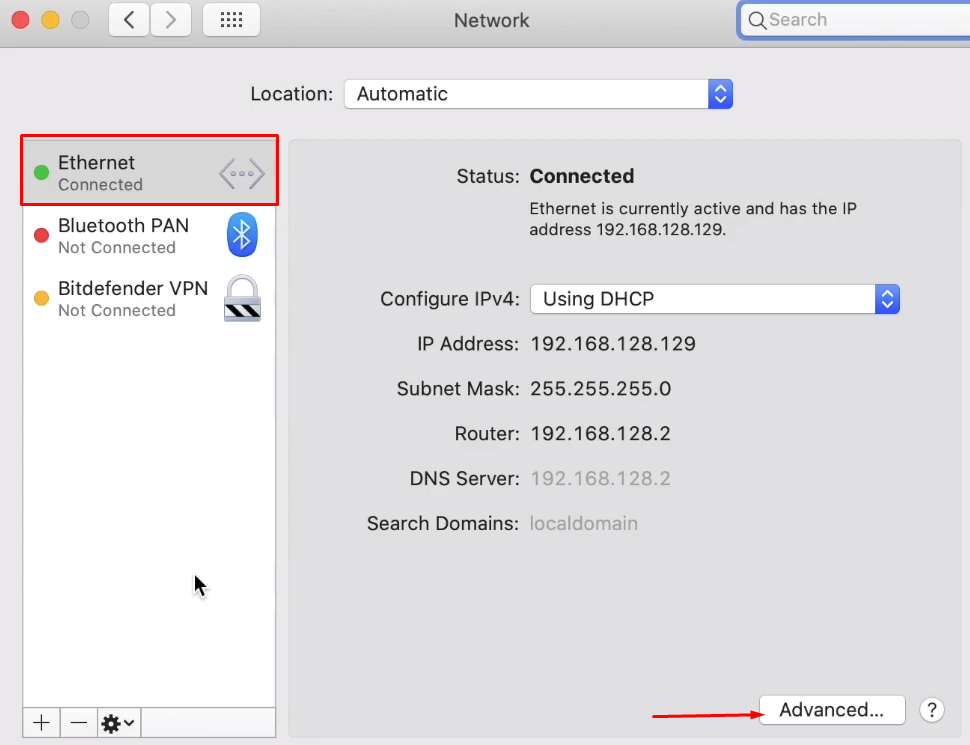
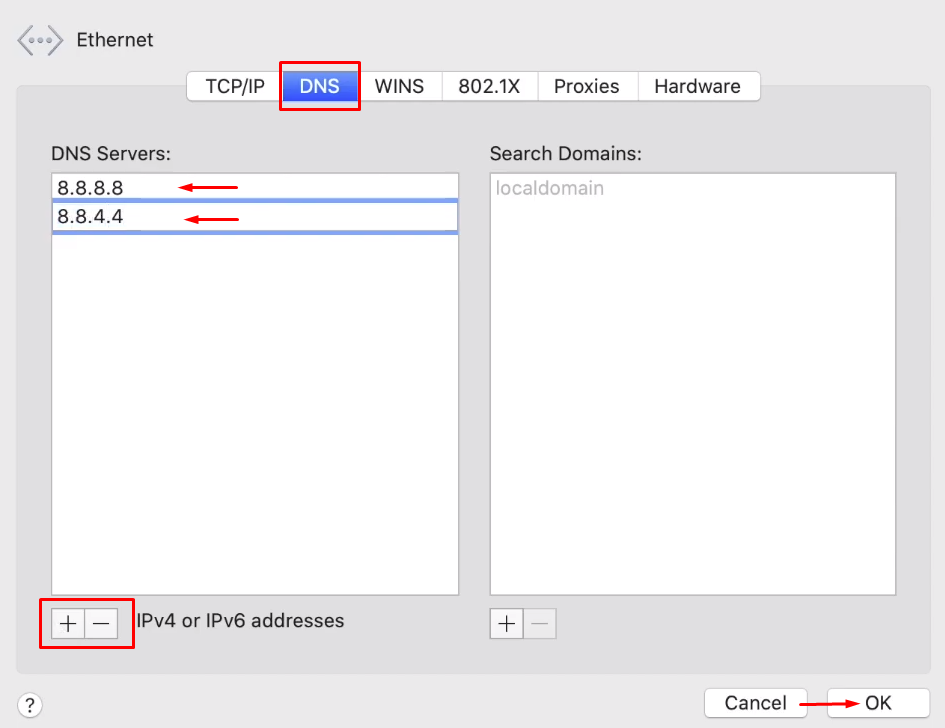
After updating the DNS settings, confirm your changes, close the settings, and try accessing the website again to see if the error has been resolved.
If you encounter the “Your Connection is Not Private” error, it could be due to Windows Firewall blocking the website. This might happen after changes made by antivirus software or other security settings. To check if the firewall is restricting your access and to ensure your browser is allowed through, you can follow these steps:
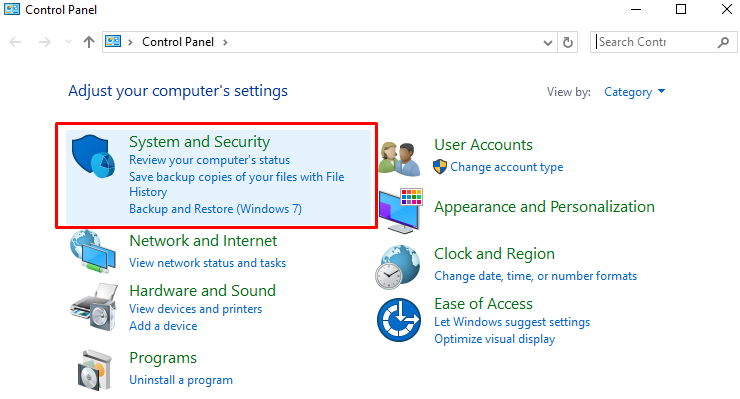
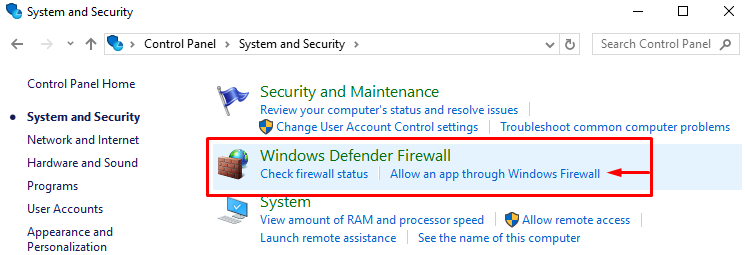
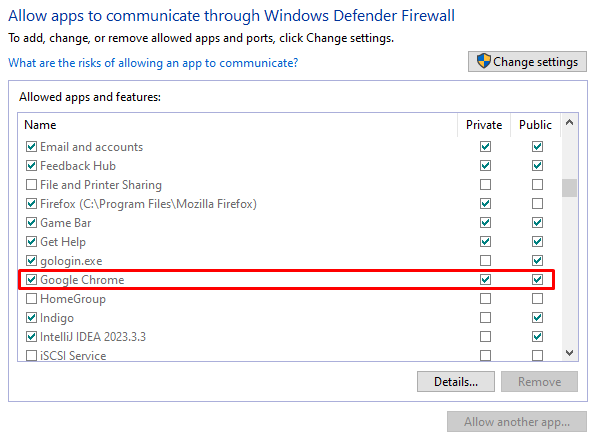
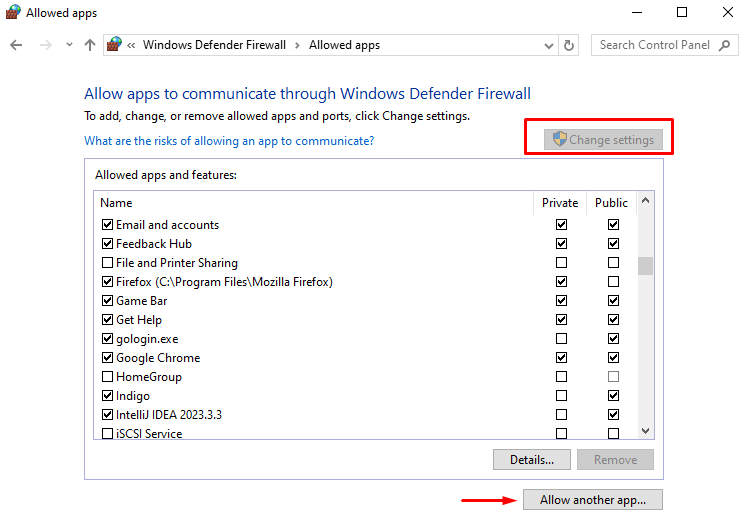
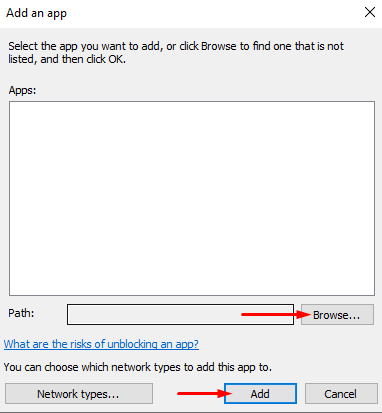
With these changes, the firewall should permit traffic associated with your browser, potentially resolving access issues to websites.
It's generally not advisable to disregard the “Your Connection is Not Private" warning and continue browsing the site, especially if you are familiar with the web resource or have accessed it previously. This caution is particularly crucial when planning financial transactions or when entering confidential information on the site.
The “Your Connection is Not Private” error typically stems from security issues, such as an invalid SSL/TLS certificate or encryption problems. The specific cause of these issues can vary—it might be as severe as an attempt to intercept user traffic or as simple as the site owner forgetting to renew the certificate.
If you encounter this error, it's wise to attempt to resolve it using safe and recommended methods that do not compromise the security of your connection. These popular solutions address the root causes of the problem effectively.
Comments: 0