
 ko
ko  English
English  Español
Español  中國人
中國人  Tiếng Việt
Tiếng Việt  Deutsch
Deutsch  Українська
Українська  Português
Português  Français
Français  भारतीय
भारतीय  Türkçe
Türkçe  Italiano
Italiano  Gaeilge
Gaeilge  اردو
اردو  Indonesia
Indonesia  Polski
Polski 이 도움말에서는 여러 개의 프록시를 동시에 구성하는 방법을 단계별로 살펴봅니다. 예를 들어 다음과 같이 하겠습니다. Google 크롬 브라우저 사용 프록시 서버 사용.
이러한 간단한 조치로 우리는 원하는 결과를 얻었습니다. 따라서이 프로그램에서는 특정 프록시 서버에서 액세스 할 수있는 원하는 사이트를 지정할 수 있습니다.
과중한 작업을 하거나 웹 서핑을 계속하는 경우에는 연중무휴 기술 지원을 제공하는 개별 프록시를 사용하는 것이 좋습니다.
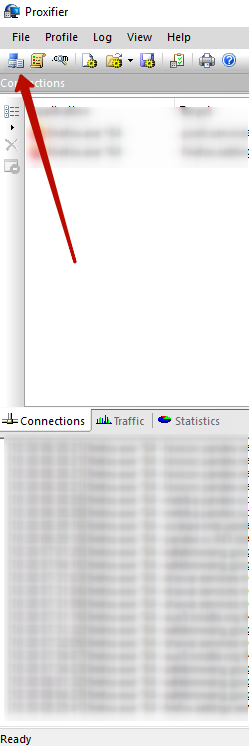
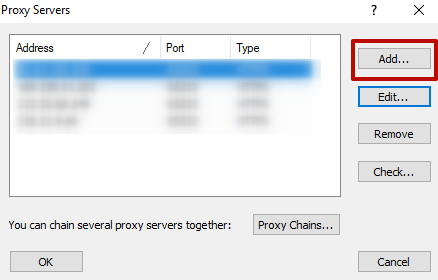
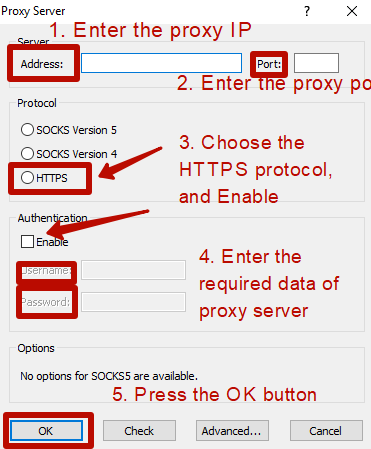
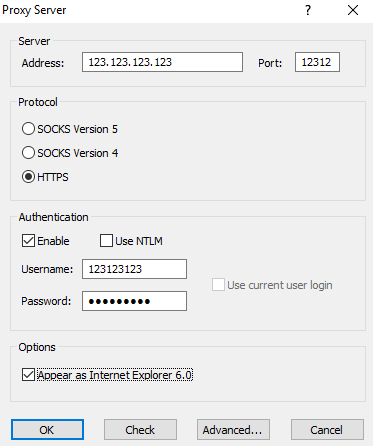
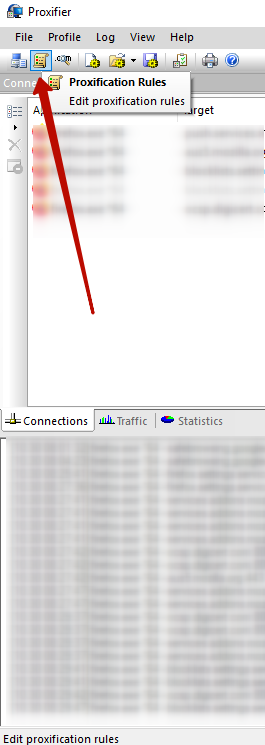
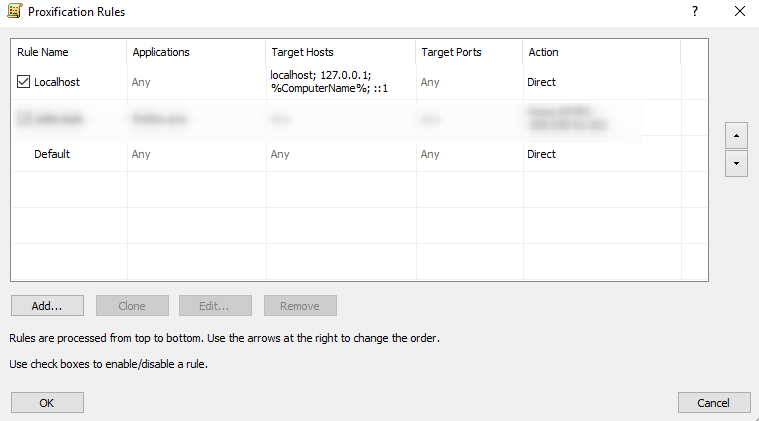
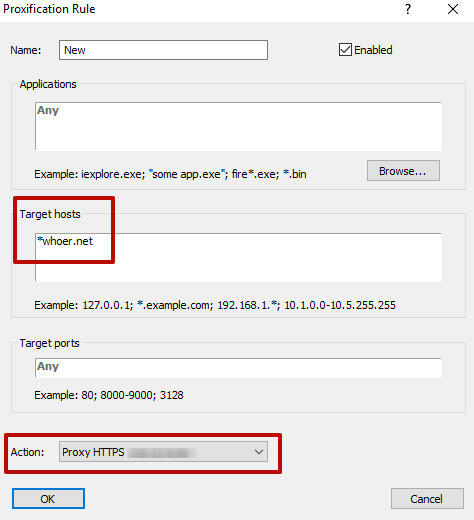
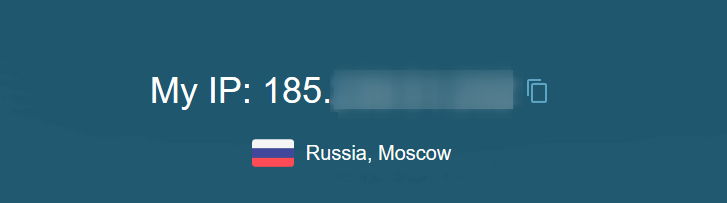
댓글: 0