
 fr
fr  English
English  Español
Español  中國人
中國人  Tiếng Việt
Tiếng Việt  Deutsch
Deutsch  Українська
Українська  Português
Português  भारतीय
भारतीय  Türkçe
Türkçe  한국인
한국인  Italiano
Italiano  Gaeilge
Gaeilge  اردو
اردو  Indonesia
Indonesia  Polski
Polski L'installation d'un proxy dans les fonctions d'anti-détection de BitBrowser est une méthode efficace pour améliorer la protection de vos informations personnelles. Si une activité Internet est effectuée via un serveur proxy, l'adresse IP d'origine de l'expéditeur est masquée, de même que toutes les données transférées, ce qui rend ces activités pratiquement intraçables. L'utilisation d'un proxy dans BitBrowser est essentielle pour des tâches telles que la gestion de plusieurs comptes de marketing numérique, l'analyse concurrentielle du commerce électronique et les études de marché complètes.
Cet article vous guide à travers les étapes nécessaires pour configurer efficacement un proxy dans BitBrowser dans le but de faciliter votre accès aux contenus géo-restreints tout en garantissant que vos activités en ligne sont totalement privées.
Alors, comment utiliser BitBrowser avec des serveurs proxy de manière efficace ? Les blocs suivants décriront exceptionnellement comment les serveurs proxy peuvent être appliqués dans BitBrowser avec des captures d'écran pour une compréhension facile.
Pour commencer, lancez BitBrowser. Sous l'onglet "Browser Profiles", cliquez sur "Add" dans la partie supérieure gauche de l'écran pour lancer le processus de création de profil.
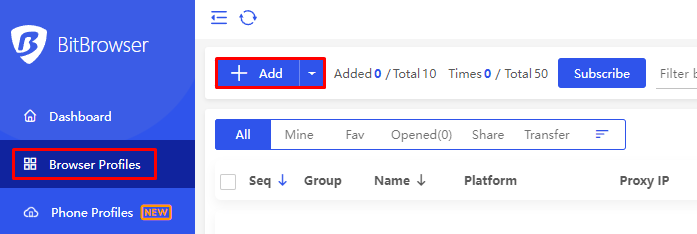
Une fois que vous avez modifié les informations de base du profil, cliquez sur l'onglet "Proxy" où vous devrez entrer diverses spécifications telles que: une méthode pour ajouter des proxies en sélectionnant l'option "Custom" et le protocole de sélection qui sera Socks5, dans notre cas.
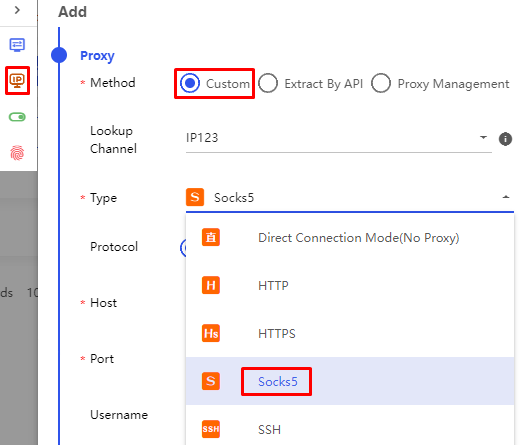
Dans la nouvelle fenêtre qui apparaît, vous devez compléter les formulaires remplis en spécifiant des informations telles que l'adresse IP, le port et, si nécessaire, les données d'autorisation de votre serveur proxy privé. Si vous souhaitez utiliser un proxy rotatif, vous pouvez également ajouter un lien pour la rotation de l'IP. Veillez à l'exactitude de toutes les informations fournies afin d'éviter tout problème pendant le fonctionnement du serveur.
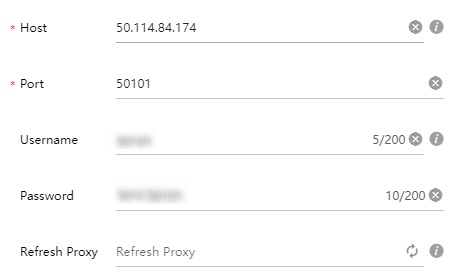
Ensuite, lancez le processus de vérification de la connexion en cliquant sur le bouton "Vérifier le proxy" qui se trouve dans la partie droite de l'écran. Lorsque la connexion est réussie, un message vert s'affiche avec l'emplacement et les informations connexes.
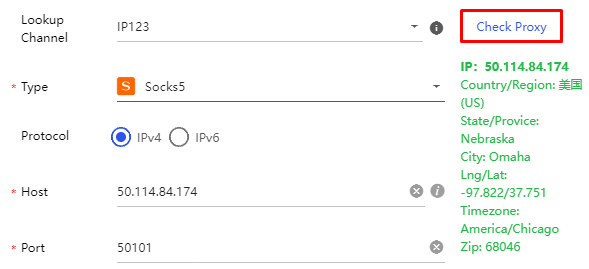
Ensuite, finalisez la création du profil et enregistrez-le. Votre profil fonctionnera avec le proxy déjà intégré, ce qui vous fournira une connexion sécurisée et anonyme lors de l'utilisation de BitBrowser.
Il est évident que l'utilisation d'un proxy en conjonction avec le BitBrowser offre des avantages substantiels dans un grand nombre de cas d'utilisation. Voici les plus notables:
Les cas d'utilisation présentés ci-dessus soulignent l'importance de l'utilisation d'un proxy en conjonction avec BitBrowser et peuvent être utiles pour une compréhension approfondie de cette technologie et de ce qu'elle peut faire.
D'ailleurs, pour utiliser efficacement un proxy dans BitBrowser, il est important de comprendre comment le configurer correctement si vous voulez profiter de l'amélioration possible de la confidentialité et de la sécurité qu'il offre. Il ressort de ce manuel que l'activité de l'utilisateur reste intraçable et que les données sensibles ne sont pas exposées à des tiers si l'on utilise un serveur mandataire privé.
Il est également important de noter que le type de serveur proxy que vous choisissez a un impact significatif sur la sécurité et l'efficacité de vos tâches. Les proxys de centre de données ou de FAI conviennent pour les activités moins complexes telles que le contournement des restrictions dans une région, mais pour les tâches plus complexes, les proxys résidentiels ou mobiles sont préférables. Ces types de proxys offrent le plus haut niveau de confidentialité de la connexion et permettent également la rotation des adresses IP, ce qui améliore la sécurité et l'opérabilité.
N'oubliez pas que la clé du maintien de la sécurité en ligne est l'utilisation de navigateurs anti-détection tels que BitBrowser ainsi qu'une mise à jour régulière de vos paramètres de proxy.
Commentaires: 0