
 fr
fr  English
English  Español
Español  中國人
中國人  Tiếng Việt
Tiếng Việt  Deutsch
Deutsch  Українська
Українська  Português
Português  भारतीय
भारतीय  Türkçe
Türkçe  한국인
한국인  Italiano
Italiano  Gaeilge
Gaeilge  اردو
اردو  Indonesia
Indonesia  Polski
Polski Google Chrome est le navigateur web le plus utilisé au monde, réputé pour ses nombreuses fonctionnalités. Il facilite la synchronisation des signets et des mots de passe entre les appareils, propose des mises à jour automatiques pour se prémunir contre les dernières menaces de sécurité et prend en charge une multitude d'extensions qui améliorent les fonctionnalités.
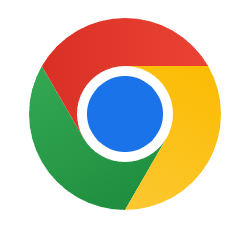
L'utilisation d'un serveur proxy avec Google Chrome présente plusieurs avantages :
Il existe plusieurs méthodes pour intégrer un serveur proxy dans Google Chrome, afin d'améliorer la confidentialité et l'accès, que nous examinerons dans les sections suivantes.
Google Chrome ne disposant pas d'options intégrées pour configurer un proxy, l'approche la plus simple consiste à intégrer les paramètres du proxy directement dans votre système d'exploitation. Il est important de noter que cette méthode appliquera les paramètres du proxy à tous les navigateurs web installés sur l'appareil, et pas seulement à Chrome.
Si vous devez appliquer les paramètres du proxy exclusivement à Google Chrome, sans passer par les autres navigateurs de votre système, vous devez envisager d'autres méthodes. Ces solutions seront examinées plus en détail afin de fournir une approche plus ciblée de la gestion de votre vie privée et de votre accessibilité en ligne.
La configuration de Google Chrome avec Proxifier offre un moyen sophistiqué d'intégrer des proxys, permettant l'utilisation sélective de proxys spécifiques à une application ou à un navigateur.
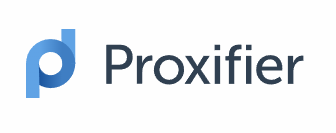
Cet article comprend des instructions détaillées sur la configuration et l'utilisation de Proxifier. En outre, Proxifier renforce la sécurité en offrant des fonctionnalités telles que les changements de DNS, qui contribuent à sécuriser plus efficacement votre connexion internet.
Google Chrome dispose d'une vaste bibliothèque d'extensions, dont plusieurs facilitent non seulement la mise en place d'un serveur proxy, mais offrent également des fonctionnalités supplémentaires.
Pour ceux qui souhaitent choisir une extension adaptée à des besoins spécifiques, consultez cet article qui présente les meilleures extensions pour Google Chrome, répondant à une grande variété d'utilisations et de préférences.
Si vous devez changer votre adresse IP sur la version mobile d'un navigateur, vous pouvez utiliser des applications mobiles spécialisées pour configurer un proxy.
Pour les appareils Android, l'application ProxyDroid est recommandée. Elle vous permet de diriger le trafic d'applications spécifiques, telles que Google Chrome, via un proxy. Des instructions détaillées sur la configuration et l'utilisation de ProxyDroid sont disponibles dans cet article.
Pour les utilisateurs d'appareils iOS, Potatso est une option recommandée. Cette application est conviviale et compatible avec les connexions Wi-Fi et les données mobiles. Vous trouverez ici des instructions pas à pas sur la manière de la configurer.
Cet article présente différentes méthodes de configuration d'un serveur proxy dans Google Chrome, chacune adaptée à des besoins spécifiques.
La configuration d'un proxy au niveau du système est idéale pour les utilisateurs qui préfèrent des paramètres de proxy uniformes pour toutes les applications. Des outils tels que Proxifier permettent d'ajuster précisément les paramètres du proxy pour des applications individuelles et d'améliorer les fonctions de sécurité. Pour ceux qui recherchent une configuration directe dans Chrome lui-même, les extensions de navigateur sont la solution idéale. Enfin, pour les utilisateurs mobiles, les clients proxy dédiés offrent la facilité et la flexibilité nécessaires pour configurer efficacement les proxys lors de l'utilisation de l'application Google Chrome sur les appareils mobiles.
Commentaires: 0