
 fr
fr  English
English  Español
Español  中國人
中國人  Tiếng Việt
Tiếng Việt  Deutsch
Deutsch  Українська
Українська  Português
Português  भारतीय
भारतीय  Türkçe
Türkçe  한국인
한국인  Italiano
Italiano  Gaeilge
Gaeilge  اردو
اردو  Indonesia
Indonesia  Polski
Polski Le navigateur Omnilogin antidetect permet de créer un environnement virtuel distinct pour travailler avec les réseaux sociaux et d'autres ressources web. Le navigateur offre une fonctionnalité permettant de configurer une empreinte digitale distincte pour chaque profil. Cela vous permet de configurer des fichiers de stockage local, des caches et des cookies individuels qui ne seront associés qu'à un profil spécifique. Omnilogin vous permet également d'automatiser toutes les tâches répétitives à l'aide d'une API locale, de Selenium WebDriver et de Puppeteer.
De plus, il est facile de configurer les processus d'affaires dans le navigateur anti-détection d'Omnilogin. Grâce à des fonctionnalités telles que le partage et le transfert de profils de navigateur, les utilisateurs peuvent facilement contrôler la visibilité et le partage des profils avec les membres de l'équipe. Les tâches peuvent être facilement déléguées entre les utilisateurs puisque la création et le développement des comptes peuvent être gérés par différents employés dans le même environnement de travail. En outre, l'utilisation d'un proxy et la configuration d'une empreinte digitale distincte pour chaque profil garantissent le cryptage du trafic et permettent de contourner les systèmes de détection.
Le navigateur anti-détection dispose d'une fonctionnalité permettant de configurer un proxy, ce qui permet à chaque profil d'avoir une adresse IP distincte. Voici comment procéder :
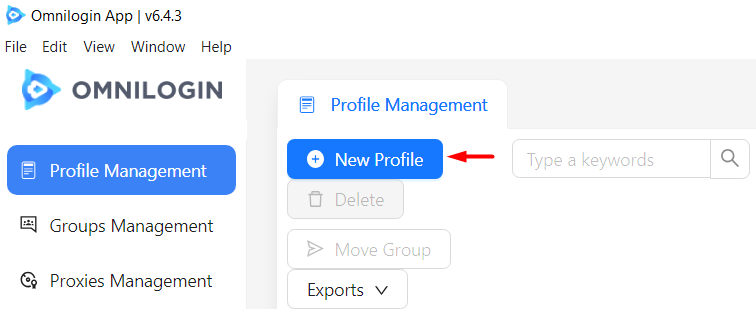
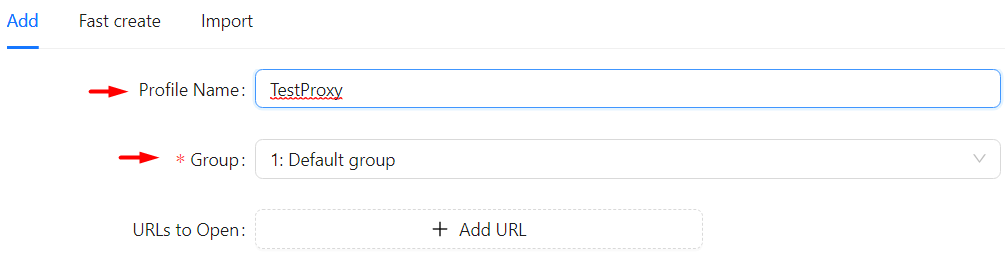
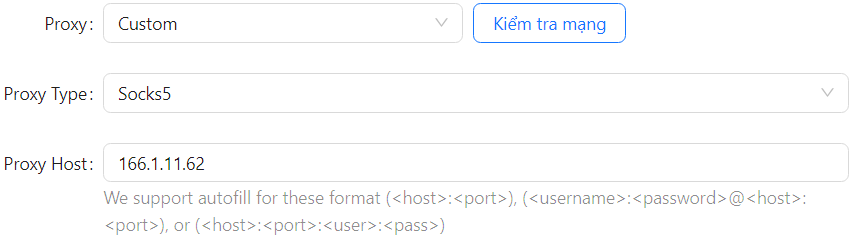
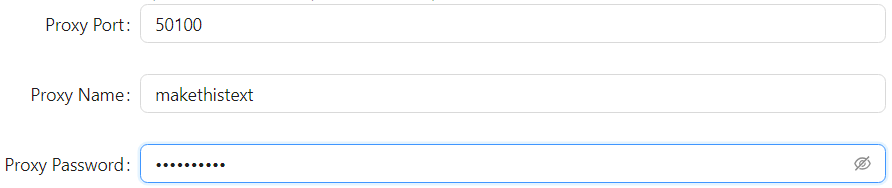
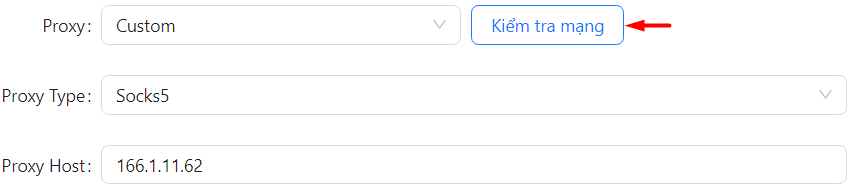
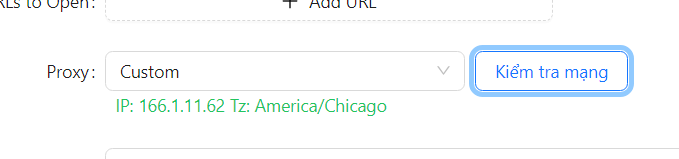
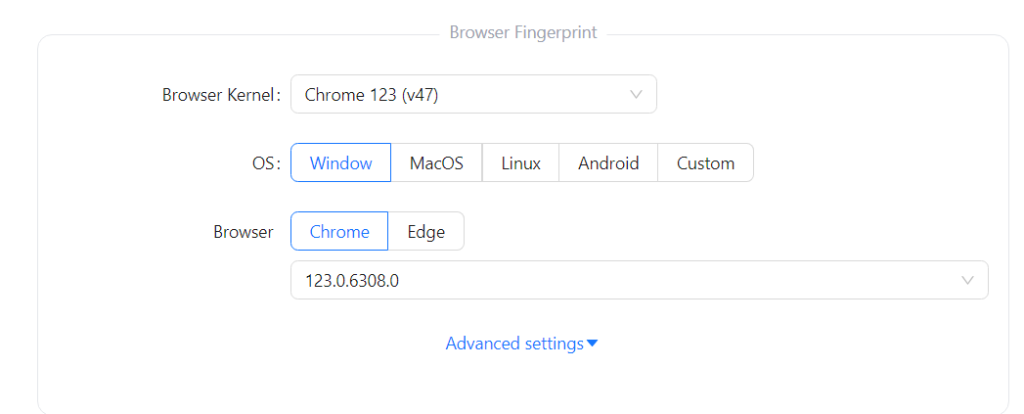
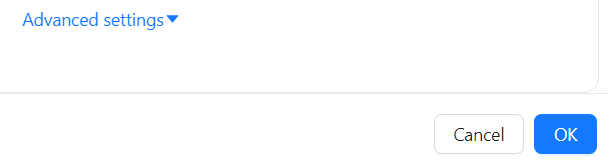
Ce processus complète la configuration du proxy dans Omnilogin, vous permettant d'attribuer à chaque profil une adresse IP unique, essentielle pour accéder aux sites bloqués et effectuer des actions automatisées de manière efficace.
Commentaires: 0