
 ko
ko  English
English  Español
Español  中國人
中國人  Tiếng Việt
Tiếng Việt  Deutsch
Deutsch  Українська
Українська  Português
Português  Français
Français  भारतीय
भारतीय  Türkçe
Türkçe  Italiano
Italiano  Gaeilge
Gaeilge  اردو
اردو  Indonesia
Indonesia  Polski
Polski Windows 11에서 프록시 서버를 설정하면 IP 주소를 숨기고 다양한 차단을 우회하여 안전하게 인터넷 서핑을 할 수 있습니다. 프록시는 또한 불필요한 광고, 멀웨어 및 해킹으로부터 디바이스를 보호합니다.
이 글에서는 몇 단계만 거치면 PC에서 프록시 서버를 설정하는 방법을 알려드립니다.
신뢰할 수 있는 개인 프록시 서버를 이미 구입했다면 설정을 시작하겠습니다:
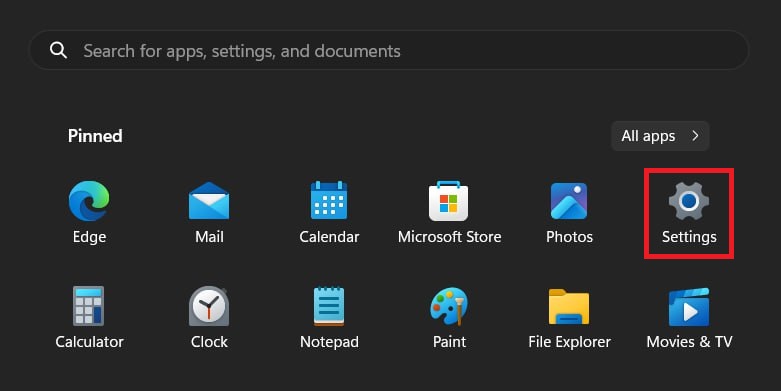
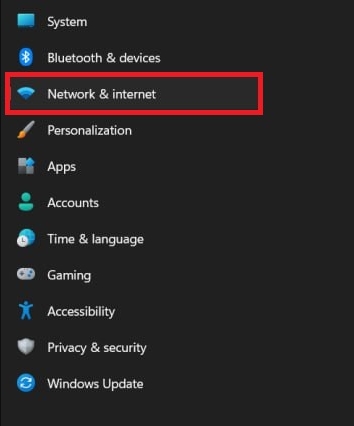
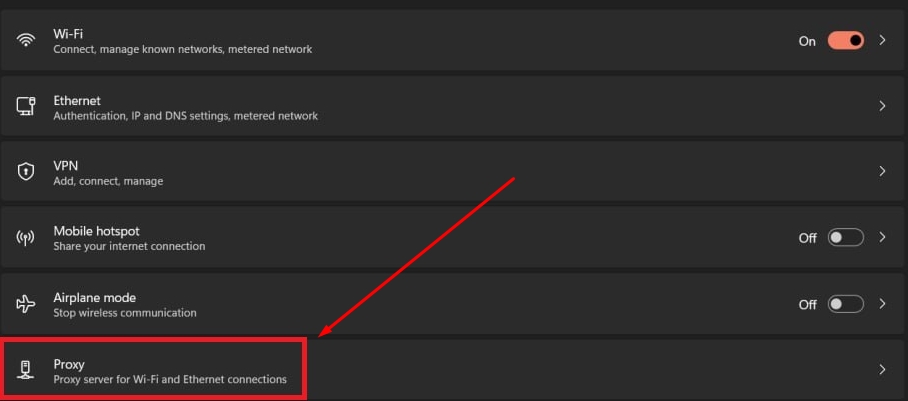
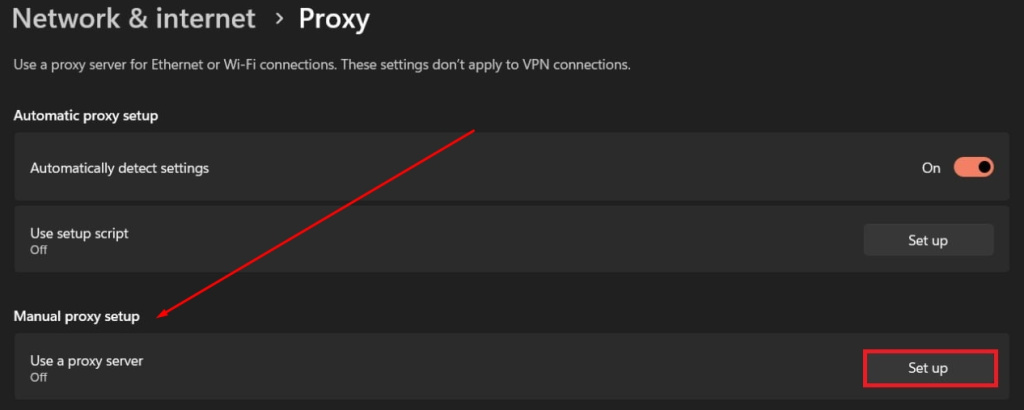
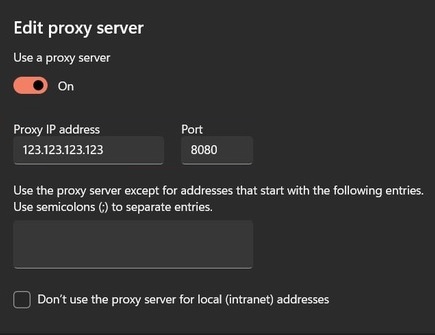
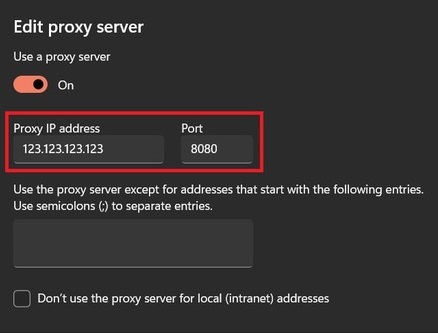
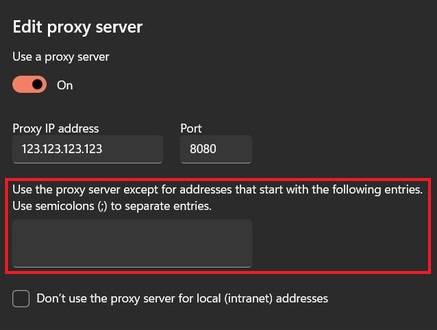
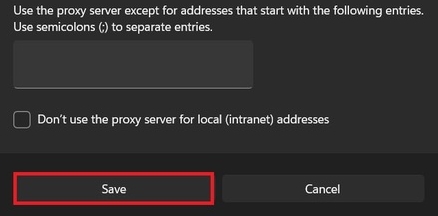
브라우저를 열면 인증 창이 나타납니다(개인 프록시를 사용하는 경우). 필수 입력란에 프록시의 비밀번호와 사용자 아이디를 입력하고 저장합니다.
프록시가 컴퓨터에서 제대로 작동하는지 확인하려면 몇 가지 작업을 수행해야 합니다:
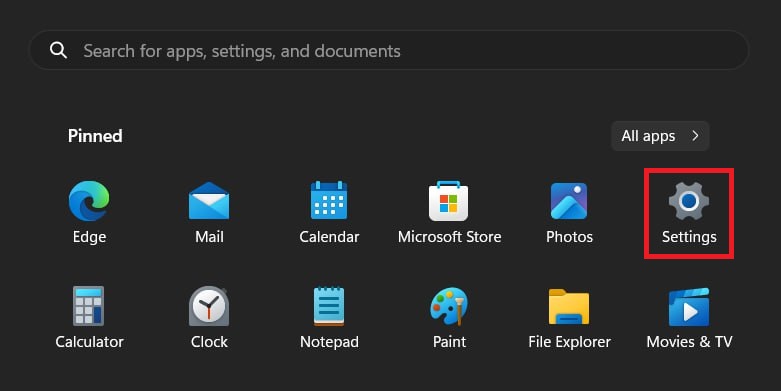
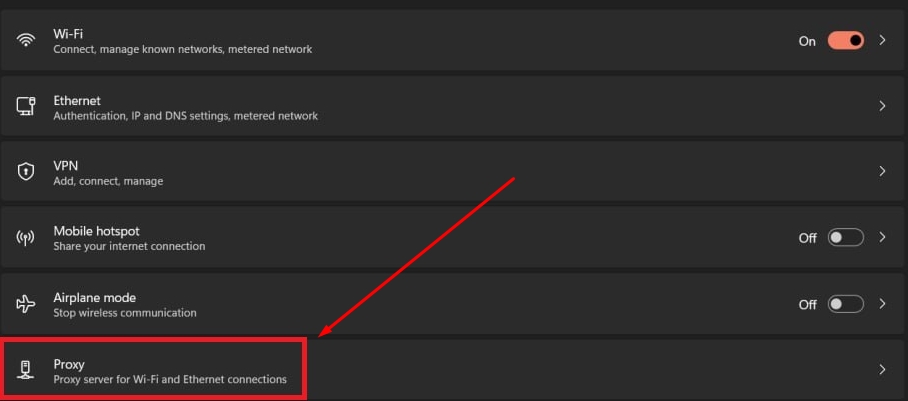
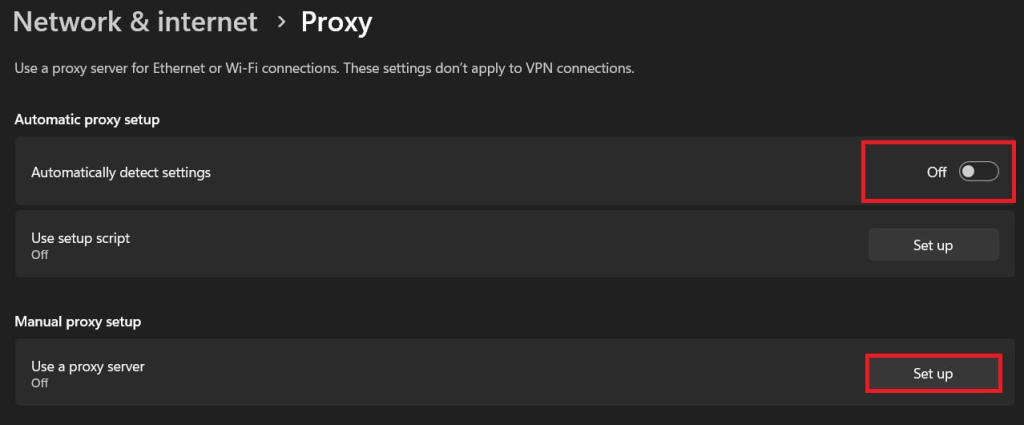
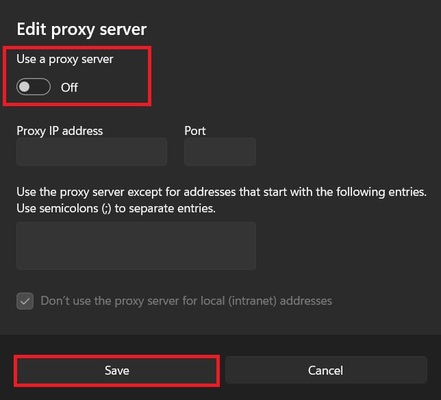
보시다시피 Windows 11용 프록시 설정은 몇 분이면 충분하며 데이터를 안정적으로 보호하려면 이를 소홀히 해서는 안 됩니다.
댓글: 0