
 ko
ko  English
English  Español
Español  中國人
中國人  Tiếng Việt
Tiếng Việt  Deutsch
Deutsch  Українська
Українська  Português
Português  Français
Français  भारतीय
भारतीय  Türkçe
Türkçe  Italiano
Italiano  Gaeilge
Gaeilge  اردو
اردو  Indonesia
Indonesia  Polski
Polski 프록시 설정 확장 프로그램은 연결 익명성을 강화하고, 데이터를 보호하고, 지역 차단 및 기타 웹사이트 제한을 우회하려는 사용자에게 점점 더 필수적인 요소가 되고 있습니다. 최신 확장 프로그램은 여러 계정을 간편하게 관리할 수 있는 별도의 프로필 생성 기능과 같은 추가 기능을 제공하는 경우가 많습니다. 필요에 가장 적합한 도구를 찾으려면 아래 나열된 상위 7가지 프록시 확장 프로그램을 확인하세요.

이 확장 프로그램을 사용하면 쉽고 빠르게 프록시를 설정할 수 있으며 브라우저 설정을 수동으로 조정할 필요 없이 캐시, 쿠키 및 기타 데이터를 직접 지울 수 있는 편리함을 제공합니다.
프록시 관리를 개선하는 확장 프로그램의 주요 기능은 다음과 같습니다:
이러한 기능은 여러 개의 계정을 관리하거나 웹 개발과 같은 시나리오에 특히 유용합니다.
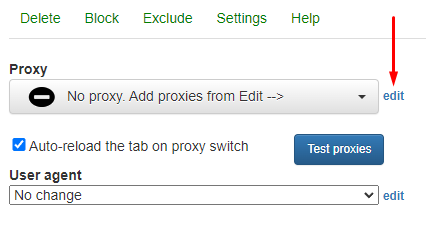
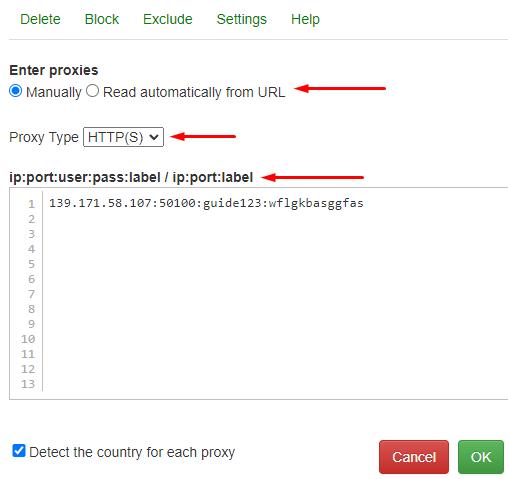
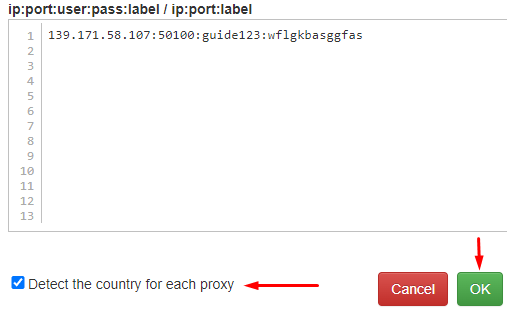
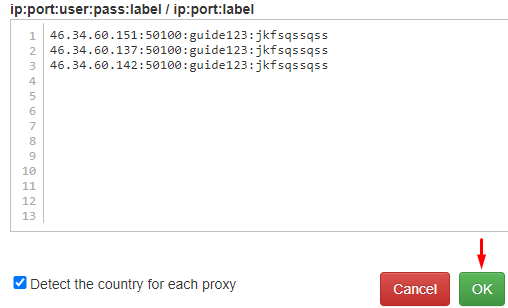
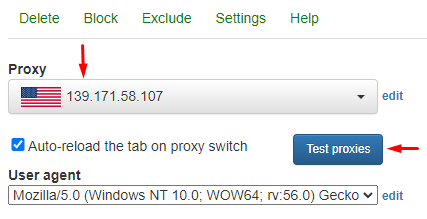
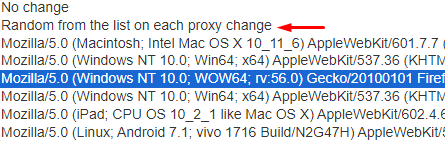
이 도구는 익명 온라인 활동에 없어서는 안 될 필수 도구가 될 수 있으며, 사용자가 특정 작업에 대한 확장 프로그램 설정을 사용자 지정할 수 있습니다. 또한 각 IP 주소에 특정 사용자 에이전트를 할당하는 기능은 여러 계정을 관리하는 데 유용합니다.
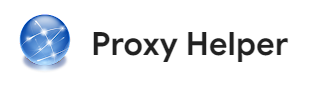
프록시 서버를 구성하고 관리하기 위해 설계된 이 확장 프로그램은 사용자 친화적인 인터페이스를 갖추고 있으며, 강력한 표준 기능뿐만 아니라 프록시 서버 구성을 간소화하는 추가 기능도 갖추고 있습니다.
확장 기능의 주요 기능은 다음과 같습니다:
이러한 기능은 확장 기능의 유연성을 향상시켜 다양한 프록시 서버 운영에 매우 적합합니다.
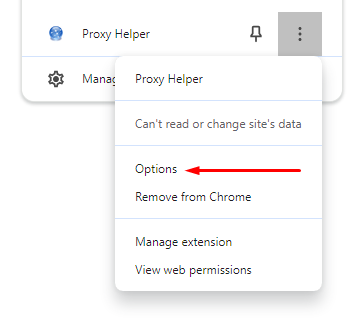
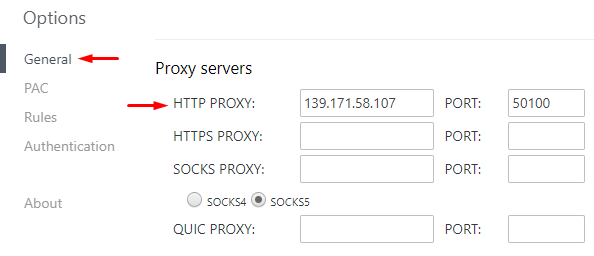
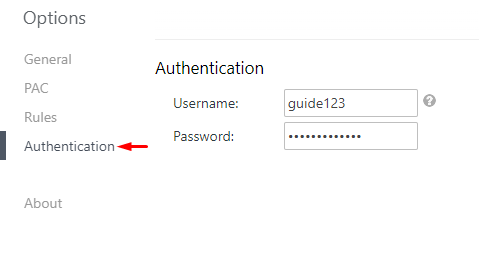
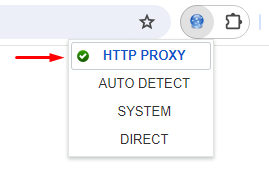
"PAC" 탭을 방문하여 다음과 같은 이점을 제공하는 프록시 자동 구성(PAC) 파일을 로드할 수 있습니다:
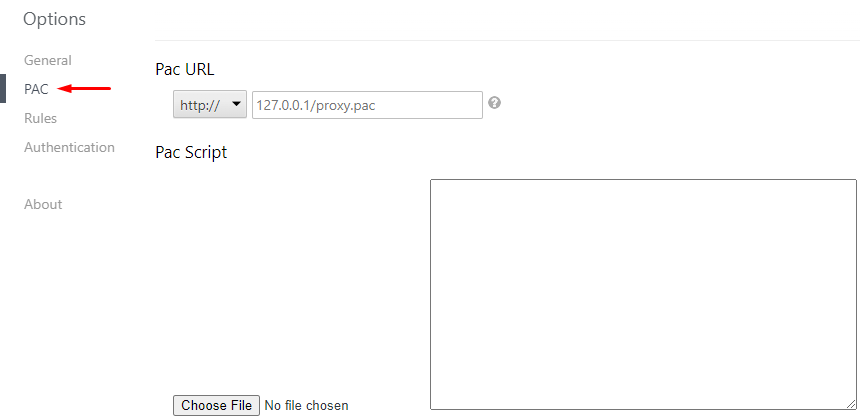
프록시 도우미 확장 프로그램을 사용하면 작업 자동화가 향상되고, 차단된 리소스에 액세스할 수 있으며, 높은 수준의 연결 익명성을 보장할 수 있습니다.

이 확장 프로그램은 프록시 서버를 구성하고 관리하기 위한 표준 기능 세트를 제공하지만 다음과 같은 몇 가지 고유한 기능도 갖추고 있습니다:
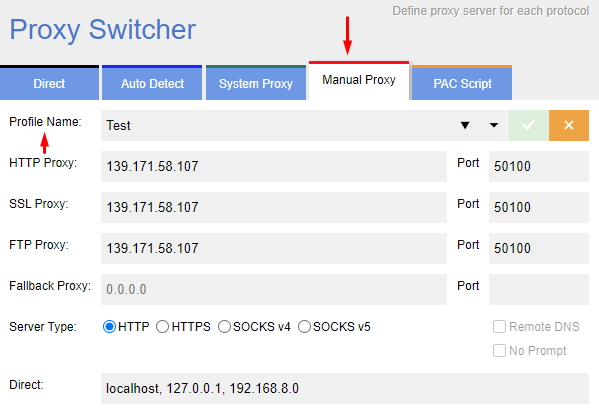
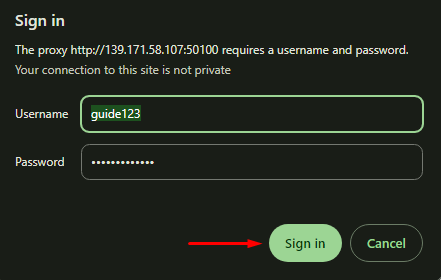
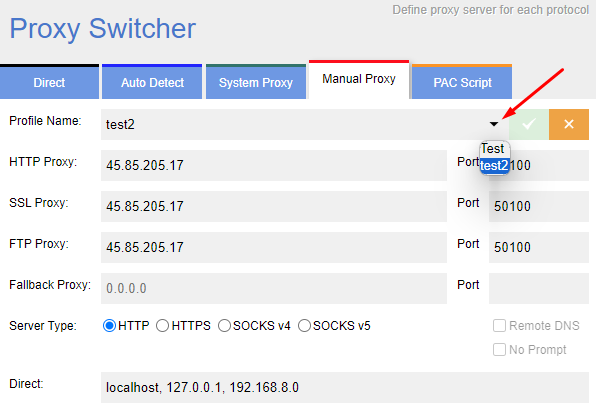
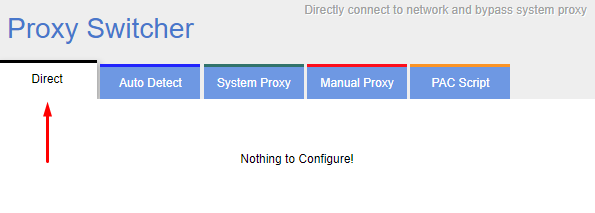
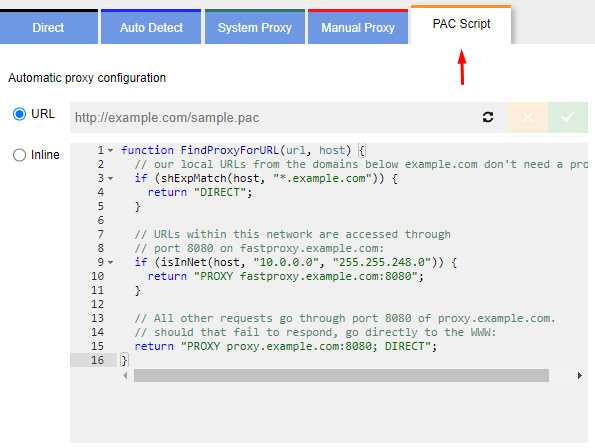
결론적으로 프록시 스위처 및 관리자는 방대한 탭과 옵션으로 과부하가 걸리지 않는 편리한 확장 기능인 동시에 연결 익명성 강화, 지역 차단 우회, 많은 수의 계정 관리 등의 목적에 적합한 기능을 제공합니다.

프록시본란자 프록시 관리자 확장 프로그램은 단일 프록시 업로드 및 관리뿐만 아니라 내장된 도구를 사용하여 다양한 방법으로 프록시 목록을 가져오는 데에도 적합합니다.
확장 기능의 주요 기능은 다음과 같습니다:
이러한 기능 덕분에 이 확장 프로그램은 다중 계정 분야에 적용할 수 있습니다. 프록시 목록을 사용하고 언제든지 프록시 목록을 전환하면 계정 관리의 효율성이 크게 향상되고 차단되는 것을 방지할 수 있습니다.
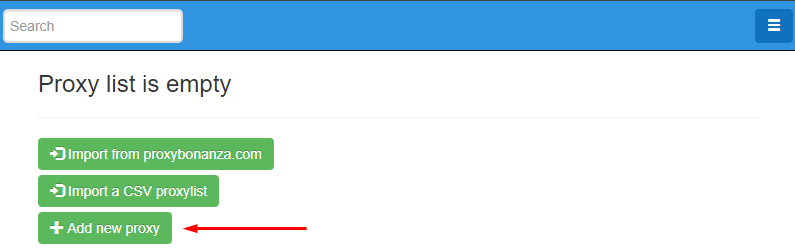
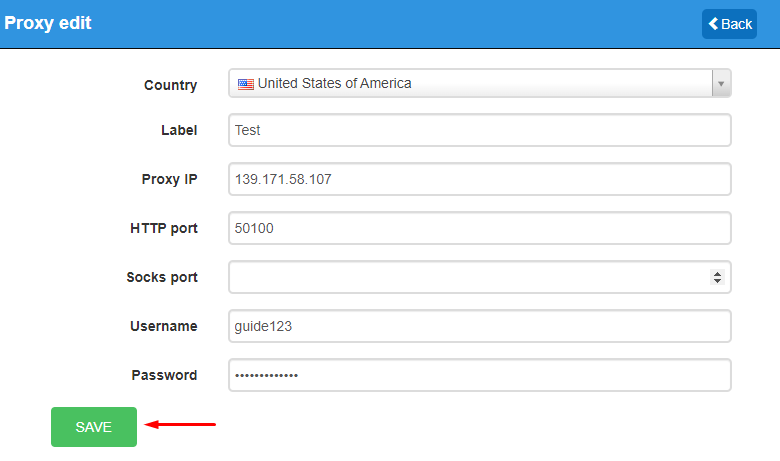
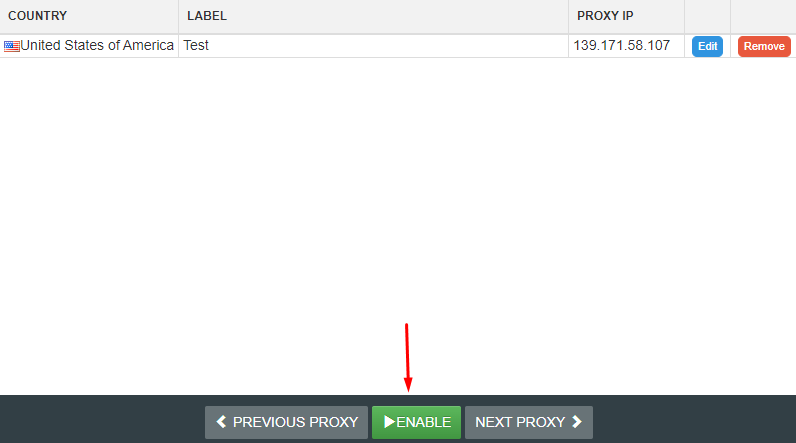
프록시 목록을 업로드하려면 다음 단계를 따르세요:
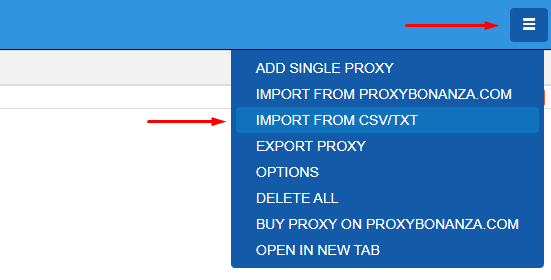
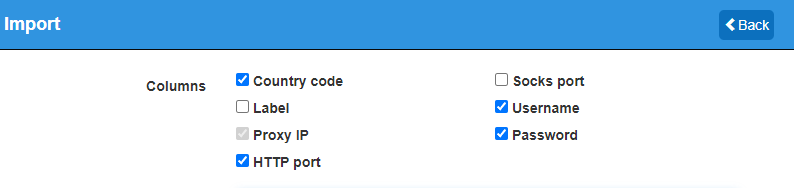
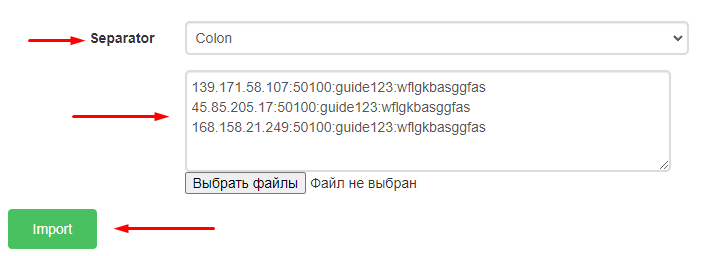
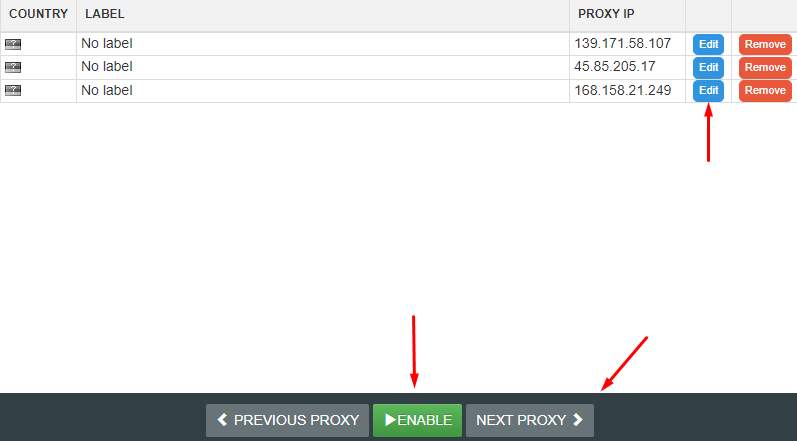
확장 프로그램에서 프록시 설정이 완료되었습니다. 프록시본난자와 함께 비공개 프록시를 사용하면 차단될 위험 없이 즉시 프록시 간에 전환하고 계정으로 작업할 수 있습니다.

프록시 스위치오메가 확장 프로그램은 전체 시스템에서 프록시 서버를 설정할 필요 없이 브라우저 창 내에서 프록시 서버를 구성하고 관리할 수 있도록 설계되었습니다.
확장 프로그램의 기능은 다음과 같이 프록시 서버의 설정 및 후속 관리를 간소화하는 추가 옵션을 제공합니다:
이 기능 세트는 거의 모든 분야에서 작업을 크게 간소화하고 높은 수준의 연결 익명성을 보장합니다.
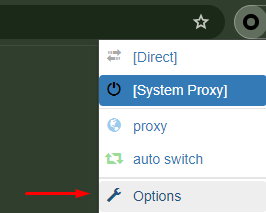
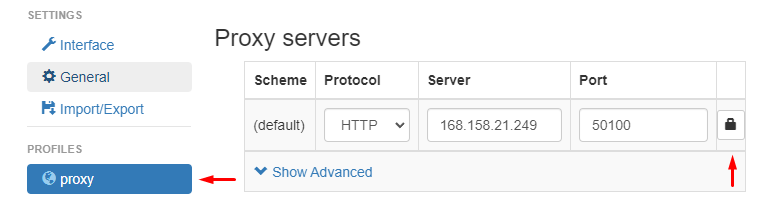
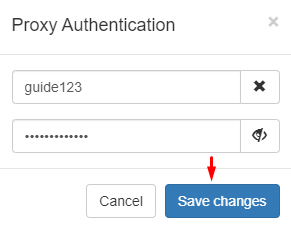
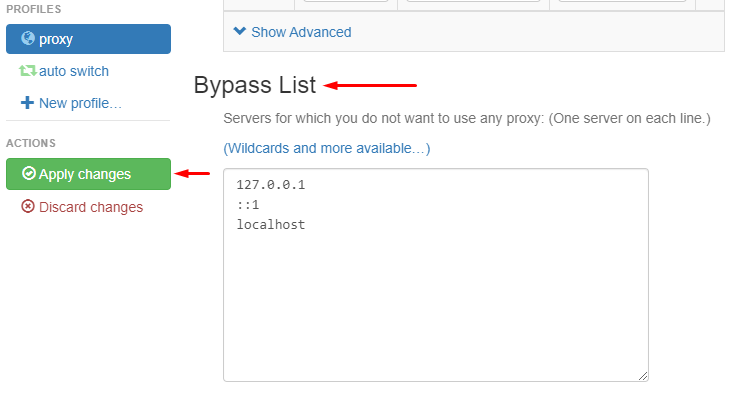
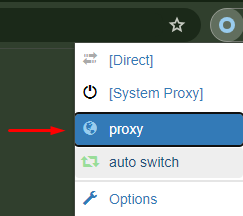
확장 프로그램의 추가 기능에 대해 자세히 살펴봅시다. 설정에는 별도의 프로필을 만들고, 이름을 지정하고, 유형을 선택할 수 있는 옵션이 있습니다:
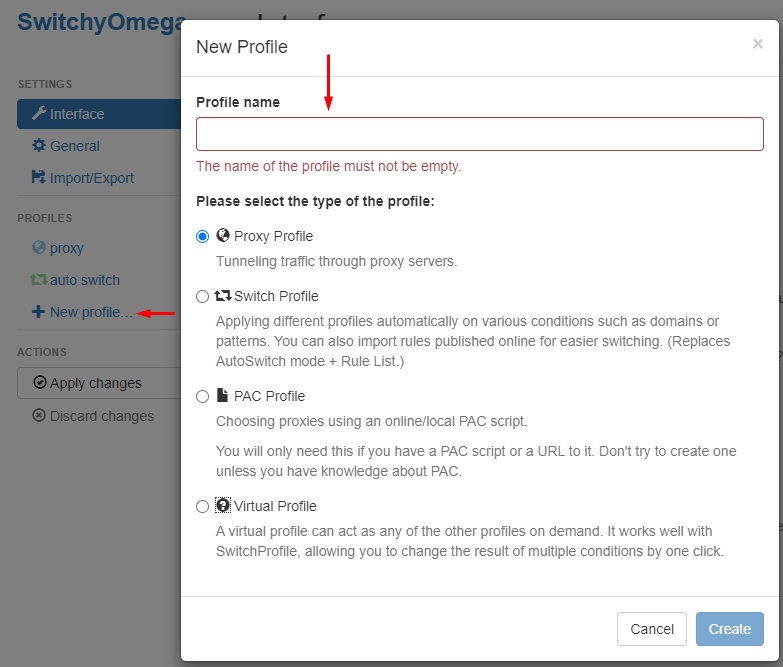
새 프로필은 왼쪽 패널에 표시되며 별도의 프록시를 구성할 수 있으므로 나중에 다른 IP 주소로 프로필 간에 전환할 수 있습니다.
또 다른 흥미로운 기능은 프로필 간 전환을 위한 특정 조건과 규칙을 선택할 수 있는 '자동 전환' 기능입니다. 예를 들어, 사용자는 특정 도메인을 방문하거나 특정 프로토콜을 사용할 때 적절한 프록시 프로필을 자동으로 선택하도록 규칙을 설정할 수 있습니다. 규칙은 다음 조건을 구성하여 설정할 수 있습니다:
또한 이 탭에서는 다른 사용자가 게시한 조건 또는 규칙의 기존 목록을 업로드할 수 있습니다.

프록시 스위치오메가는 다양한 차단을 우회하기 위한 간단한 프록시 서버 설정에 적합한 표준 기능과 특정 목적에 유용한 추가 옵션을 모두 갖춘 가장 다재다능한 확장 프로그램입니다.

이 도구를 사용하면 단일 프록시를 구성하고 작업할 수 있을 뿐만 아니라 서버 목록을 업로드하여 서버 간에 전환할 수 있습니다. 이는 다중 계정 및 다른 지리적 위치와 IP 주소 변경 기능이 필요한 기타 목적에 유용할 수 있습니다.
이 확장 프로그램은 핫키를 사용하여 프록시 서버를 활성화 및 비활성화하고 프록시 목록을 빠르게 가져오는 등 프록시 서버를 쉽게 관리할 수 있는 기능을 제공합니다.
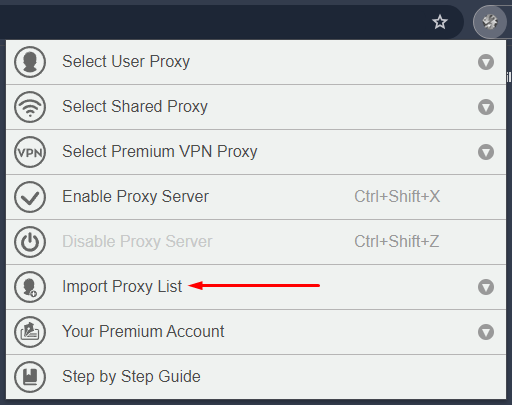
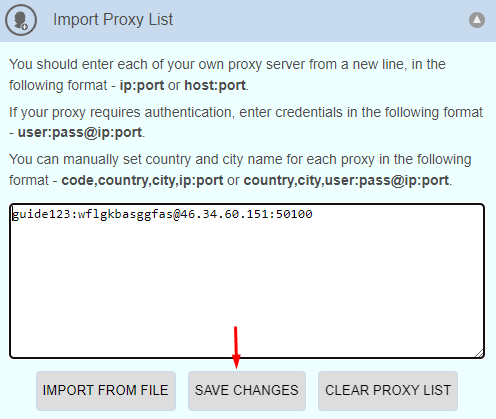
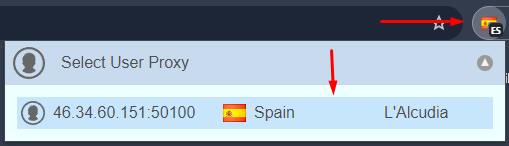
이것으로 프록시 하나에 대한 설정이 완료되었습니다. 다음으로 프록시 목록을 가져와서 프록시 간에 전환하는 방법을 보여드리겠습니다:
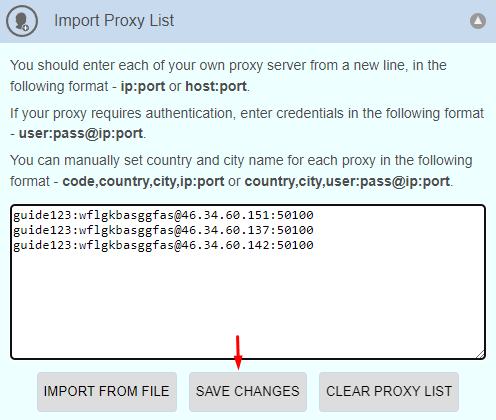
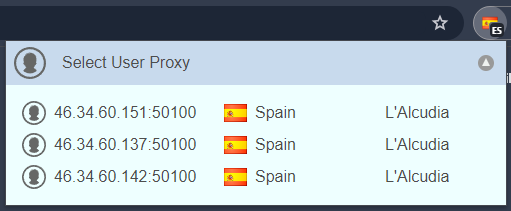
최고의 프록시 스위처를 사용하면 여러 프록시를 관리하고 프록시 간에 즉시 전환할 수 있어 모든 활동 분야에서 사용자 계정의 보안을 크게 강화할 수 있습니다.
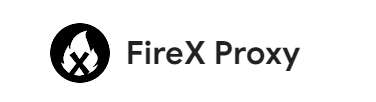
이 확장 프로그램을 사용하면 프록시 서버를 추가하고 필요에 따라 프록시 서버 간에 전환할 수 있습니다. FireX Proxy는 다양한 IP 주소를 구성하고 관리하기 위한 간단한 인터페이스와 기본 기능 세트를 제공합니다. 이 확장 프로그램은 예외 사이트 목록을 추가하는 기능을 제공하며, 사용자가 지정된 리소스를 방문하면 프록시가 자동으로 비활성화됩니다. 또한 이 애플리케이션을 사용하면 전체 프록시 목록에서 특정 국가의 IP 주소 또는 특정 프로토콜을 사용하는 프록시만 필터링할 수 있습니다.
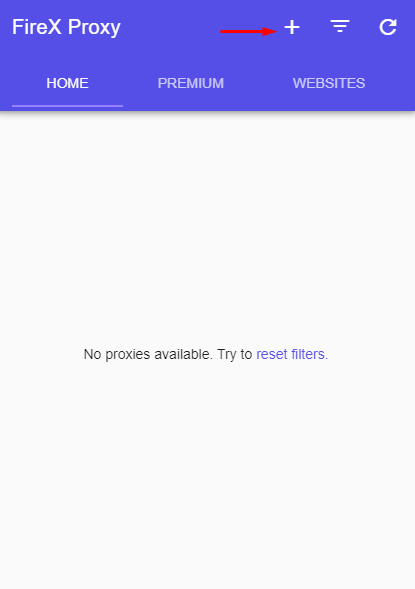
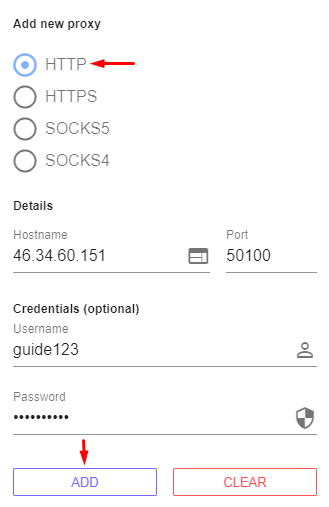
프록시 설정이 완료되었습니다. 다음으로 확장 기능의 또 다른 기능인 도메인 이름을 블랙리스트에 추가하여 프록시가 지정된 사이트에서 작동하지 않도록 하는 기능을 보여드리겠습니다. 아래 지침을 따르세요:
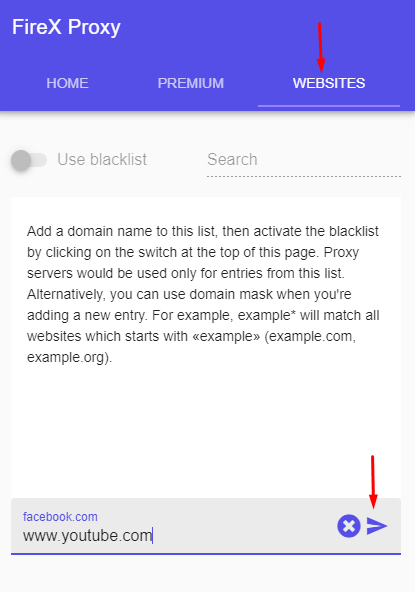
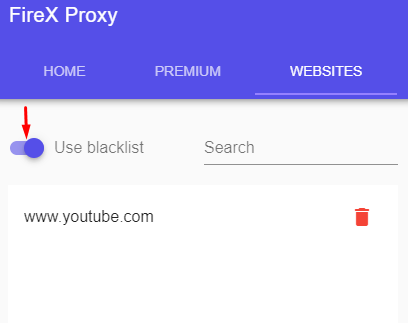
현재로서는 이것이 FireX 프록시 확장이 제공할 수 있는 프록시 설정 기능의 전부이지만 간단한 작업을 수행하는 데는 충분할 수 있습니다.
따라서 Google 크롬 애드온 스토어에서는 특정 목적의 프록시 관리를 위한 확장 프로그램과 간단한 차단 우회를 위한 기본 플러그인을 모두 찾을 수 있습니다. 아래에는 명확성을 위해 위에서 검토한 각 확장 프로그램의 장단점을 보여주는 표가 나와 있습니다.
| 확장 프로그램 | 장점 | 단점 |
|---|---|---|
|
BP Proxy Switcher |
|
|
|
Proxy Helper |
|
|
|
Proxy Switcher and Manager |
|
|
|
Proxybonanza Proxy Manager |
|
|
|
Proxy Switchy Omega |
|
|
|
Best Proxy Switcher |
|
|
|
FireX Proxy |
|
|
결론적으로, 현재 시장에는 프록시 서버를 관리하기 위한 다양한 도구가 폭넓게 제공되고 있다는 점에 유의하는 것이 중요합니다. 이러한 도구 중 일부는 여러 계정을 파싱하거나 관리하는 등의 작업에 특히 유용할 수 있는 고유한 기능을 제공합니다(예: BP Proxy Switcher, Proxy Switcher and Manager, Best Proxy Switcher, Proxy SwitchyOmega 또는 Proxybonanza Proxy Manager). FireX Proxy 또는 Proxy Helper와 같이 IP 주소 변경만 필요한 간단한 작업을 위해 설계된 서비스도 있습니다. 이 글에서는 구글 크롬을 위한 최고의 확장 프로그램을 정리했으며, 위에 제공된 정보를 통해 사용자는 자신의 필요와 프로젝트에 적합한 도구를 선택할 수 있습니다.
댓글: 0