
 ko
ko  English
English  Español
Español  中國人
中國人  Tiếng Việt
Tiếng Việt  Deutsch
Deutsch  Українська
Українська  Português
Português  Français
Français  भारतीय
भारतीय  Türkçe
Türkçe  Italiano
Italiano  Gaeilge
Gaeilge  اردو
اردو  Indonesia
Indonesia  Polski
Polski ZennoPoster는 무료 템플릿을 사용해 브라우저에서 모든 작업을 자동화할 수 있는 고급 도구로, SEO 전문가에게 필수품입니다. 또한 사용자는 코딩 기술 없이도 다양한 봇과 스크립트를 구축할 수 있습니다.
ZennoPoster에서 프록시 서버를 설정하면 작업 완료의 자동화가 향상됩니다. 프록시를 사용하면 검색 엔진 구문 분석, 파일 호스팅 서비스 상호 작용, 소셜 미디어 계정 등록을 더 빠르게 처리하는 동시에 어뷰징 제어를 피할 수 있습니다. 이 설정을 사용하면 대부분의 장벽 없이 더 효과적으로 작업을 수행할 수 있습니다.
이 프로그램은 프록시를 구성하는 여러 가지 방법을 제공하며, 이 가이드에서는 이 두 가지 방법을 모두 분석합니다.
ZennoPoster에 내장된 템플릿 섹션을 사용하여 프록시 서버를 구성하는 것부터 시작하겠습니다.
"프로젝트 메이커" 애플리케이션을 실행하고 "시작" 섹션 아래에 있는 "새 프로젝트"를 클릭합니다.
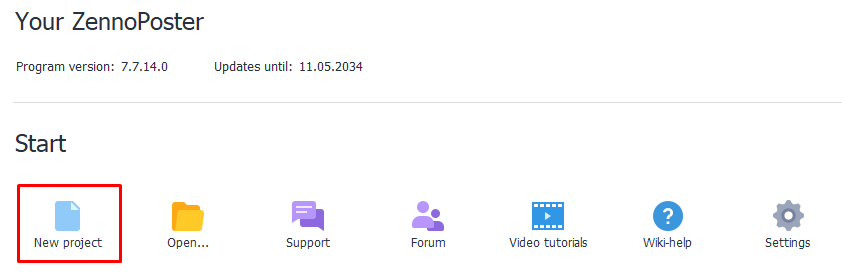
새 프로젝트 창에서 사용 가능한 공간의 아무 곳이나 마우스 오른쪽 버튼으로 클릭하고 다음을 진행합니다: "작업 추가" > "브라우저" > "설정"을 차례로 클릭합니다.
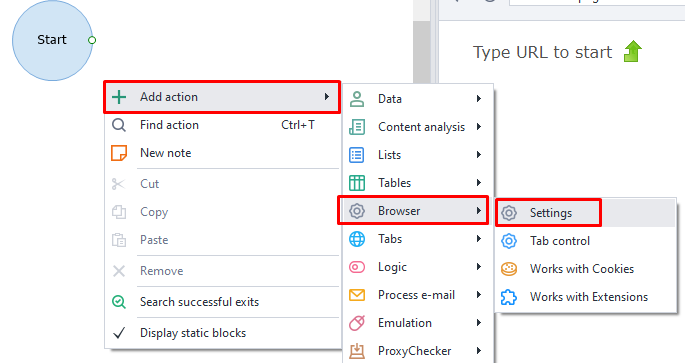
'시작' 요소를 새로 만든 설정 요소에 연결합니다.
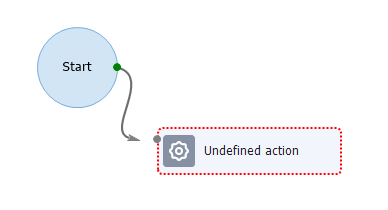
'작업 속성' 창의 '작업 선택' 드롭다운 선택 항목에서 '프록시 설정'을 선택합니다.
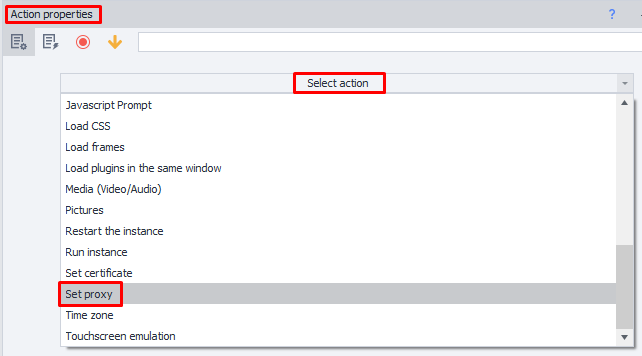
프록시 유형에 따라 ZennoPoster의 형식은 다릅니다: 비공개 프록시의 경우 "프로토콜://사용자 아이디:비밀번호@IP 주소:포트", 공개 프록시의 경우 "프로토콜://IP 주소:포트"입니다. 프록시 서버에 대한 추가 정보를 불러올 수 있는 추가 옵션을 토글하는 것을 잊지 마세요.
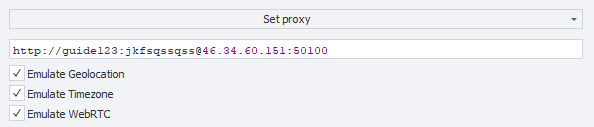
ZennoPoster에서 템플릿에 대한 프록시를 설정하는 방법이며, 다양한 실행 규칙을 만들 수 있으며 관련 프록시 설정은 내장된 브라우저 구성에서 자동으로 설정됩니다.
이제 내장된 프록시 검사기를 사용하는 또 다른 방법을 보여드리겠습니다.
ZennoPoster를 실행하고 상단 패널에 있는 '프록시 검사기' 버튼을 클릭합니다.
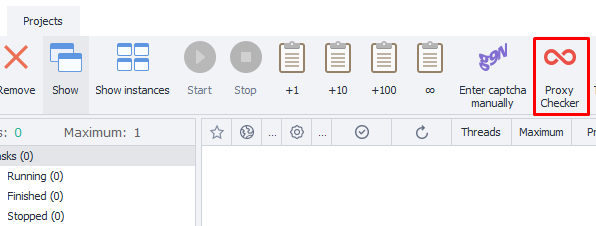
'소스' 탭으로 이동하여 '프록시 추가'를 클릭합니다.
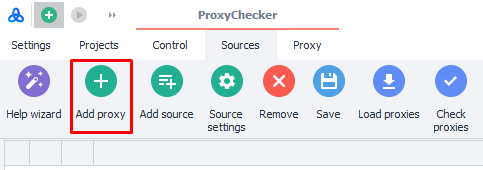
팝업 창에서 "사용자명:비밀번호@IP 주소:포트" 형식으로 프록시 세부 정보를 입력한 후 "확인"을 누릅니다.
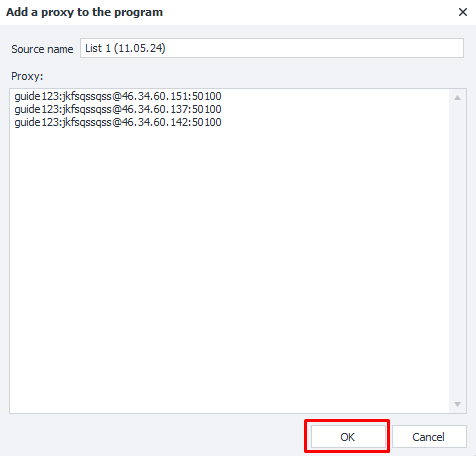
프록시가 작동 중인지 확인하려면 '프록시 확인'을 클릭합니다.
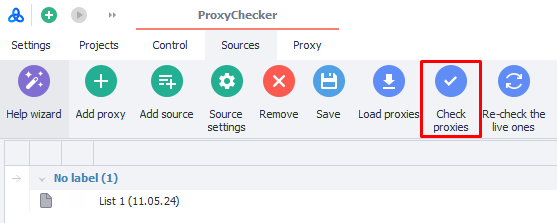
이 단계를 통해 ProxyChecker가 설정됩니다.
ZennoPoster는 프록시와 함께 사용하면 표준이 아니지만 효과적인 여러 가지 방법으로 그 잠재력을 최대한 발휘할 수 있습니다. 다음은 프록시를 통해 복잡하고 끊임없이 변화하는 웹 프로세스를 자동화하고자 하는 사용자에게 프록시가 어떤 역할을 할 수 있는지에 대한 예시입니다:
이러한 구체적인 사용 사례는 사용자가 더 넓은 범위의 자동화된 웹 활동을 보다 효율적이고 은밀하게 수행할 수 있도록 프록시 서버를 통합하는 ZennoPoster의 기능 강화 필요성을 보여줍니다.
ZennoPoster 프록시에 프록시를 추가하는 것은 간단하며 웹 자동화 및 데이터 스크래핑을 크게 향상시킬 수 있습니다. 프로젝트를 생성하고 안내에 따라 프록시를 테스트하면 사용자는 프록시 설정을 ZennoPoster 앱에 원활하게 통합할 수 있습니다. 이러한 통합은 데이터 무결성을 유지하면서 자동화 프로세스의 전반적인 효율성을 높이는 데 도움이 됩니다.
댓글: 0