
 ko
ko  English
English  Español
Español  中國人
中國人  Tiếng Việt
Tiếng Việt  Deutsch
Deutsch  Українська
Українська  Português
Português  Français
Français  भारतीय
भारतीय  Türkçe
Türkçe  Italiano
Italiano  Gaeilge
Gaeilge  اردو
اردو  Indonesia
Indonesia  Polski
Polski 단일 브라우저 내에서 여러 위치에서 작업해야 하는 경우 여러 개의 프록시 서버를 설정해야 할 수 있습니다. 대부분의 브라우저의 표준 기능에서는 이를 허용하지 않으므로 여러 브라우저 프로필을 만들고 각각의 프록시 구성을 위해 다양한 확장 프로그램을 활용해야 합니다.
Windows의 시스템 전체 프록시 설정은 모든 브라우저 프로필에 동일한 IP 주소를 적용한다는 점에 유의해야 합니다. 따라서 확장 프로그램을 사용하는 것이 여러 IP 주소를 하나의 브라우저에 통합하는 유일한 효과적인 방법입니다.
두 가지 브라우저인 Google Chrome과 Mozilla Firefox를 사용하여 프로필을 만들고 프로필에서 프록시를 구성하는 방법을 살펴보겠습니다.
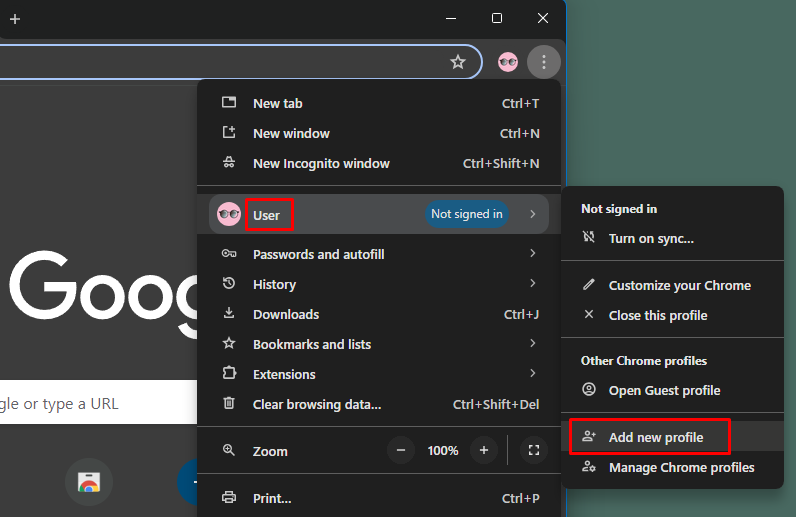
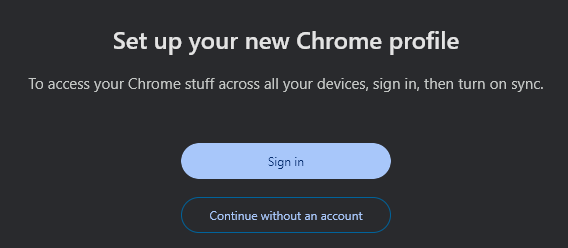
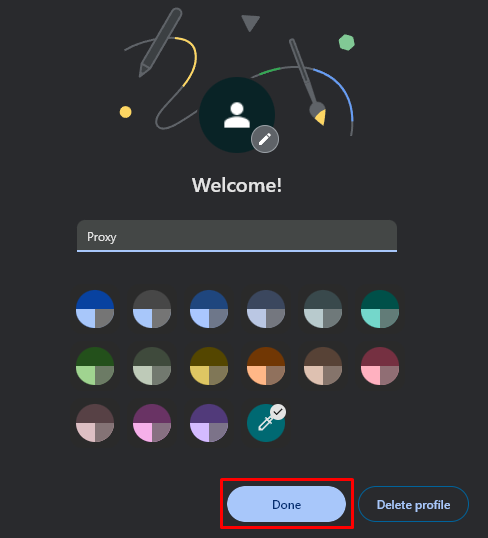
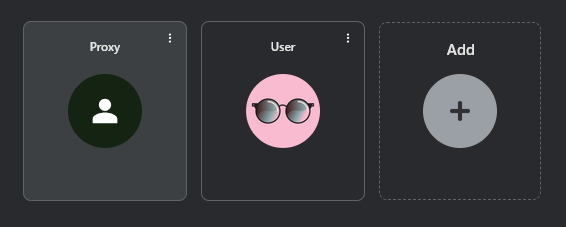
이제 프로필이 성공적으로 생성되었으므로 프로필 내에서 작업할 프록시를 설정해야 합니다. 이를 위해 프록시 SwitchyOmega 확장 프로그램을 사용하세요.
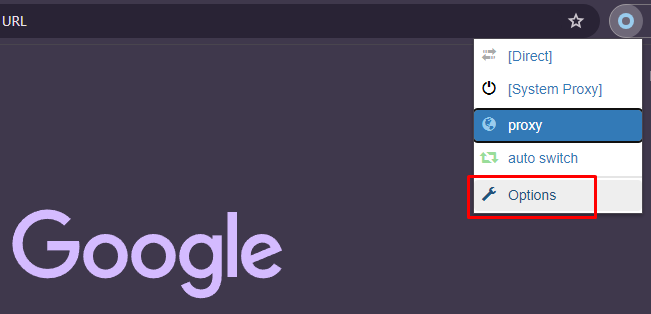
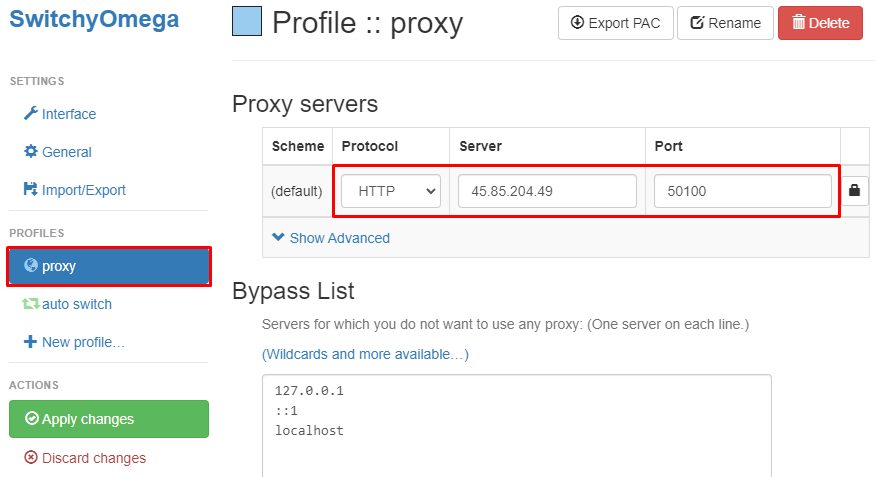
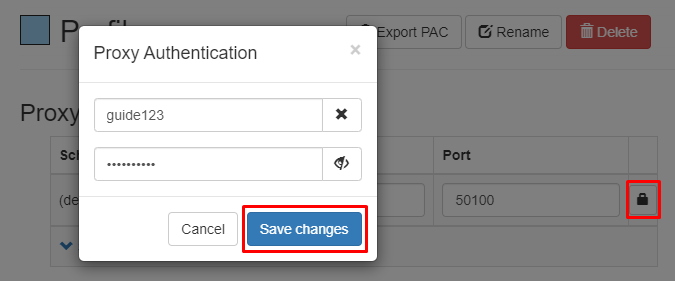
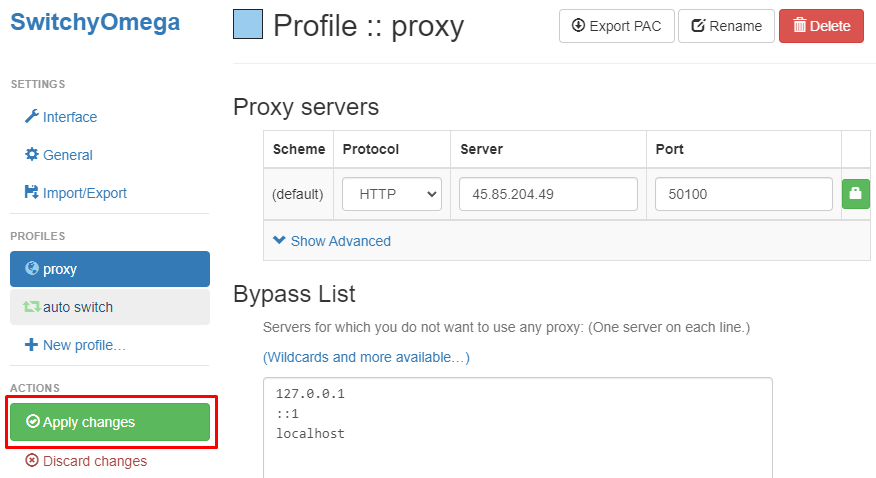
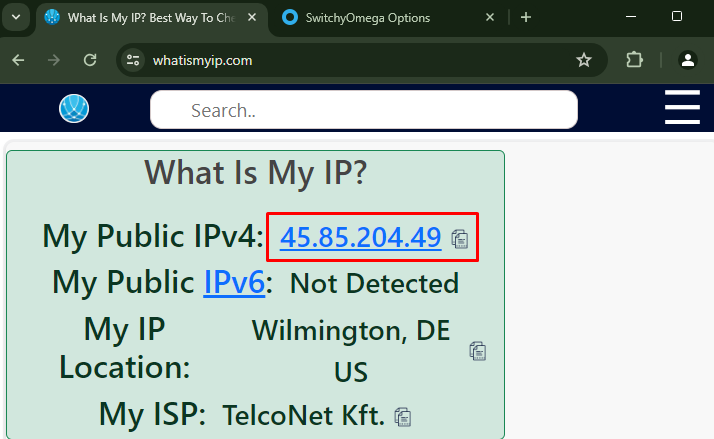
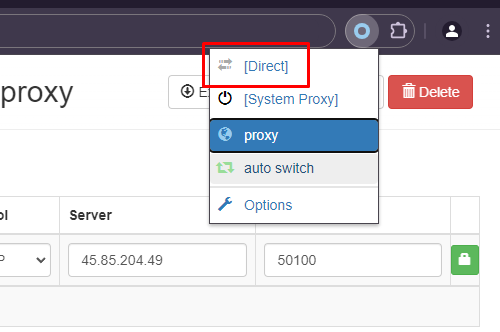
이것으로 Google 크롬에서 새 프로필에 대한 프록시 설정이 완료되었습니다. 프록시 SwitchyOmega 확장 프로그램을 사용하면 여러 브라우저 프로필에 대해 여러 프록시를 구성하고 하나의 기기에서 관리할 수 있습니다.
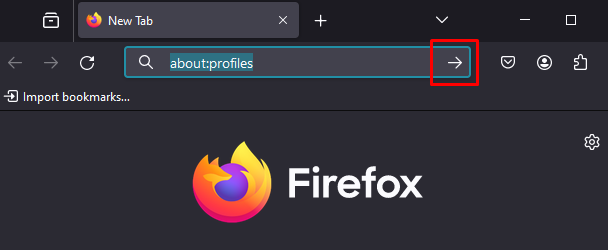
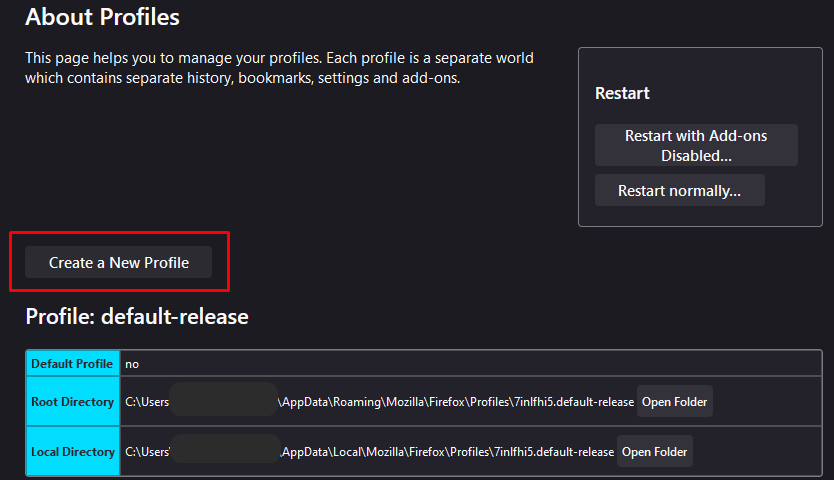
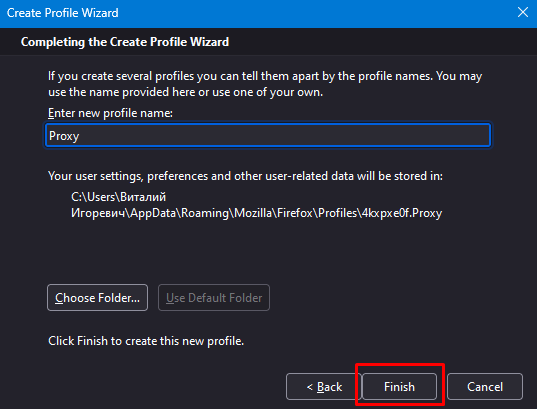
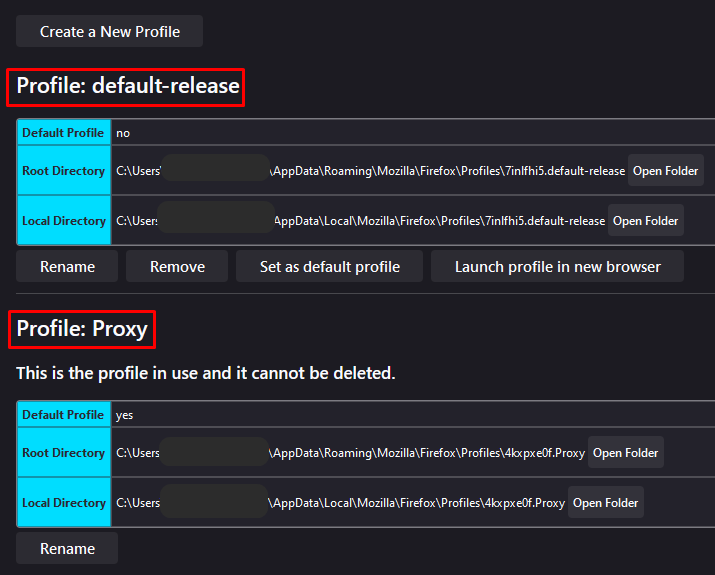
이 페이지에서 별도의 창에서 새 프로필을 시작할 수 있습니다. 다음 단계에 따라 데스크톱에서 프로필에 대한 빠른 액세스를 설정할 수도 있습니다:
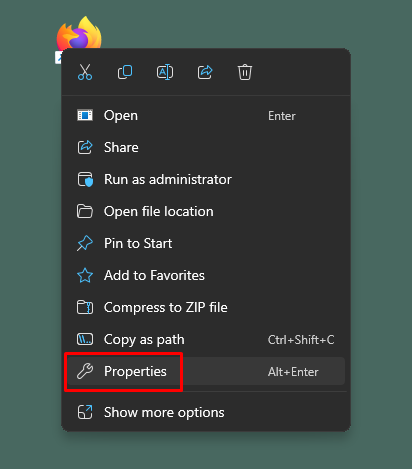
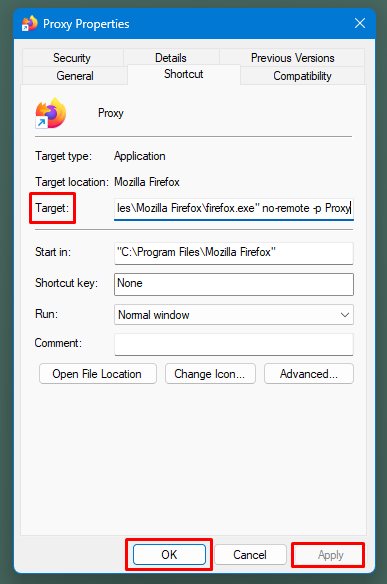
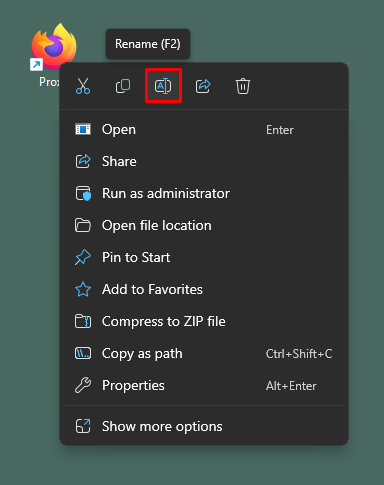
Mozilla Firefox에서 프로필을 무제한으로 생성하고 구성할 수 있습니다.
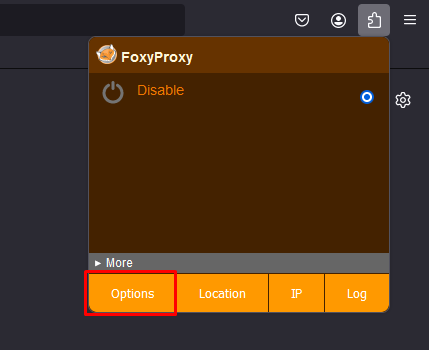
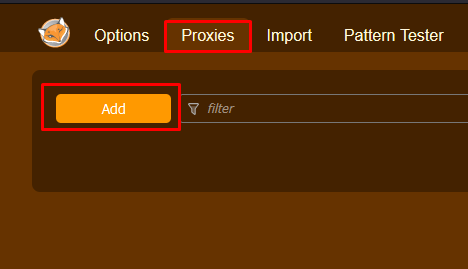
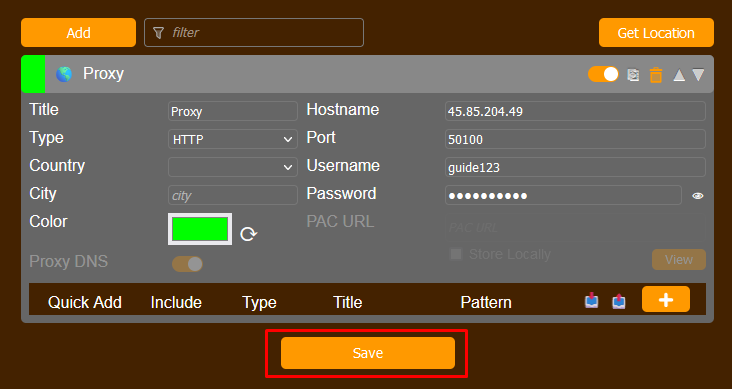
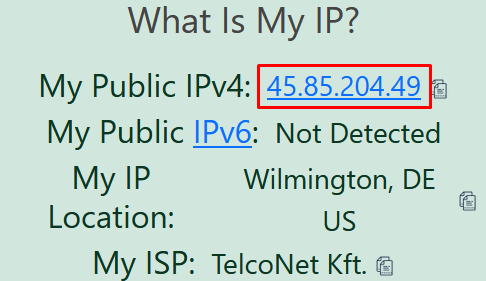
FoxyProxy 확장 프로그램을 사용하여 각각의 새 프로필을 구성할 수 있습니다. 설명된 방법을 사용하면 여러 프로필에 프록시를 배포하고 하나의 브라우저에서 작업하는 동안 다른 IP 주소가 필요한 작업에 대해 프로필 간에 전환할 수 있습니다.
댓글: 0