
 ko
ko  English
English  Español
Español  中國人
中國人  Tiếng Việt
Tiếng Việt  Deutsch
Deutsch  Українська
Українська  Português
Português  Français
Français  भारतीय
भारतीय  Türkçe
Türkçe  Italiano
Italiano  Gaeilge
Gaeilge  اردو
اردو  Indonesia
Indonesia  Polski
Polski Mozilla Firefox스는 유연성과 사용자 친화적인 기능으로 널리 사용되는 브라우저입니다. Firefox의 중요한 장점 중 하나는 브라우저 설정 내에서 프록시 서버를 직접 통합할 수 있다는 점으로, 특히 IP 주소 변경이 필요한 작업에 유용합니다. 여기에는 익명성을 유지하고 계정 연결의 위험을 줄이면서 지역 차단 콘텐츠에 액세스하거나 여러 소셜 미디어 계정을 관리하는 작업이 포함됩니다.
Firefox를 사용하면 외부 소프트웨어 없이도 프록시 서버를 설정할 수 있어 추가적인 개인 정보 보호 계층을 제공합니다.
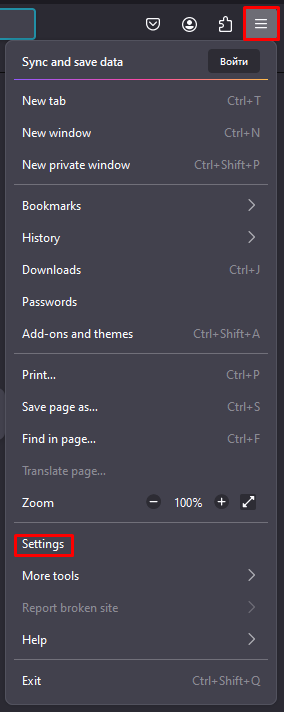
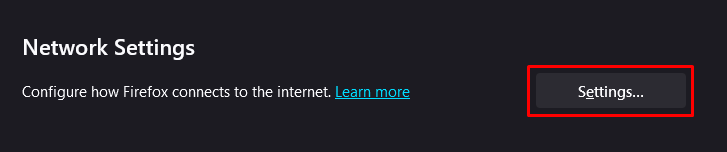
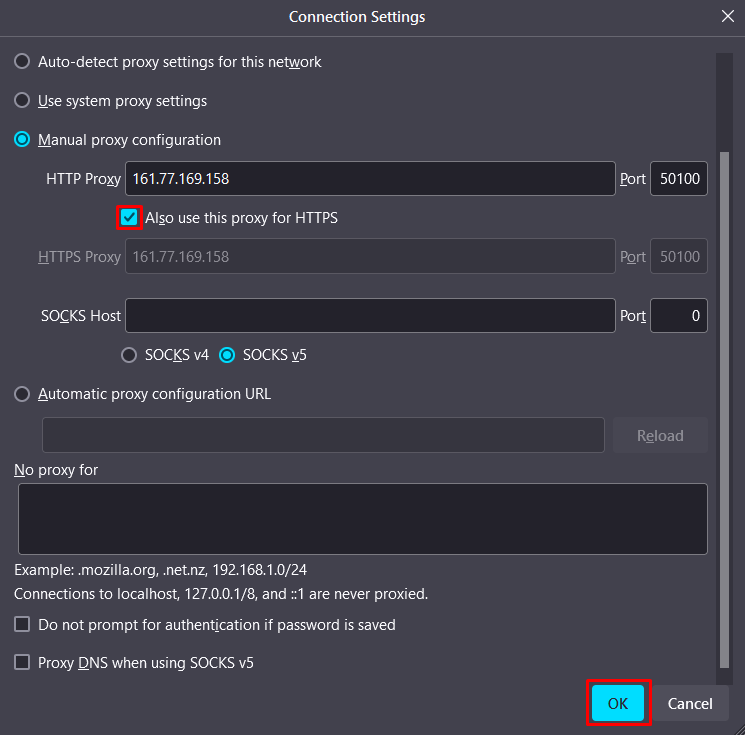
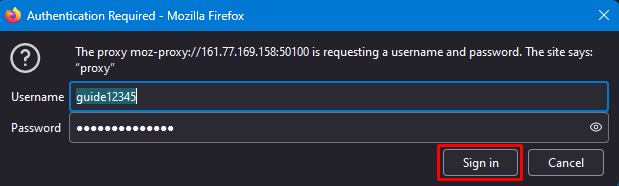
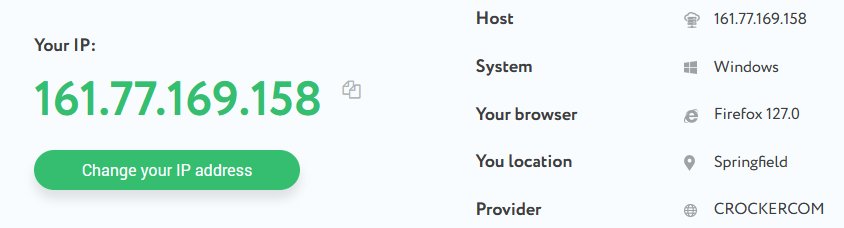
이것으로 Firefox에서 프록시 설정이 완료되었습니다. 이제 인터넷 연결이 프록시를 통해 라우팅되어 온라인 개인정보 보호가 강화되고 실제 IP 주소가 마스킹됩니다.
댓글: 0