
 ko
ko  English
English  Español
Español  中國人
中國人  Tiếng Việt
Tiếng Việt  Deutsch
Deutsch  Українська
Українська  Português
Português  Français
Français  भारतीय
भारतीय  Türkçe
Türkçe  Italiano
Italiano  Gaeilge
Gaeilge  اردو
اردو  Indonesia
Indonesia  Polski
Polski 프록시를 통해 Outlook에서 메일을 확인하려면 HTTPS 프록시 또는 SOCKS 프록시 사용의 두 가지 옵션 중 하나를 사용할 수 있습니다. 각각에 대한 단계별 지침은 아래에 나와 있습니다.
Outlook을 통해 메일을 확인하기 위해 CONNECT 메서드를 지원하지 않는 "깨끗한" HTTP 프록시를 사용하려면 실패합니다. HTTPS 프록시를 사용해야 합니다.
먼저 메일 수신을 위해 포트 매핑(데이터 전달)을 구성해야 합니다. 단계별 지침을 따르세요:
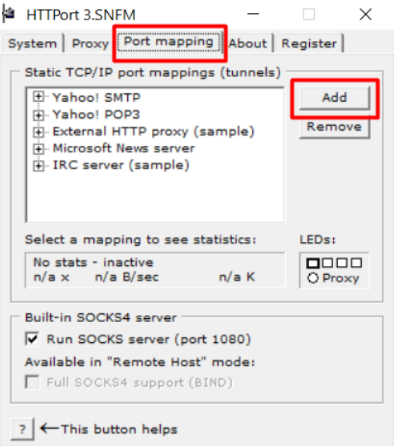
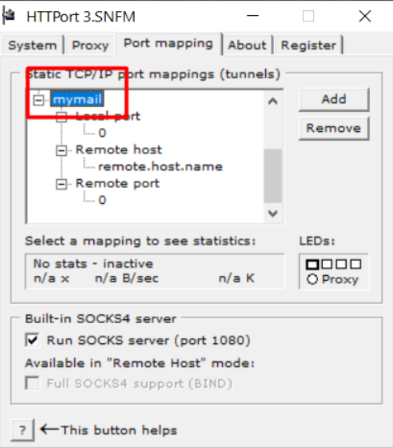
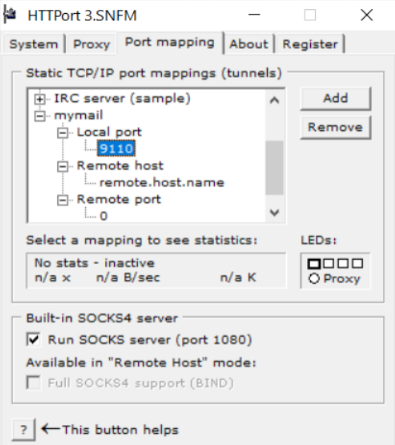
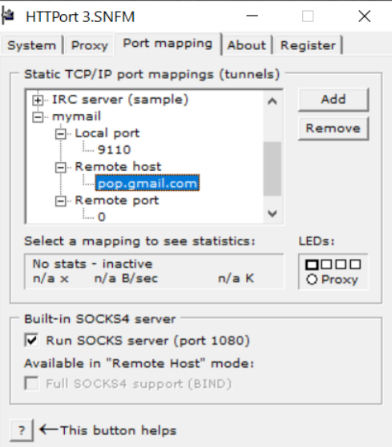
다음 단계는 메일을 보내기 위한 포트 매핑을 구성하는 것입니다:
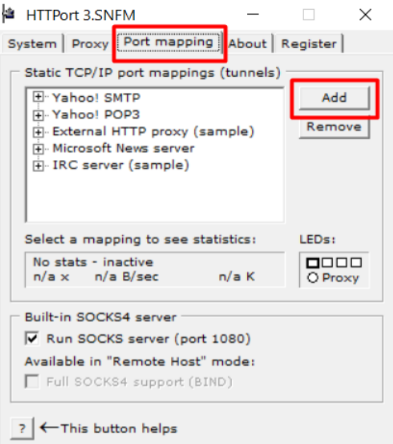
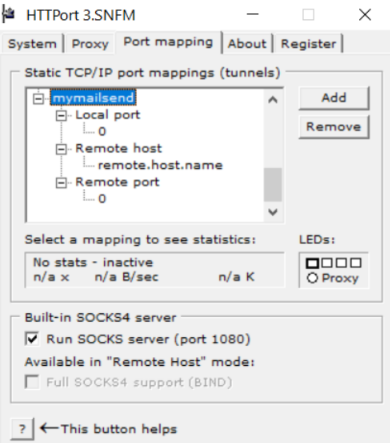
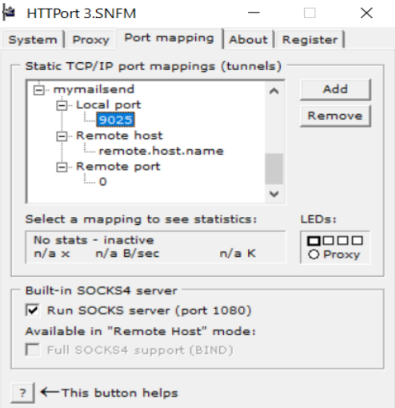
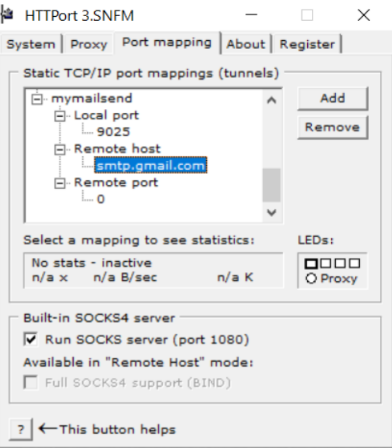
세 번째 단계는 프로그램에서 사용할 프록시 데이터를 지정하고 프로그램을 시작하는 것입니다. 이를 위해:
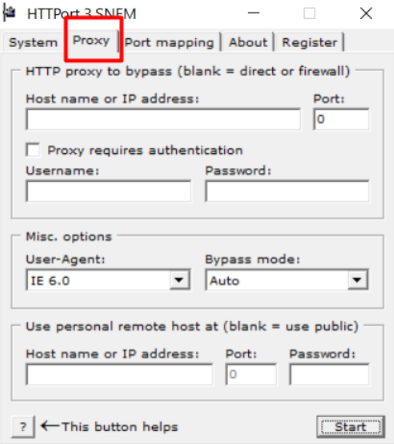
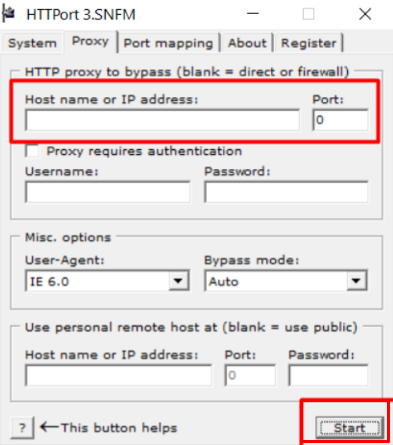
작업을 완료하려면 Outlook에서 메일 수신 프로세스를 구성하는 것만 남아 있습니다. 이를 위해서는 다음이 필요합니다:
이메일 클라이언트에 SOCKS 프록시를 사용하려면 포트 매핑을 구성하거나 Outlook "양말"을 수행해야 합니다. 포트 매핑을 수행하는 원리는 위에 설명되어 있습니다. "양말화"에 대해 자세히 살펴 보겠습니다.
SOCKS 프로토콜은 POP3, SMTP를 포함한 모든 TCP를 자체적으로 전송할 수 있기 때문에 프록시 작업이 제공되지 않는 프로그램에서도 SOCKS 프록시를 쉽게 사용할 수 있습니다. 이렇게 하려면 SocksCap과 같은 "양말 시프터"만 사용하면 됩니다.
프로그램이 기본적으로 이 작업을 수행하는 방법을 모르거나 HTTP 프록시로만 연결할 경우 프록시 서버를 사용하도록 하는 데 도움이 됩니다.
"양말화"에 대한 단계별 지침
"양말화"를 수행하려면 이 지침을 따라야 합니다:
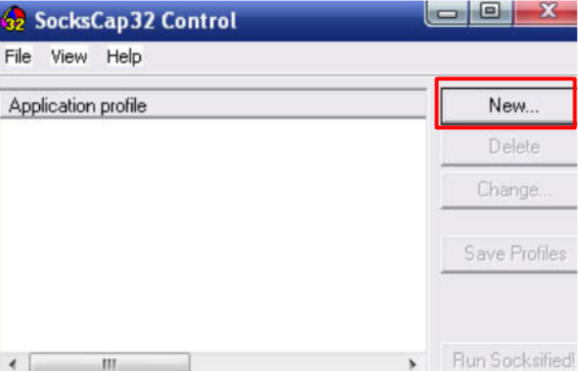
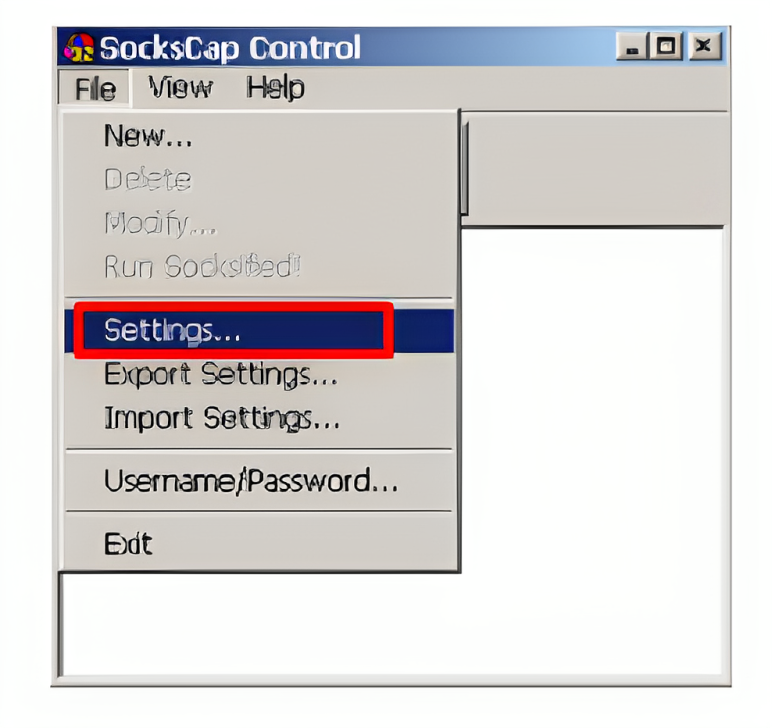
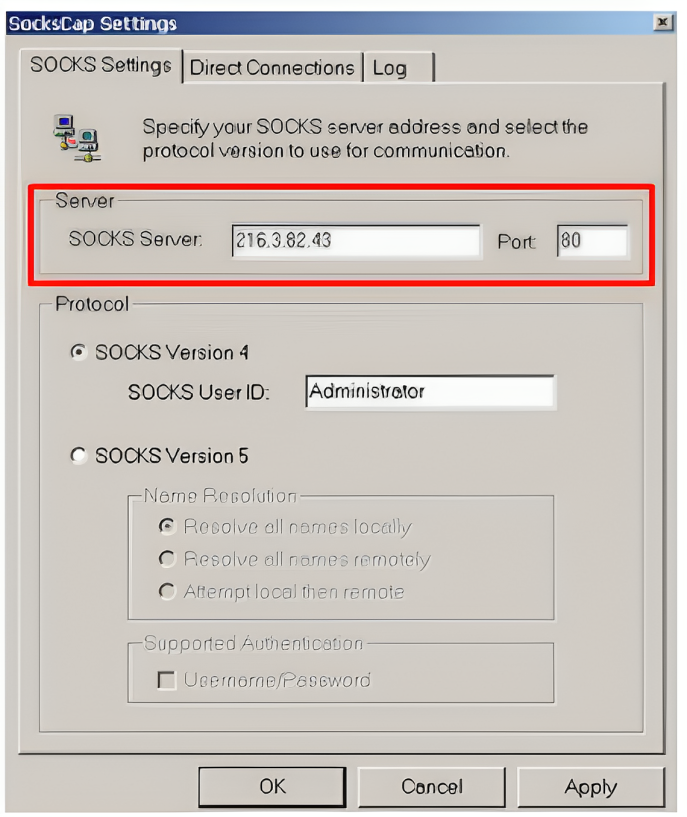
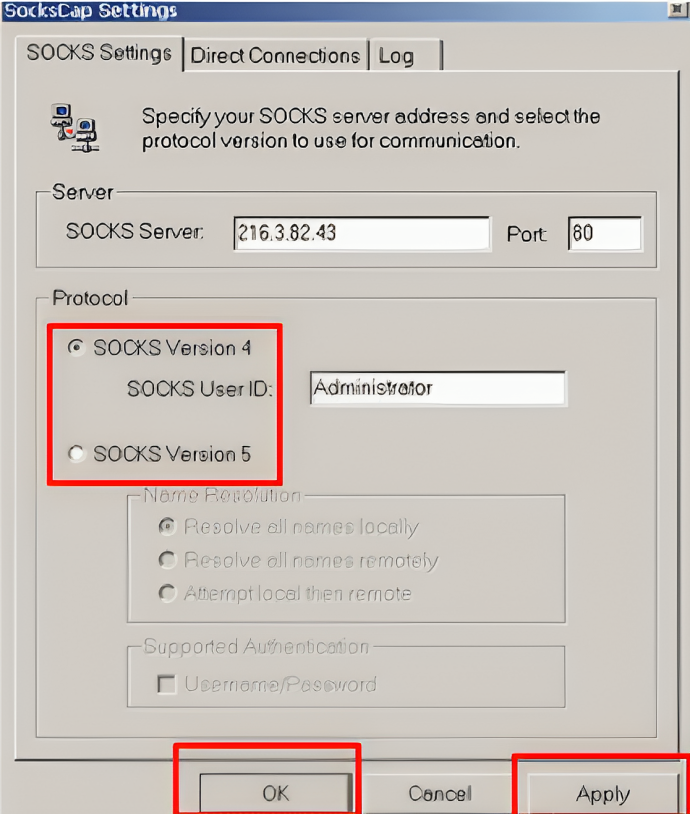
이제부터 SOCKS 프록시를 사용하여 Outlook Express를 시작하려면 SocksCap 프로그램으로 이동하여이 메일 클라이언트의 이름을 두 번 클릭해야합니다.
이제 Outlook에서 프록시를 구성하는 방법을 알았습니다. 적절한 유형의 프록시 서버를 선택하고 시도해 보세요.
댓글: 0