
 ko
ko  English
English  Español
Español  中國人
中國人  Tiếng Việt
Tiếng Việt  Deutsch
Deutsch  Українська
Українська  Português
Português  Français
Français  भारतीय
भारतीय  Türkçe
Türkçe  Italiano
Italiano  Gaeilge
Gaeilge  اردو
اردو  Indonesia
Indonesia  Polski
Polski AntBrowser는 하나의 기기에서 소셜 미디어 및 기타 서비스의 계정을 무제한으로 관리할 수 있는 Chromium 기반의 다목적 탐지 방지 브라우저입니다. 브라우저의 각 새 프로필은 웹사이트에서 별도의 사용자로 식별되므로 계정에 대한 높은 수준의 보안을 제공합니다. 직관적인 인터페이스는 계정 관리를 간소화하고 프록시 서버를 구성하는 기능을 통해 다중 계정 및 작업 자동화 중에 차단을 피할 수 있는 가능성을 크게 높입니다.
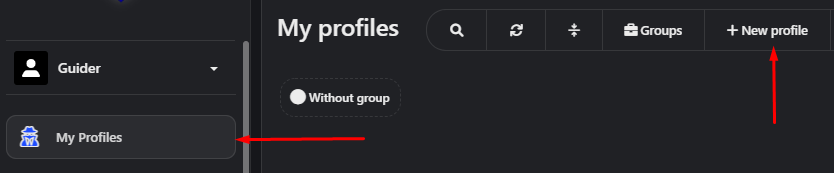
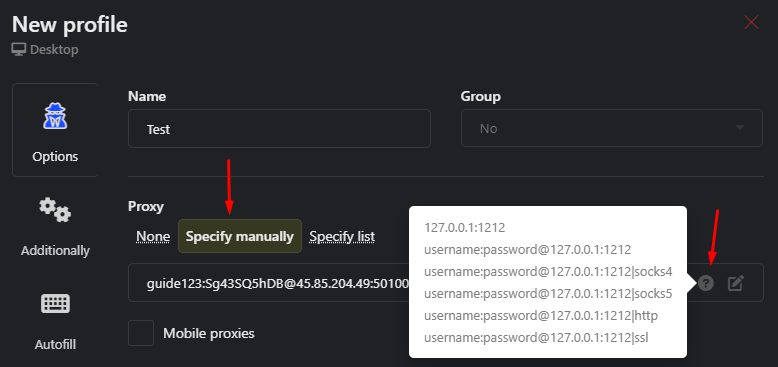
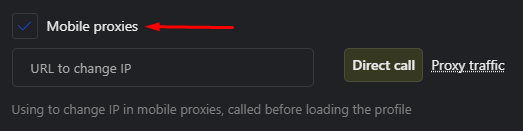
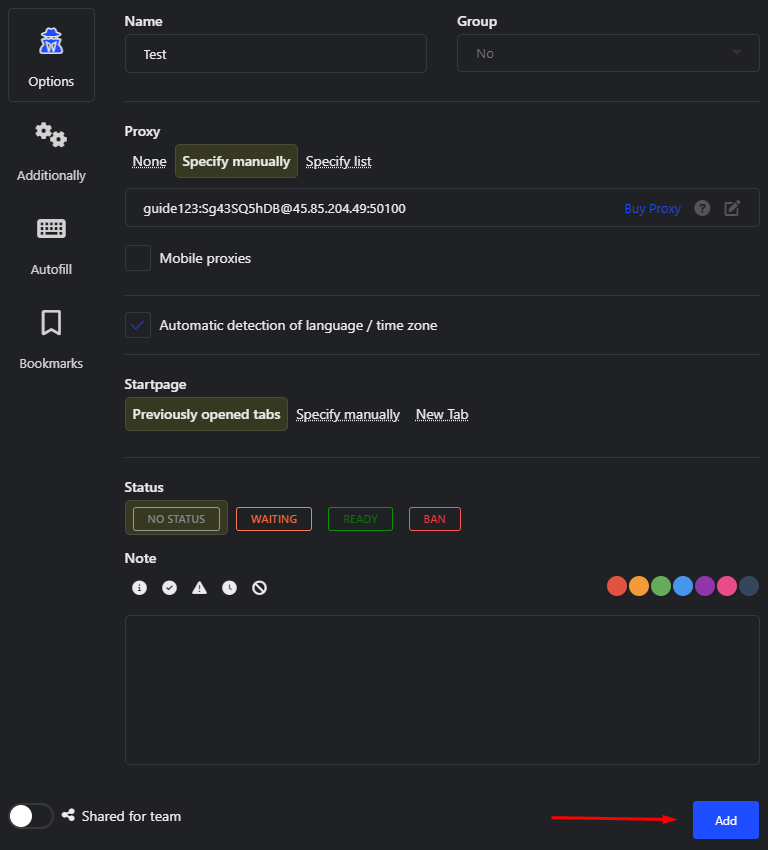
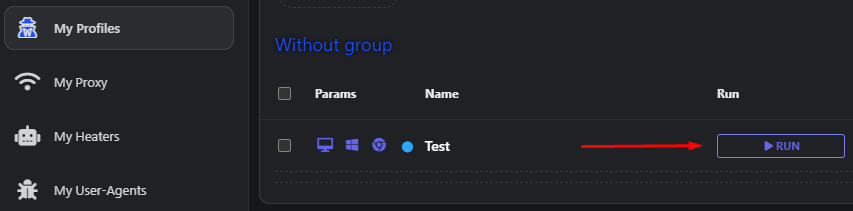
이것으로 개별 프로필에 대한 프록시 서버 설정이 완료되었습니다. 브라우저의 기능을 통해 프록시 목록을 업로드하고 특정 프로필에 할당할 수도 있습니다. 이 옵션은 여러 개의 프록시를 로드하여 팀원들에게 배포해야 하는 경우에 유용할 수 있습니다. 프로필을 만들 때 사용자가 이 목록을 선택하면 프록시가 무작위로 할당됩니다.
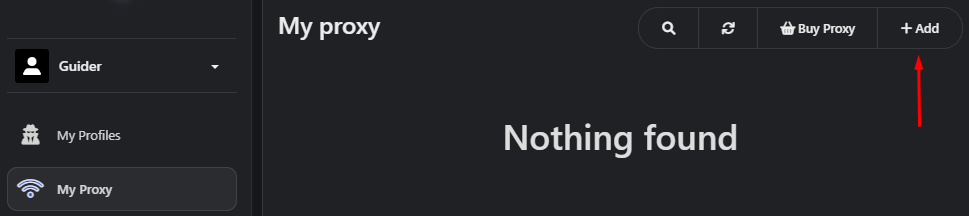
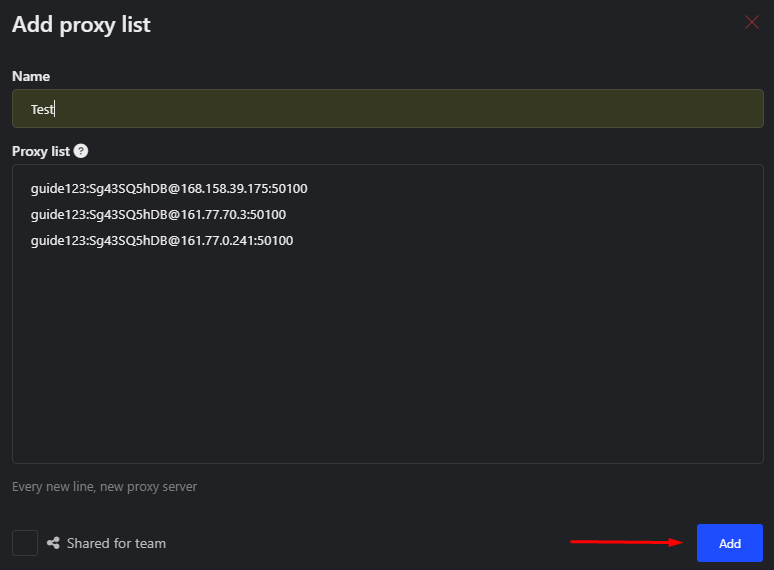
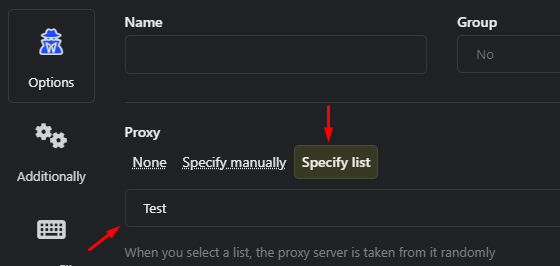
AntBrowser는 프록시 설정을 위한 광범위한 기능을 제공하며, 이는 효과적인 팀워크와 계정의 익명성 및 보안을 보장하는 데 중요한 역할을 합니다.
댓글: 0