
 ko
ko  English
English  Español
Español  中國人
中國人  Tiếng Việt
Tiếng Việt  Deutsch
Deutsch  Українська
Українська  Português
Português  Français
Français  भारतीय
भारतीय  Türkçe
Türkçe  Italiano
Italiano  Gaeilge
Gaeilge  اردو
اردو  Indonesia
Indonesia  Polski
Polski 원격 데스크톱 프로토콜(RDP)을 사용하면 다른 컴퓨터에 원격으로 액세스할 수 있으므로 시스템 관리 및 협업에 이상적입니다.
"RDP"에 프록시를 사용하는 것은 여러 가지 이유로 매우 유용합니다:
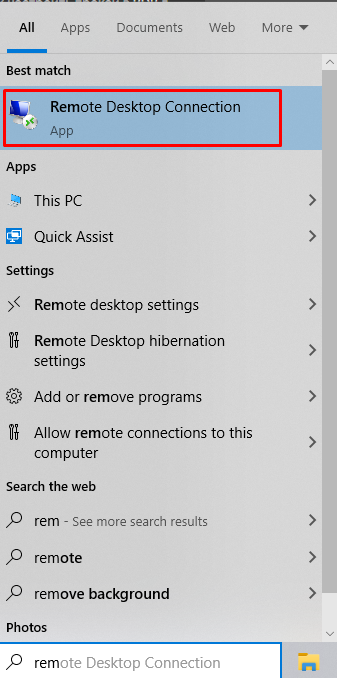
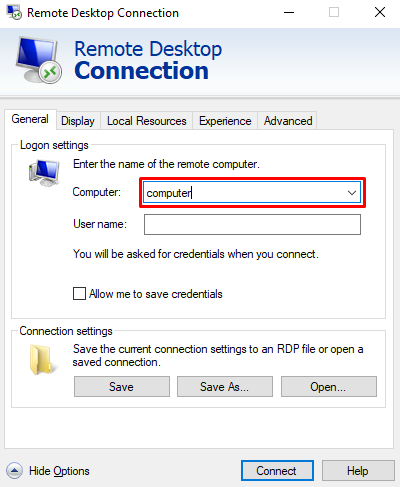
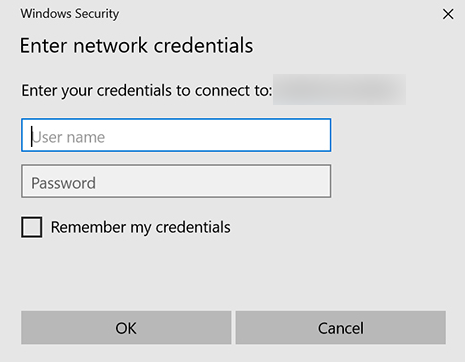
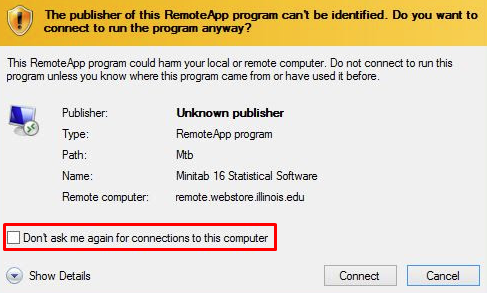
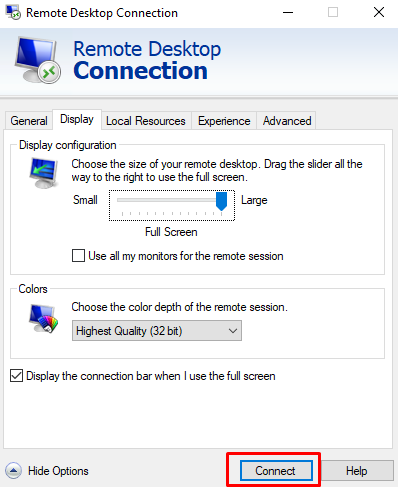
원격 장치에 연결한 후 RDP에서 SOCKS, HTTP 또는 HTTPS 프록시를 설정해 보겠습니다. 원격 데스크톱을 통해 브라우저에서 프록시를 사용하려면 브라우저에서 직접 구성하세요. Mozilla Firefox를 예로 들어 보겠습니다.
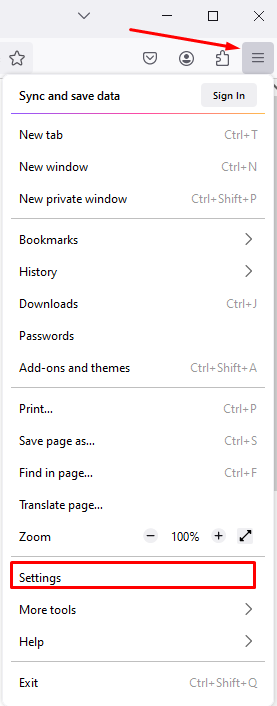

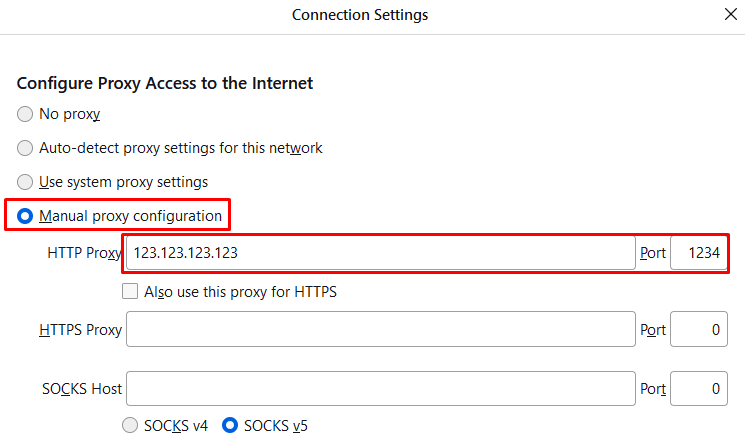
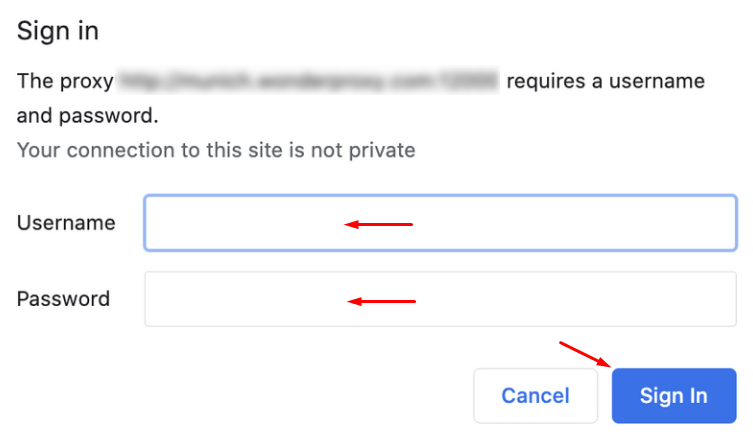
이 단계를 완료하면 연결 보안에 대해 안심할 수 있습니다. RDP와 함께 프록시를 사용하면 전체 원격 컴퓨터 제어 세션 동안 데이터를 효과적으로 암호화할 수 있습니다.
댓글: 0