
 ko
ko  English
English  Español
Español  中國人
中國人  Tiếng Việt
Tiếng Việt  Deutsch
Deutsch  Українська
Українська  Português
Português  Français
Français  भारतीय
भारतीय  Türkçe
Türkçe  Italiano
Italiano  Gaeilge
Gaeilge  اردو
اردو  Indonesia
Indonesia  Polski
Polski 브라우저의 사용자 에이전트는 사용자가 웹사이트를 방문할 때 브라우저가 서버로 전송하는 코드 줄입니다. 이 줄은 핑거프린트의 일부이며 다음 정보를 포함합니다:
다음은 사용자 에이전트 라인의 예시입니다:

이 예에서 "Mozilla/5.0" 세그먼트는 Firefox 브라우저와 직접 관련이 있는 것이 아니라 Mozilla 재단의 프로토콜과의 호환성을 나타냅니다. 이어지는 세그먼트인 "Windows NT 10.0; Win64; x64"는 64비트 Windows 10 운영 체제를 사용함을 나타냅니다. WebKit 렌더링 엔진에 대한 자세한 내용은 다음과 같습니다. 마지막 두 세그먼트는 Chrome 버전 96.0.4664.110을 사용함을 나타내며 호환성을 위해 Safari에 대한 언급이 있습니다.
웹사이트가 사용 중인 디바이스와 브라우저를 알고 있는 것처럼 보이는 이유가 궁금한 적이 있으신가요? 이는 브라우저가 사용자가 방문하는 웹사이트와 공유하는 코드 스니펫인 사용자 에이전트 덕분입니다. 하지만 이것이 왜 중요하며 누가 사용자 에이전트를 알아야 할까요?
이제 사용자 에이전트의 중요성을 이해했으니 언제 어떻게 변경해야 하는지 살펴보겠습니다.
사용자 에이전트를 변경하는 것이 도움이 될 수 있는 몇 가지 일반적인 시나리오가 있습니다:
사용자 에이전트를 변경하면 보안과 익명성을 강화할 수 있다고 생각하는 사람도 있지만, 이것만으로는 충분하지 않습니다. 완전한 익명성을 원한다면 프록시 또는 VPN 서비스를 사용하는 것이 좋습니다. 지문을 완전히 변경하려면 탐지 방지 브라우저를 사용하면 웹사이트가 사용자를 다른 사용자로 인식할 수 있습니다.
이제 다양한 브라우저에서 사용자 에이전트를 변경하는 방법을 살펴보겠습니다.
명령줄을 사용하여 Chrome에서 사용자 에이전트를 변경하려면 다음 단계를 따르세요:
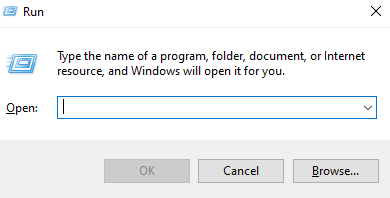
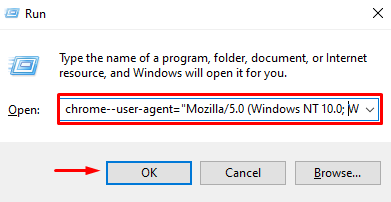
사용자 에이전트를 변경하는 또 다른 방법은 'Chrome용 사용자 에이전트 전환기'와 같은 특수 브라우저 확장 프로그램을 사용하는 것입니다. 방법은 다음과 같습니다:
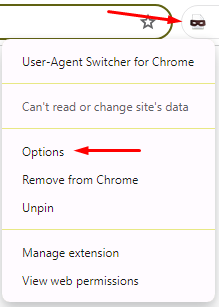

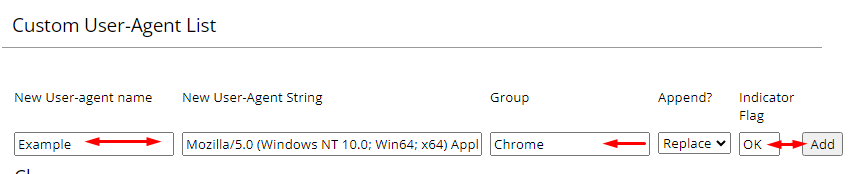
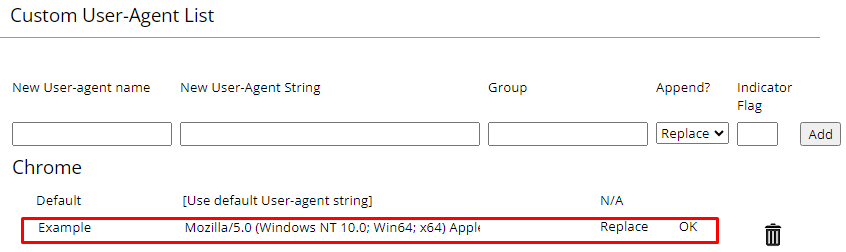
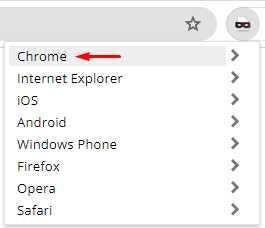
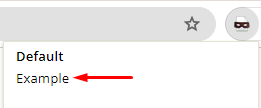
![]()
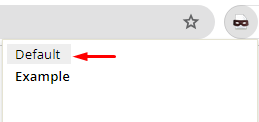
Firefox에서 사용자 에이전트를 변경하는 데는 몇 가지 옵션이 있습니다. 먼저 최신 소프트웨어 버전(34 이상)에 적합한 주소 표시줄을 통한 방법을 살펴 보겠습니다. 방법은 다음과 같습니다:
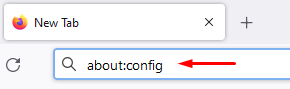
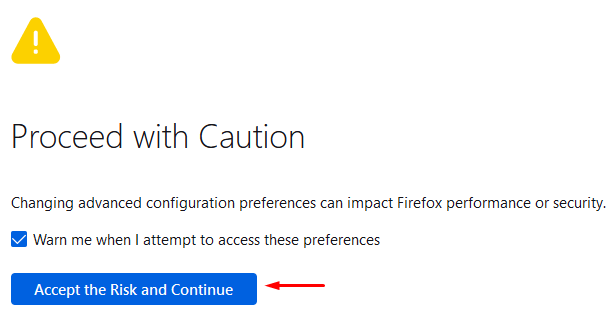



이전 버전의 브라우저를 사용하거나 다른 방법으로 "사용자 에이전트 전환기 및 관리자"와 같은 애드온을 사용할 수 있습니다. 사용 방법은 다음과 같습니다:
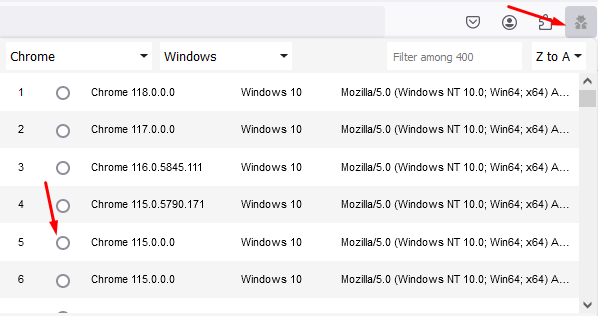
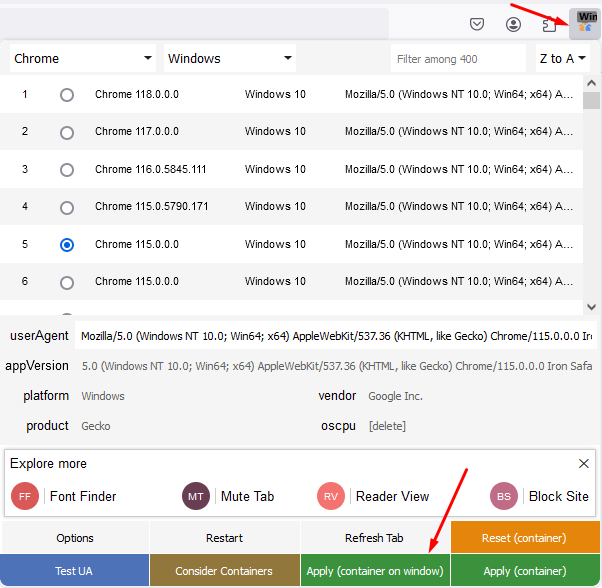
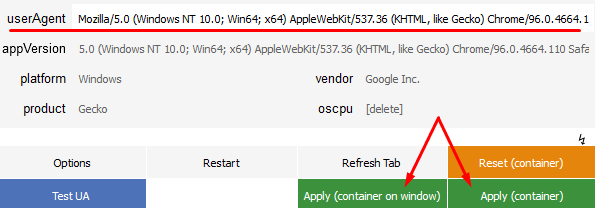

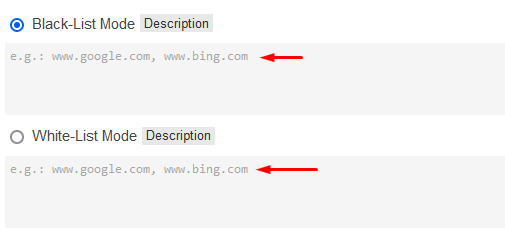
Safari에서 사용자 에이전트를 변경하는 편리한 방법은 브라우저 구성을 이용하는 것입니다. 다음 단계를 따르세요:
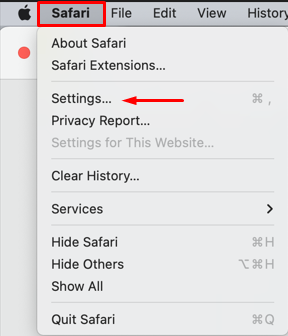
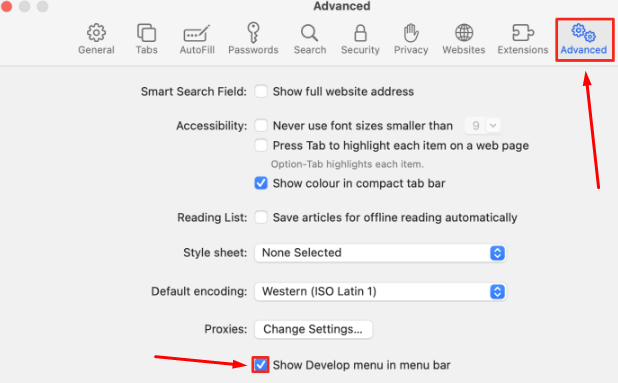
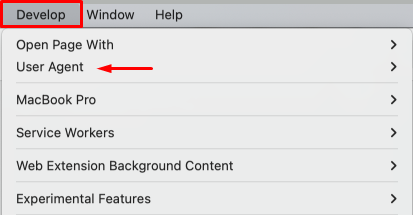
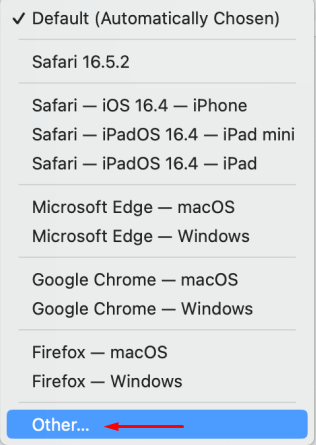
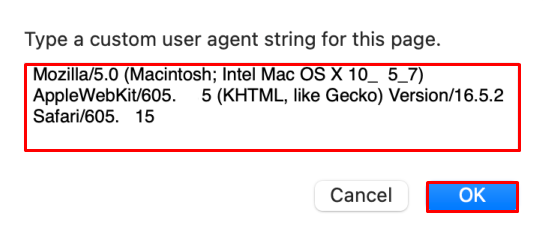
이렇게 변경하면 웹사이트는 사용자 에이전트 설정에 지정된 브라우저로 사용자의 브라우저를 인식합니다.
Opera에서 사용자 에이전트를 변경하는 작업은 개발자 도구를 통해 수행할 수 있습니다. 방법은 다음과 같습니다:
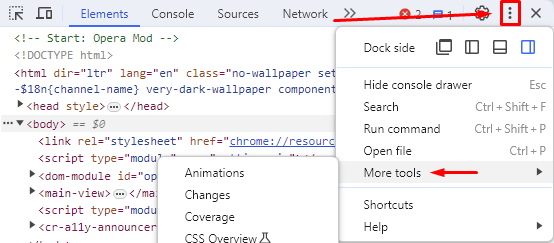
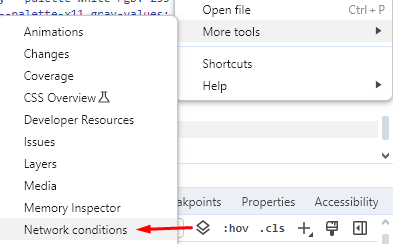
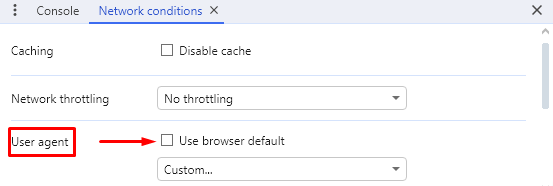
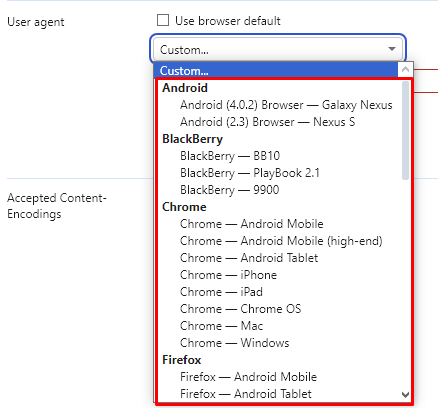
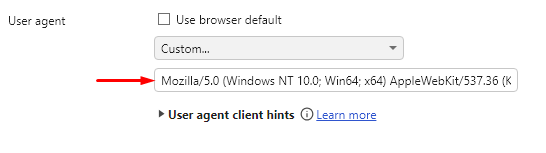
변경 사항이 자동으로 적용되고 새 탭의 콘텐츠가 새 사용자 에이전트에 따라 표시됩니다.
Opera 애드온 스토어에서는 사용자 에이전트를 변경할 수 있는 다양한 확장 프로그램을 제공합니다. 다음은 "랜덤 사용자 에이전트" 애드온을 사용하여 변경하는 방법입니다.
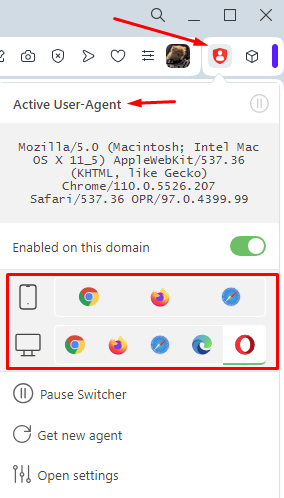
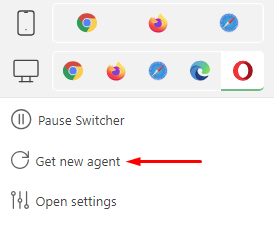
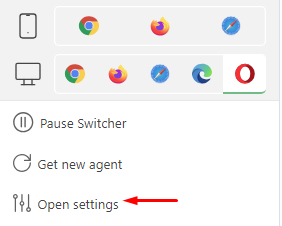
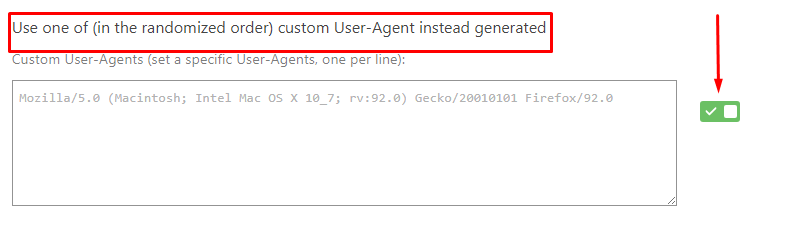
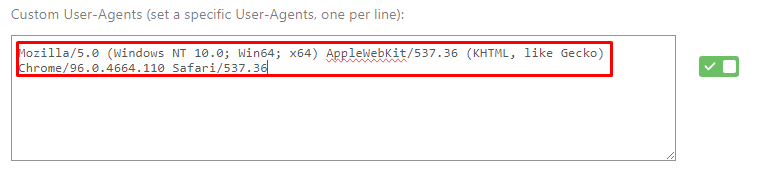

이상입니다. 확장 프로그램은 지정한 사용자 에이전트만 사용합니다.
지금까지 인기 브라우저에서 사용자 에이전트를 변경하는 방법을 살펴보았습니다. 새 설정을 적용하면 웹 서버는 사용자의 브라우저가 다른 운영 체제, 브라우저 또는 장치에서 시작된 것으로 인식하여 사이트가 표시되는 방식을 적절히 조정합니다. 이 방법은 완전히 안전하며 검색 엔진 정책을 위반하지 않습니다.
댓글: 0