
 ko
ko  English
English  Español
Español  中國人
中國人  Tiếng Việt
Tiếng Việt  Deutsch
Deutsch  Українська
Українська  Português
Português  Français
Français  भारतीय
भारतीय  Türkçe
Türkçe  Italiano
Italiano  Gaeilge
Gaeilge  اردو
اردو  Indonesia
Indonesia  Polski
Polski 프록시 스위처 및 관리자 확장 프로그램을 사용하면 크롬과 파이어폭스 브라우저에서 프록시 서버를 추가하고 관리할 수 있어 선택한 브라우저에서 네트워크를 변경할 필요 없이 IP 주소를 사용할 수 있습니다. 프록시 스위처는 여러 개의 프록시 프로필로 작업하고 필요에 따라 프로필 간에 전환할 수 있도록 지원합니다. 이 확장 기능을 사용하면 사용자의 디바이스와 네트워크 사이에서 중개자 역할을 하는 프록시 서버를 쉽게 설정할 수 있습니다. 실제 지리적 위치를 숨기고, 안전한 익명 사이트 방문을 보장하며, 차단된 웹사이트에 대한 액세스를 제공합니다.
프록시 스위처 및 관리자에서 프록시를 구성하려면 단계별 지침을 따르세요.
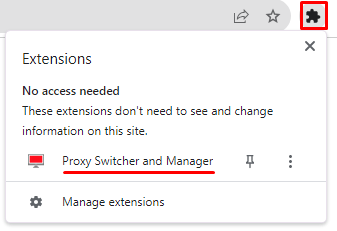
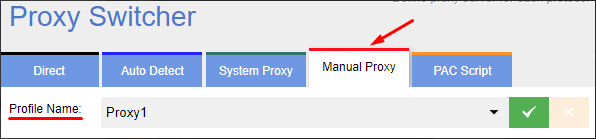
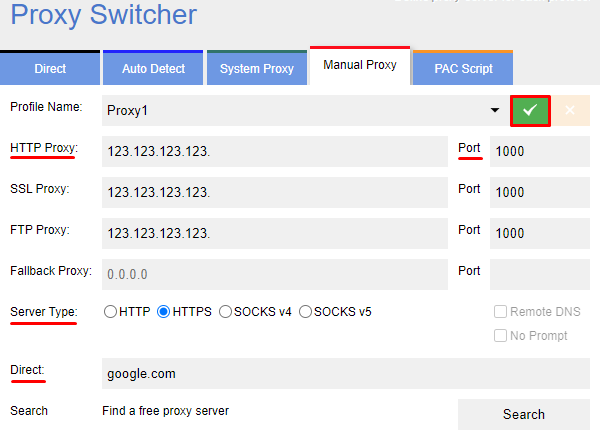
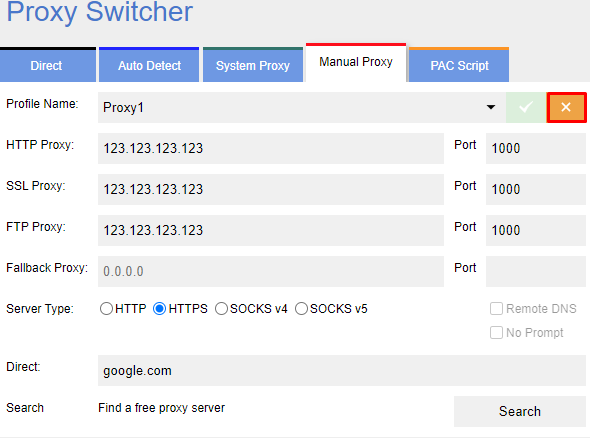
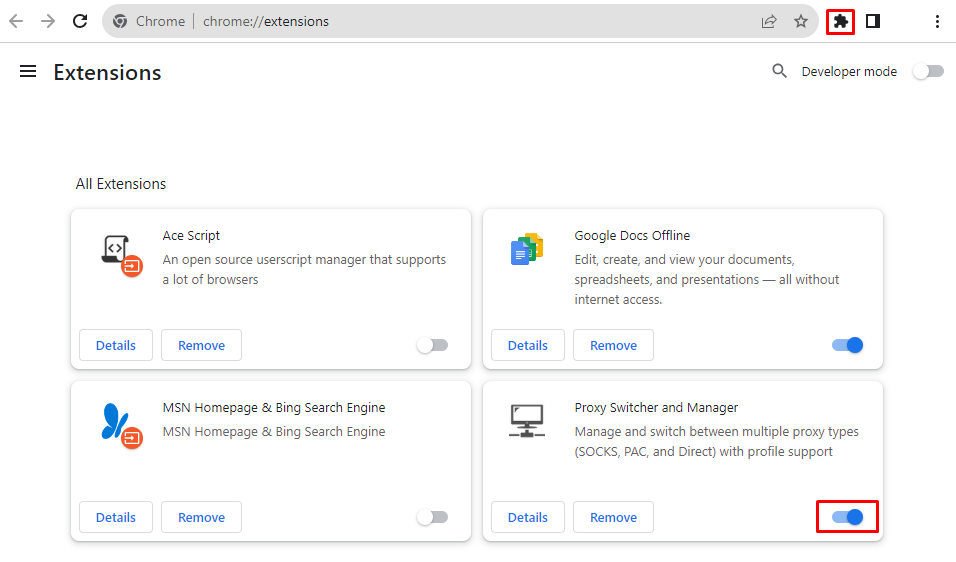
이 단계를 완료하면 프록시 스위처 및 관리자 확장 프로그램이 활성화되어 안전한 브라우징과 웹 서핑을 위해 구성된 프록시 서버와 함께 사용할 준비가 완료됩니다.
댓글: 0