
 fr
fr  English
English  Español
Español  中國人
中國人  Tiếng Việt
Tiếng Việt  Deutsch
Deutsch  Українська
Українська  Português
Português  भारतीय
भारतीय  Türkçe
Türkçe  한국인
한국인  Italiano
Italiano  Gaeilge
Gaeilge  اردو
اردو  Indonesia
Indonesia  Polski
Polski MuLogin est populaire auprès des entreprises et des professionnels de l'informatique pour ses capacités de navigation multi-comptes, qui facilitent la gestion de plusieurs comptes à travers divers services web et réseaux sociaux.
MuLogin se distingue également par sa fonctionnalité anti-détection, conçue pour renforcer l'anonymat et la sécurité et contourner les systèmes de suivi en ligne. Voici les autres fonctionnalités du navigateur MuLogin :
Les navigateurs anti-détection de ce type peuvent être utilisés par ceux qui cherchent à protéger leur vie privée en ligne, ainsi que par les professionnels du marketing, les testeurs de sites web et les analystes.
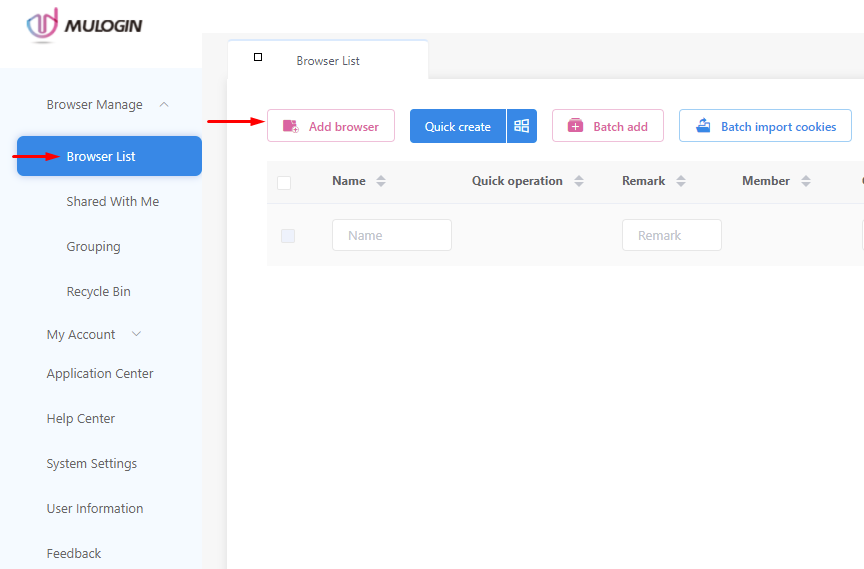
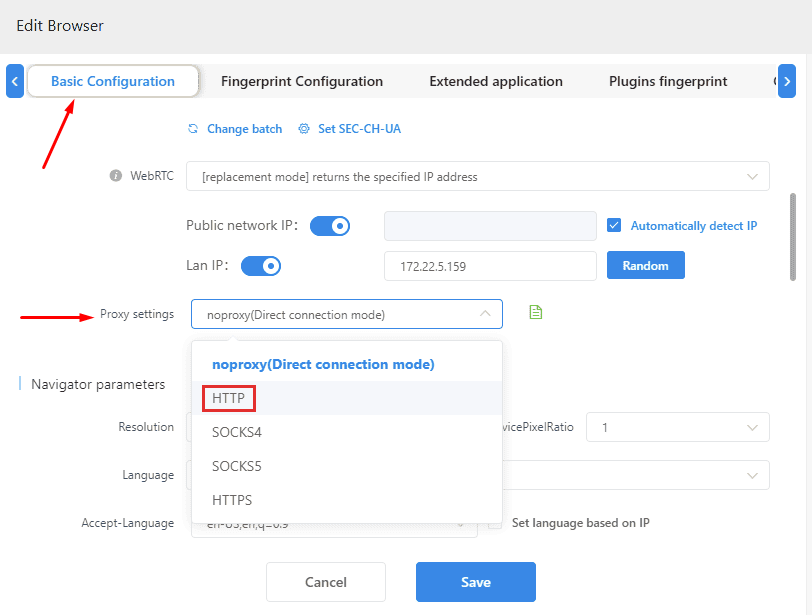
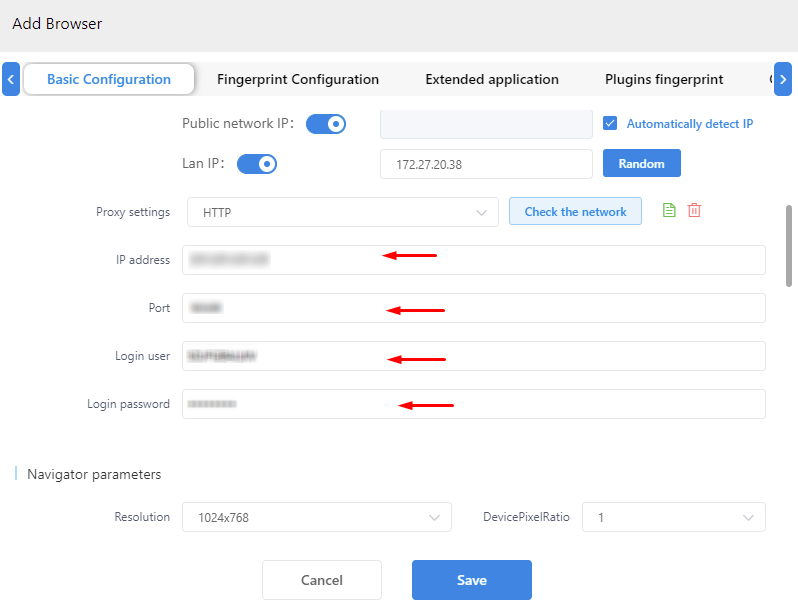
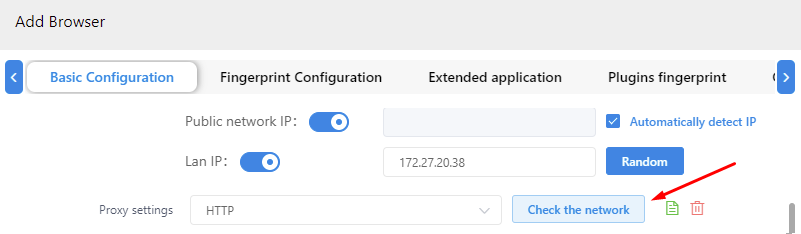
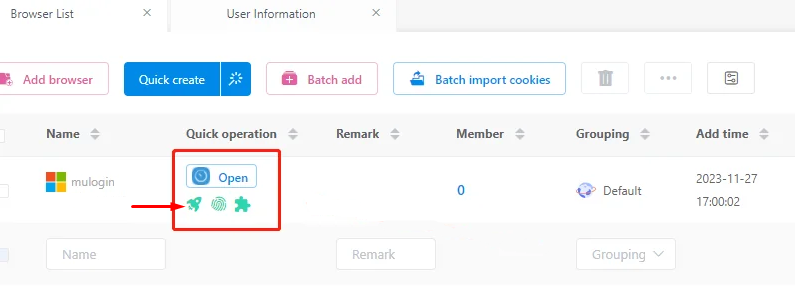
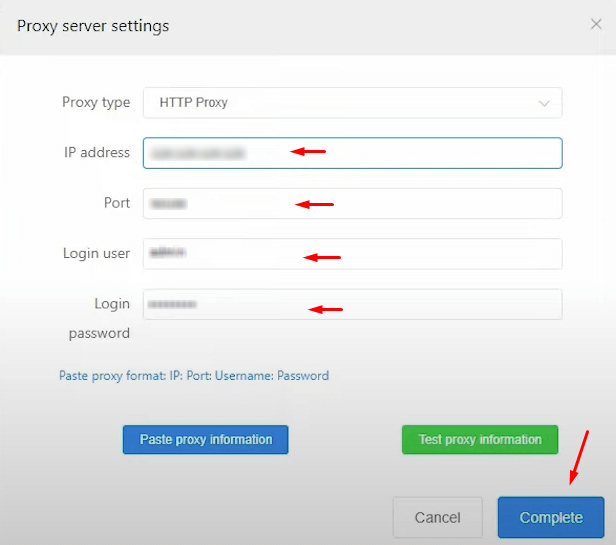
Voilà, votre installation est terminée. L'utilisation d'un proxy vous permet de travailler simultanément avec plusieurs comptes sous différentes IP sans avoir à vous connecter et à vous déconnecter en permanence.
Commentaires: 0