
 fr
fr  English
English  Español
Español  中國人
中國人  Tiếng Việt
Tiếng Việt  Deutsch
Deutsch  Українська
Українська  Português
Português  भारतीय
भारतीय  Türkçe
Türkçe  한국인
한국인  Italiano
Italiano  Gaeilge
Gaeilge  اردو
اردو  Indonesia
Indonesia  Polski
Polski En installant CCProxy sur votre ordinateur, vous pouvez l’utiliser immédiatement avec les paramètres par défaut. Néanmoins, des paramètres de configuration détaillés vous permettront d’augmenter le confort d’utilisation d’un serveur proxy et ses performances.
Lancez le programme. Dans la fenêtre principale de CCProxy, vous verrez la section « Options ». Allez-y pour effectuer des configurations détaillées.
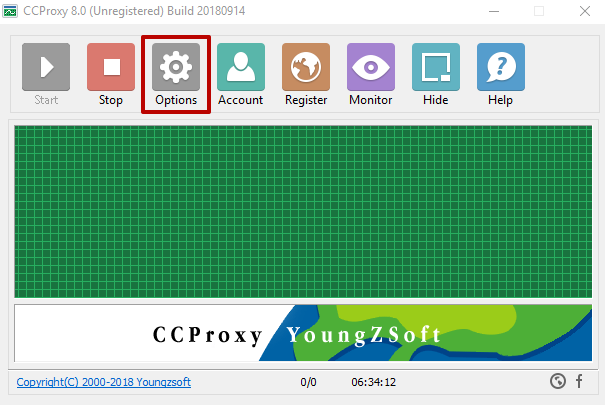
Suivez les instructions ci-dessous:
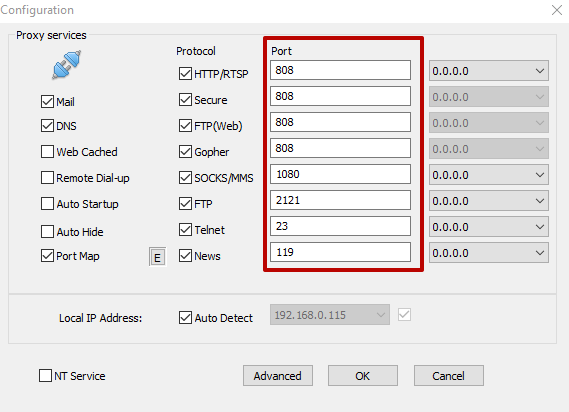
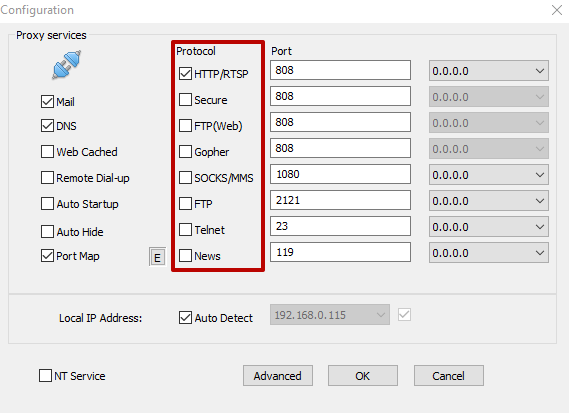
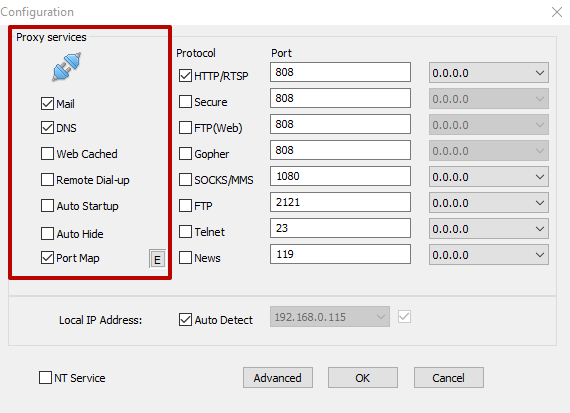
Le système est déjà prêt à démarrer, mais si vous ne créez pas de restrictions pour utiliser le serveur, alors n’importe qui peut utiliser le proxy avec vous.
Si le serveur ne peut pas être utilisé par un autre utilisateur, vous devez créer un « pass » spécial. Cela se fait comme suit :
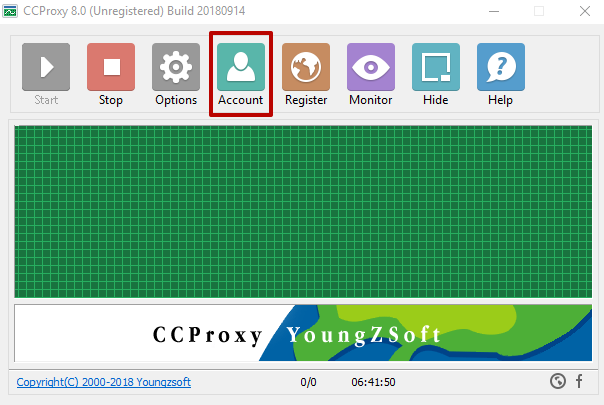
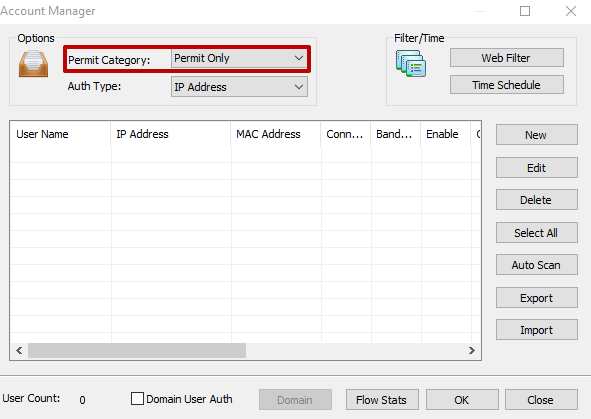
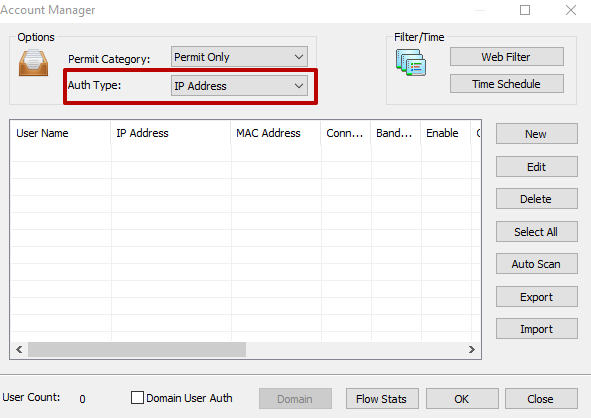
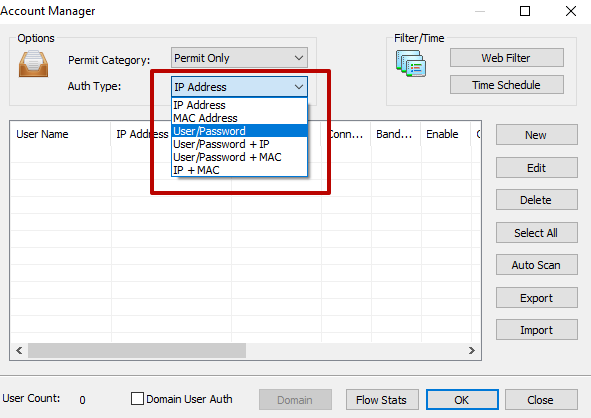
Il y a 6 types d’autorisation possibles:
Si vous préférez l’autorisation par adresse IP, adresse MAC ou les deux, vous pouvez trouver ces valeurs en cliquant sur l’icône de question. Il est situé à côté du champ de saisie.
Après avoir choisi le format d’autorisation approprié, cliquez sur le bouton « Nouveau », puis une nouvelle fenêtre contenant les paramètres de l’utilisateur s’ouvrira.
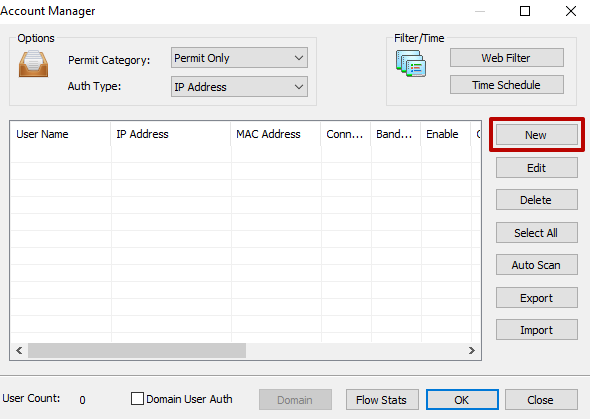
Vous y verrez certains champs selon le type d’autorisation sélectionné. Remplissez seulement le champ principal, le reste des lignes ne peut pas être touché. Si vous avez sélectionné l’autorisation par IP, entrez uniquement l’adresse IP dans le champ correspondant. Si vous ouvrez une session et entrez votre mot de passe, saisissez ces données, etc.
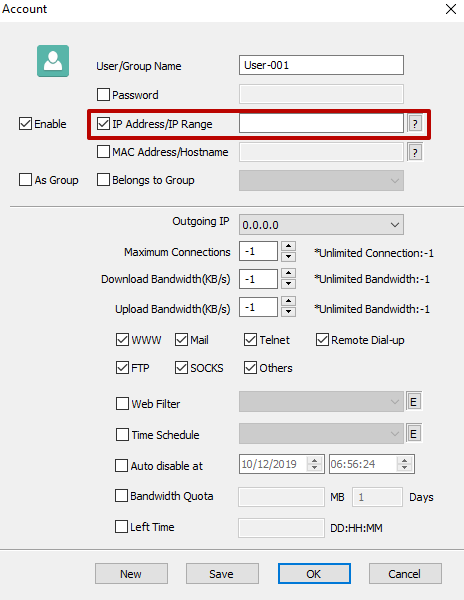
Le programme prévoit des restrictions sur l’utilisation des protocoles pour chaque utilisateur. Vous pouvez également définir un certain nombre de connexions à la fois et la vitesse d’accès.
Lorsque les paramètres utilisateur sont terminés, cliquez sur « Enregistrer ».
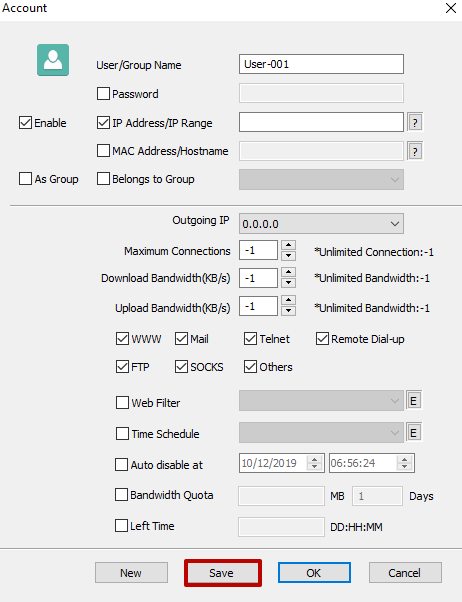
Si vous devez créer un autre utilisateur, cliquez sur « Nouveau »». Lorsque la configuration est terminée, cliquez sur « OK ».
Pour que l’utilisateur puisse utiliser votre proxy, il doit le configurer dans les paramètres du navigateur IP:PORT, où IP est l’adresse IP de votre machine, et PORT est la valeur définie dans les options du protocole dont vous avez besoin. C’est-à-dire, dans le cas de HTTP, cette entrée ressemblera à ceci : « 99.199.199.99:8080 ».
Pour trouver le paramètre nécessaire dans les paramètres du navigateur, entrez « proxys » dans la fenêtre de recherche.
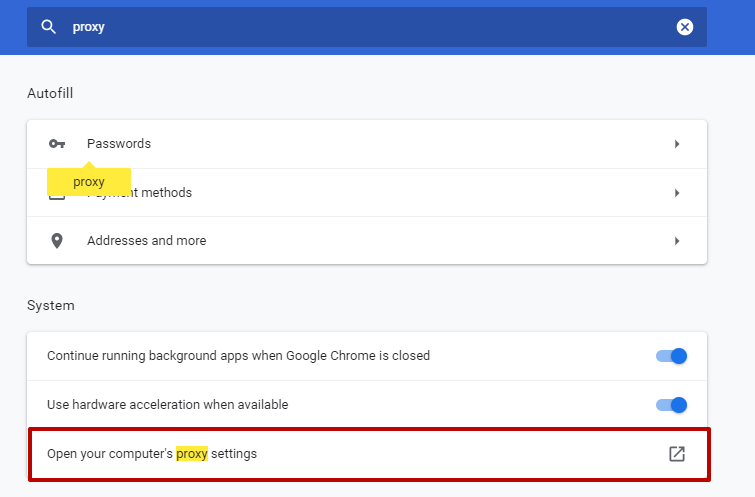
Après cela, le système vous redirige vers les paramètres du proxy sur l’ordinateur. Si vous avez Windows, la fenêtre contextuelle ressemblera à l’image ci-dessous. Cliquez sur le curseur pour activer l’utilisation d’un serveur proxy.
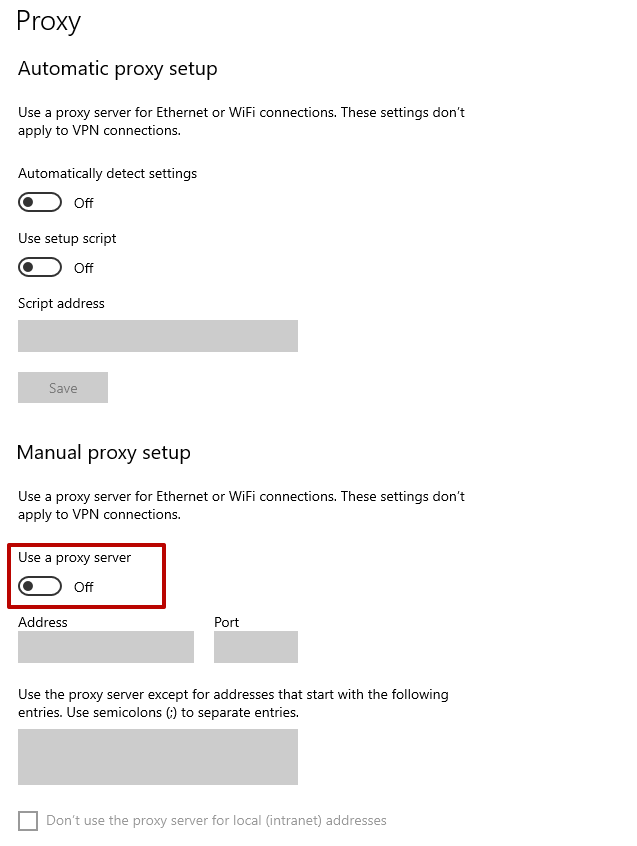
Entrez les données requises dans les champs appropriés.
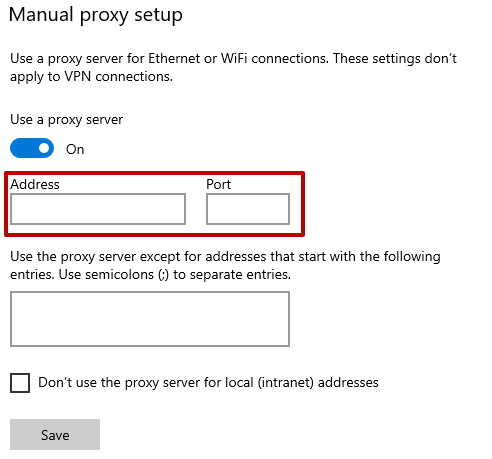
Vous pouvez afficher l’adresse IP et le port (en fonction du protocole utilisé) de votre proxy dans le programme CCProxy dans le menu « Options ».
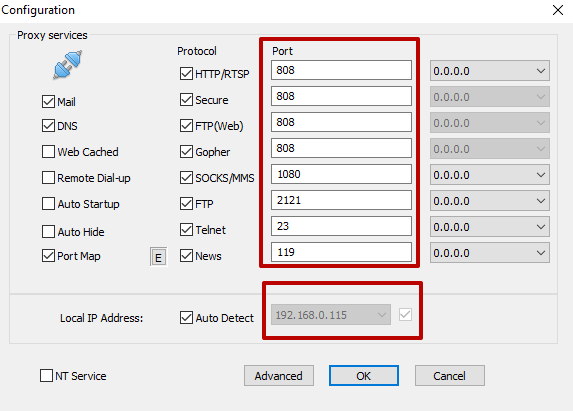
Commentaires: 0