
 fr
fr  English
English  Español
Español  中國人
中國人  Tiếng Việt
Tiếng Việt  Deutsch
Deutsch  Українська
Українська  Português
Português  भारतीय
भारतीय  Türkçe
Türkçe  한국인
한국인  Italiano
Italiano  Gaeilge
Gaeilge  اردو
اردو  Indonesia
Indonesia  Polski
Polski FreeCap est une application gratuite qui vous permet de rediriger les connexions via un serveur SOCKS.
En fait, certaines applications ne peuvent pas se connecter indépendamment au réseau via SOCKS. Ce programme utilisant un proxy redirige toutes les requêtes SOCKS.
Avantages des applications :
La configuration de ce programme permettra de travailler sur le réseau en utilisant la redirection de connexion via SOCKS. Cela exclura la recherche d’autres programmes pour travailler avec différents services. FreeCap redirige simplement toutes les demandes de connexion vers le serveur SOCKS, ce qui facilitera grandement le travail et réduira le temps.
Pour l’installation, vous n’avez qu’à fournir les paramètres d’accès nécessaires au fournisseur de proxy qui seront utilisés.
FreeCap permet également de creuser la connexion via HTTP. À quoi sert la méthode CONNECT ? Lorsque vous configurez le programme de démarrage du système d’exploitation pour démarrer automatiquement, cela rendra tout le processus plus rapide et plus efficace.
Après avoir terminé la configuration, lancez le programme en double-cliquant dans la fenêtre principale ou dans le menu contextuel. Ensuite, ajoutez une nouvelle application selon les recommandations suivantes.
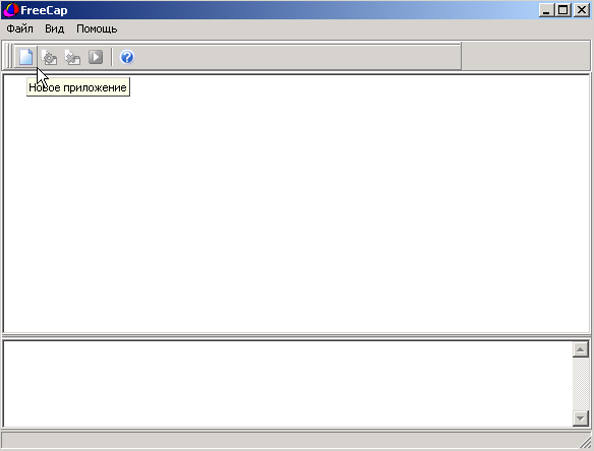
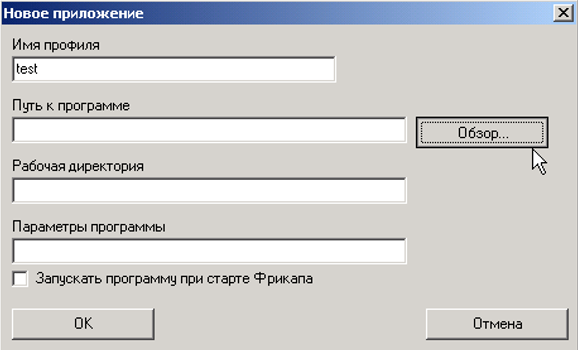
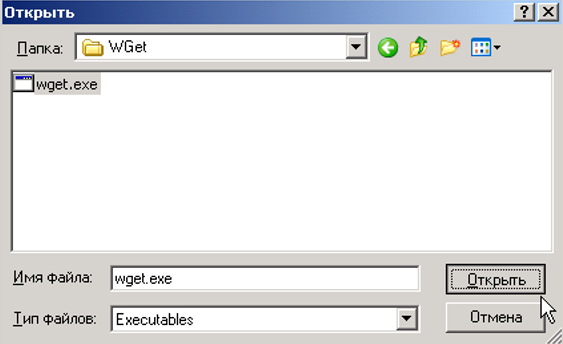
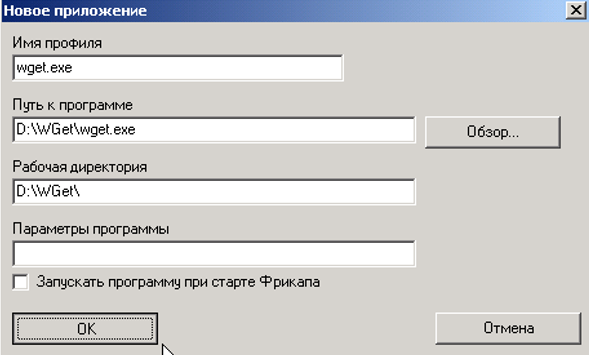
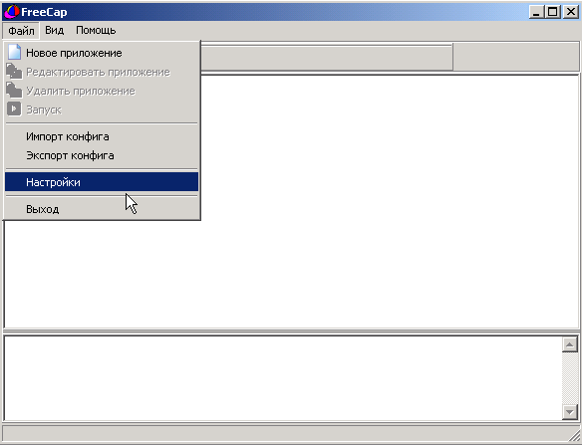
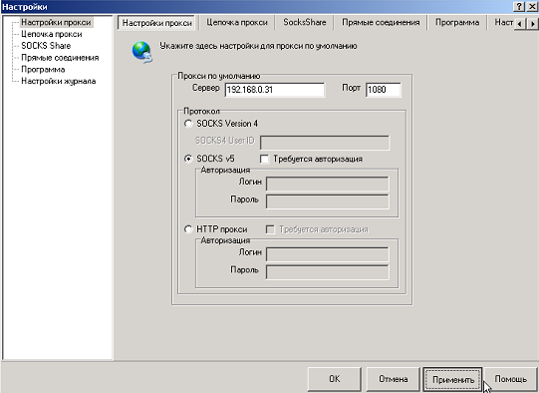
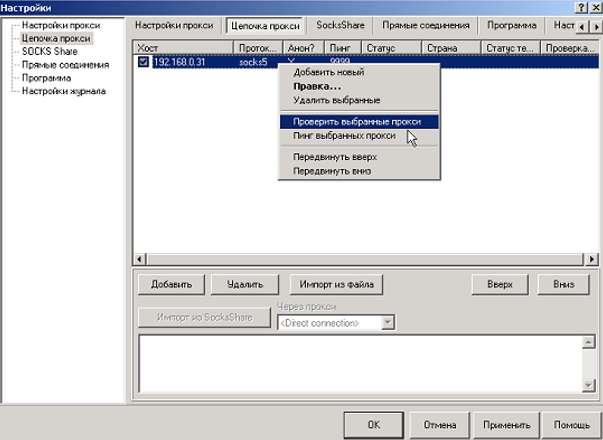
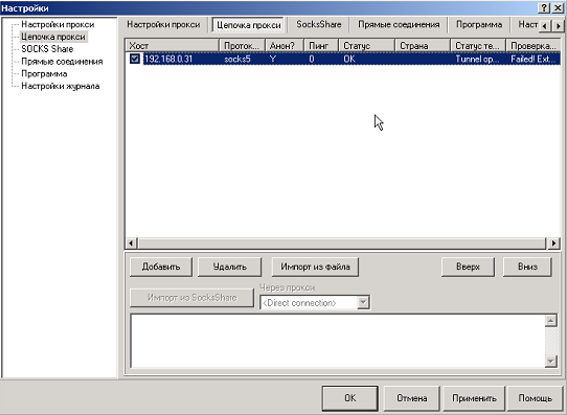
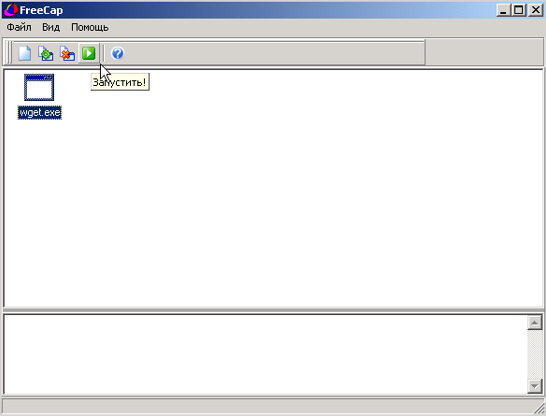
Redirection par FreeCap est facile à utiliser, fonctionne avec différents systèmes d’exploitation, a une interface pratique, qui en combinaison donne à l’utilisateur la principale chose - libre navigation sur Internet.
Commentaires: 0