
 fr
fr  English
English  Español
Español  中國人
中國人  Tiếng Việt
Tiếng Việt  Deutsch
Deutsch  Українська
Українська  Português
Português  भारतीय
भारतीय  Türkçe
Türkçe  한국인
한국인  Italiano
Italiano  Gaeilge
Gaeilge  اردو
اردو  Indonesia
Indonesia  Polski
Polski Tout utilisateur de PC peut avoir besoin de débloquer les ports dans Windows. Il peut y avoir plusieurs raisons à cela, mais la chose principale est qu’avec les ports fermés tous les programmes qui sont en quelque sorte connectés au réseau ne reçoivent pas de réponse à l’information. Le plus souvent, cette procédure est effectuée pour interagir avec d’autres joueurs dans les jeux informatiques interactifs. En outre, les ports Windows ouverts utilisent constamment les applications Viber, Skype et μTorren. Considérez comment débloquer un port sur un ordinateur via un pare-feu dans différents systèmes d’exploitation.
Vous avez besoin d’un serveur proxy fonctionnant non seulement sur un navigateur mais pour toutes les connexions réseau ? Essayez de configurer les proxys via les paramètres de Windows 8.1.
(Exemple d’ouverture d’un port via un pare-fe pour le jeu populaire Minecraft). Pour autoriser l’accès au port, vous devez créer des règles pour les connexions sortantes et entrantes.
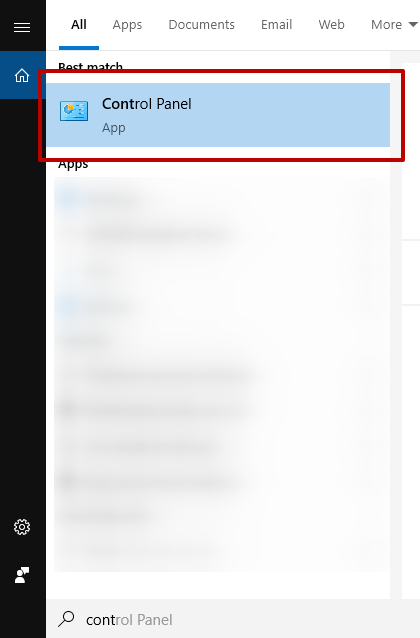
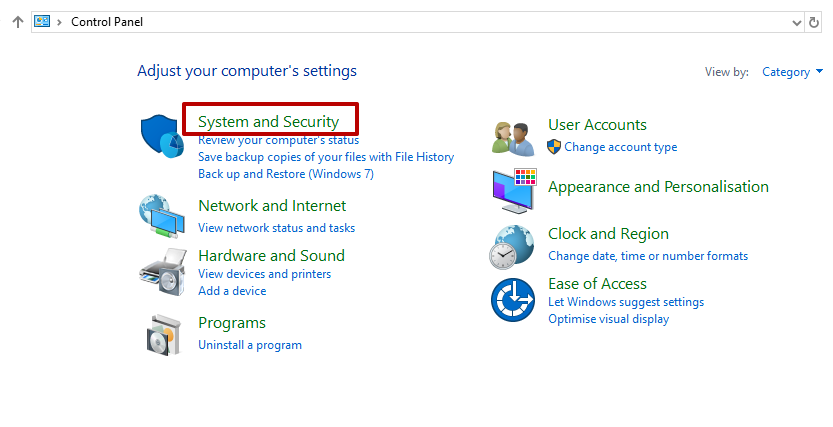
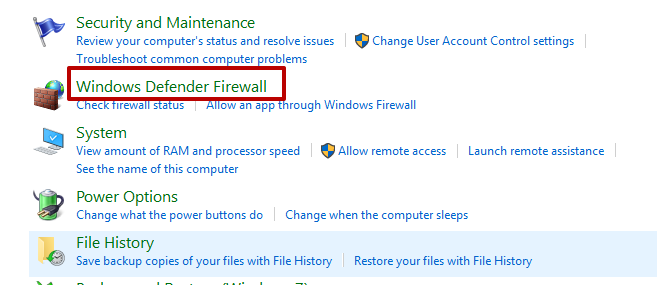
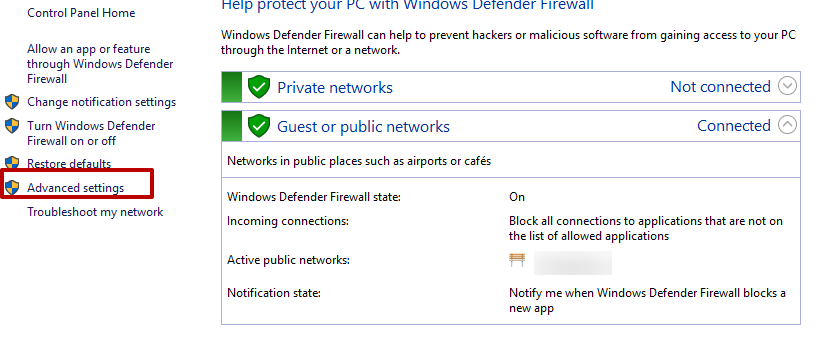
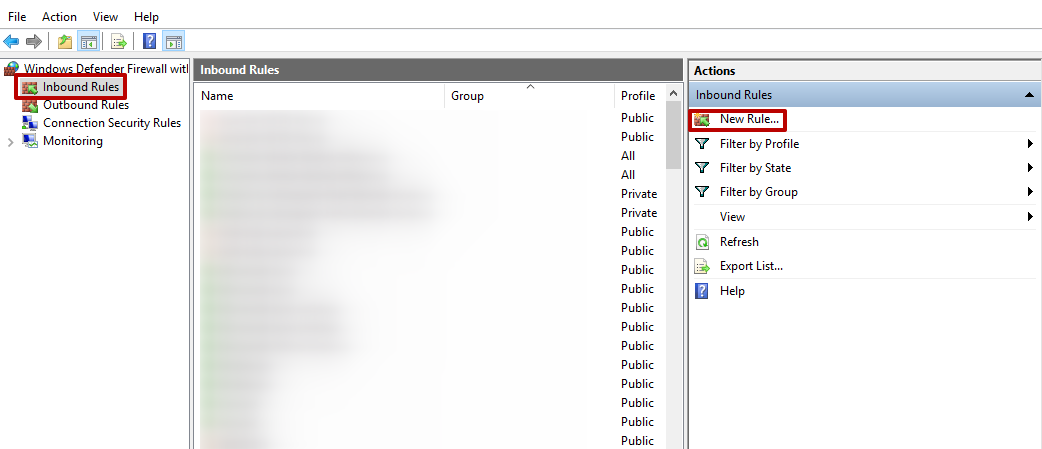
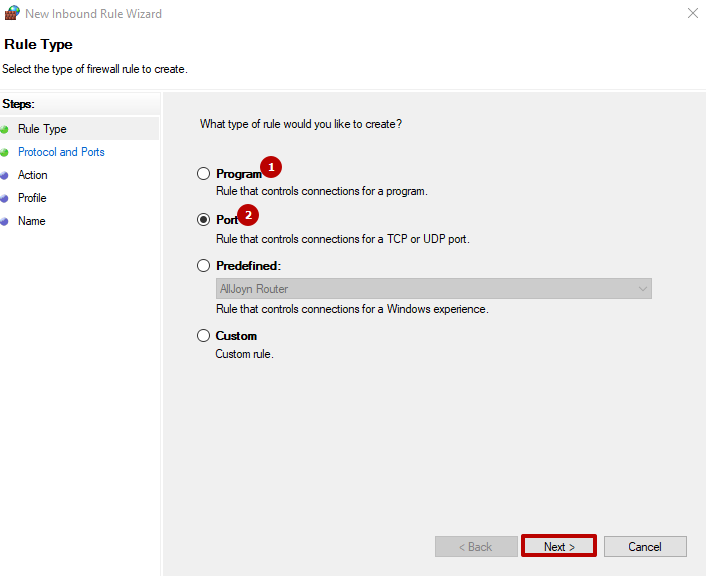
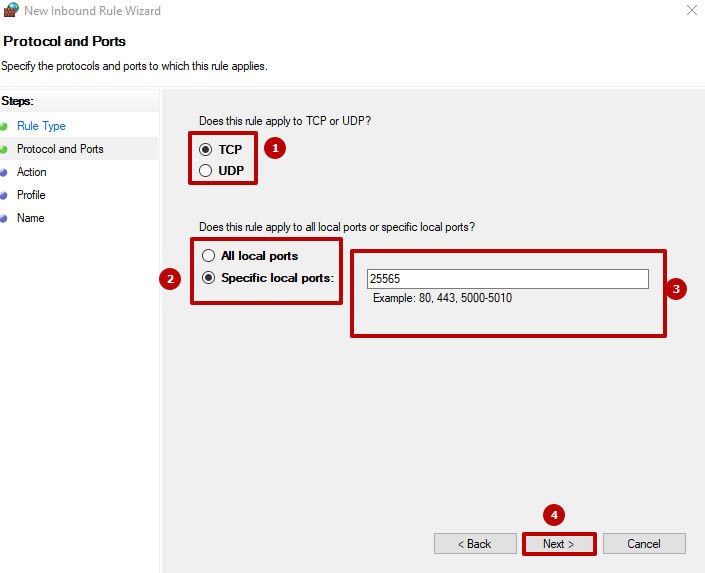
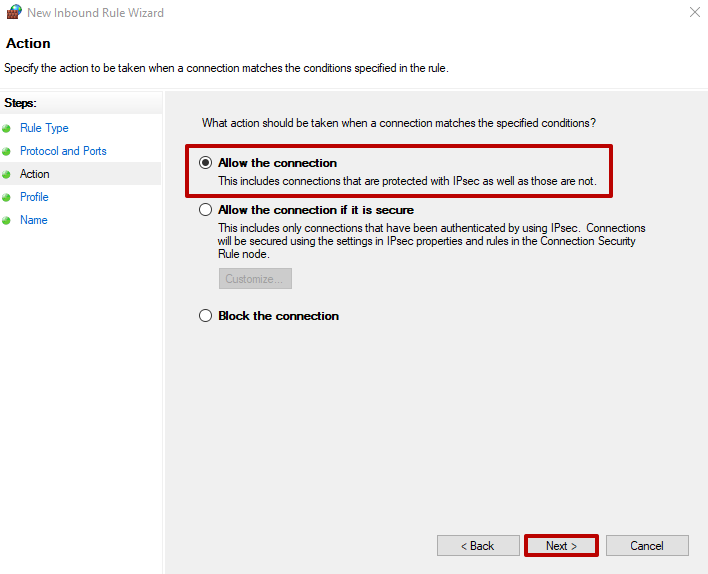
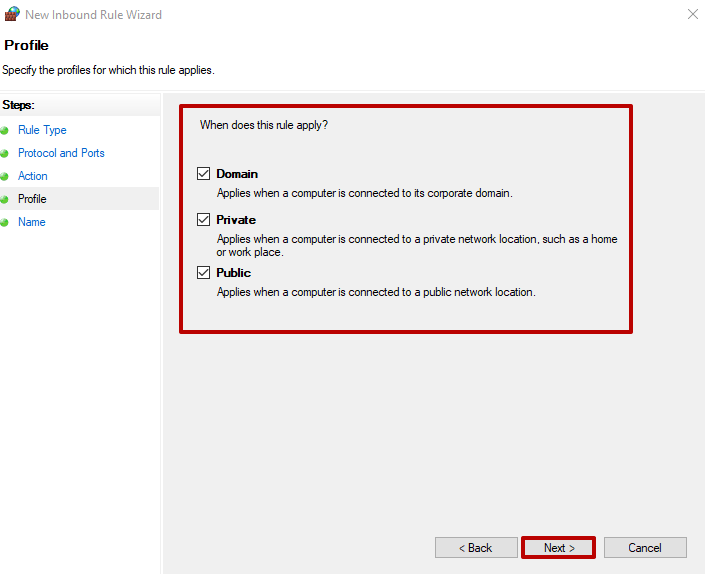
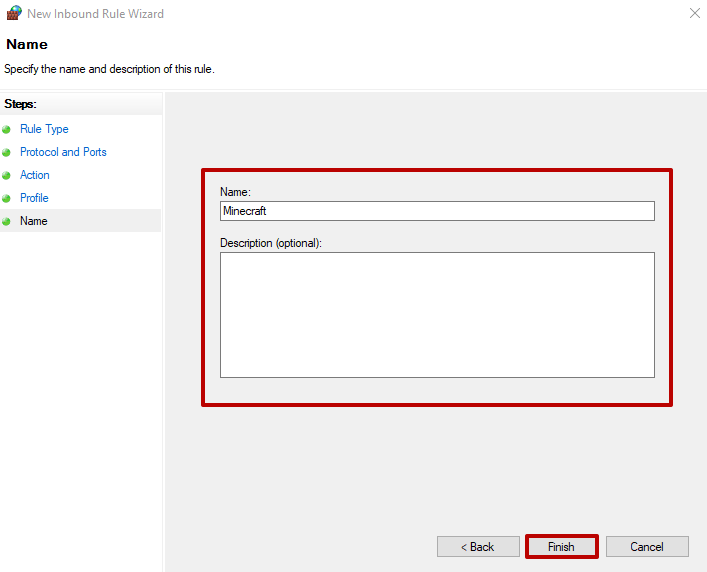
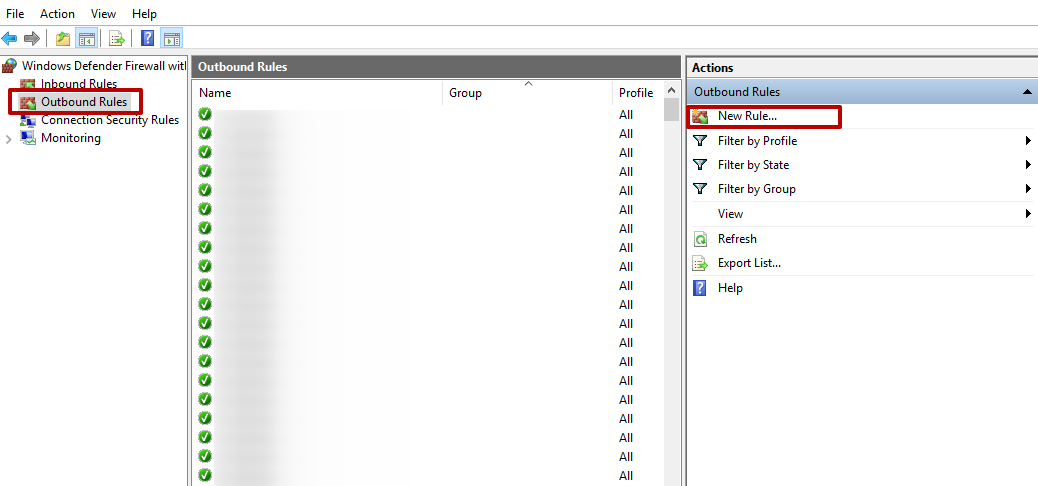
Si l’ouverture dans les paramètres du pare-feu ne suffit pas à l’opérabilité, vous pouvez ouvrir des ports via un antivirus ou un routeur.
(La configuration se fait en deux étapes).
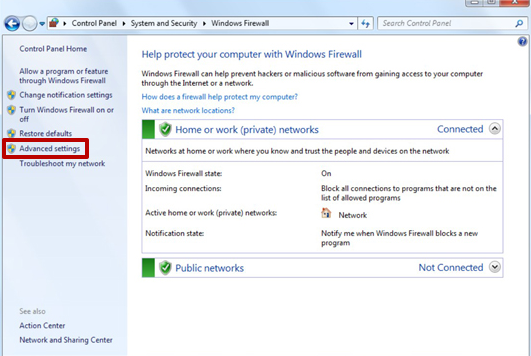
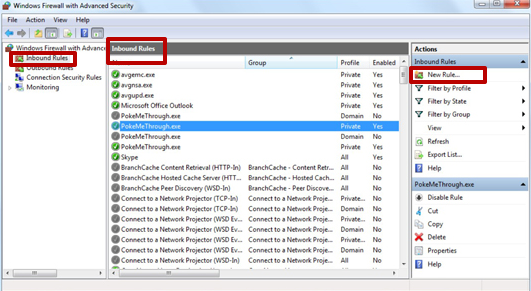
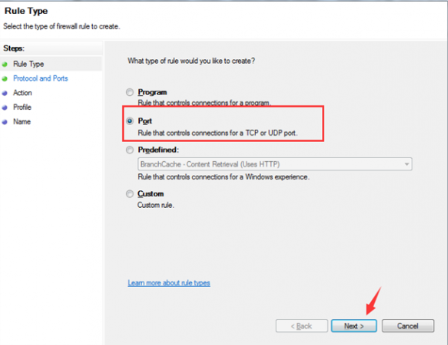
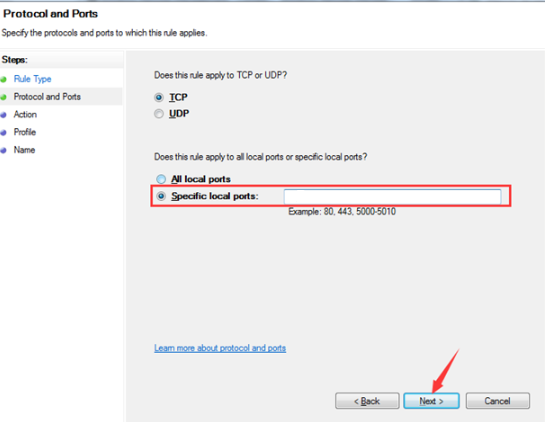
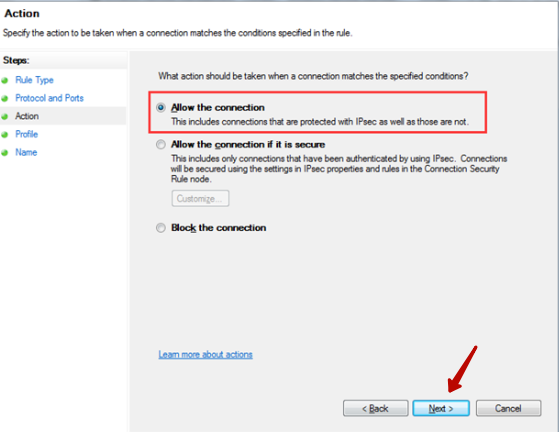
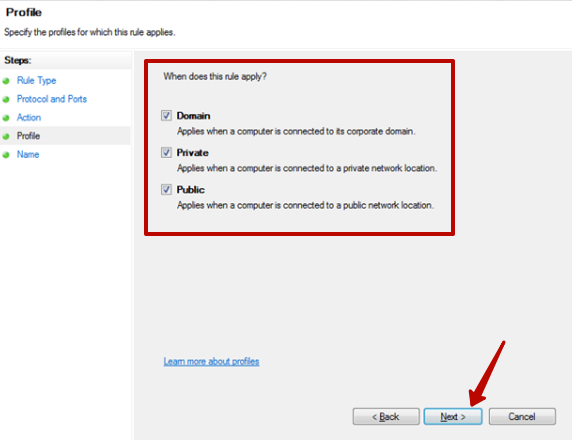
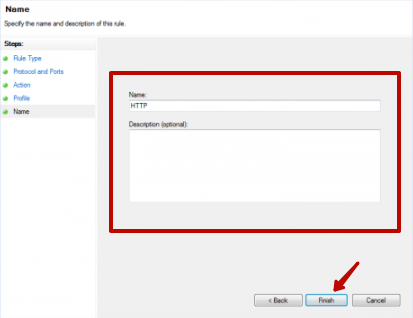
Lorsque l’utilitaire a effectué certaines actions, il peut être complètement fermé.
(L’utilisation d’un serveur Linux comme serveur web sur CentOS est recommandée.)
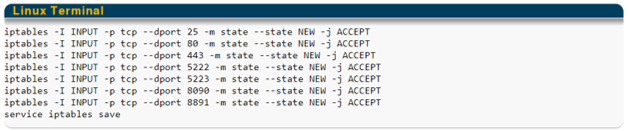

Après les recommandations ci-dessus sur la façon de débloquer un port sur un ordinateur, nous passons aux instructions pour débloquer les ports individuels.
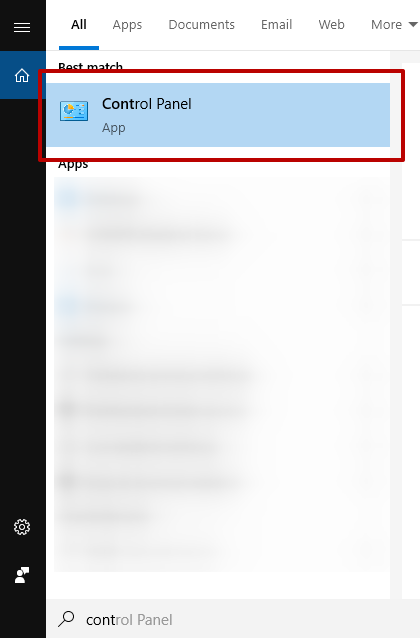
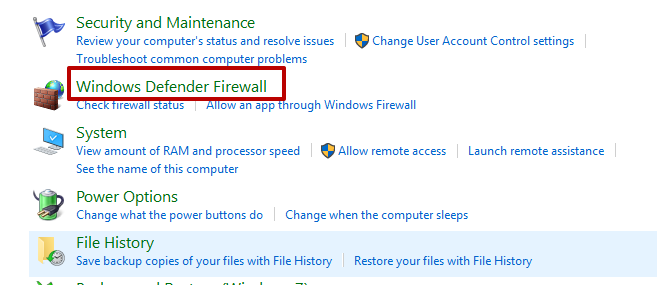
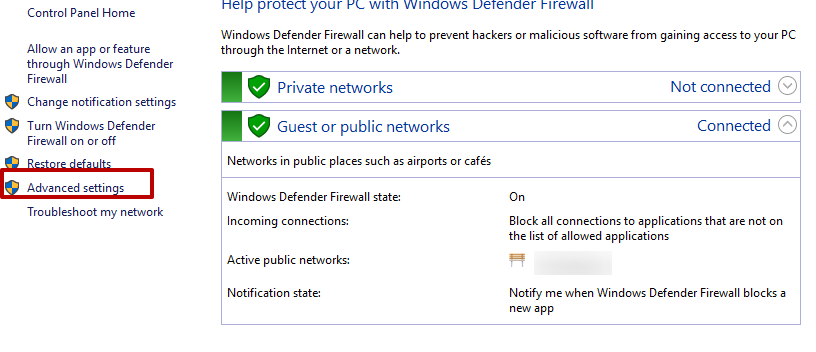
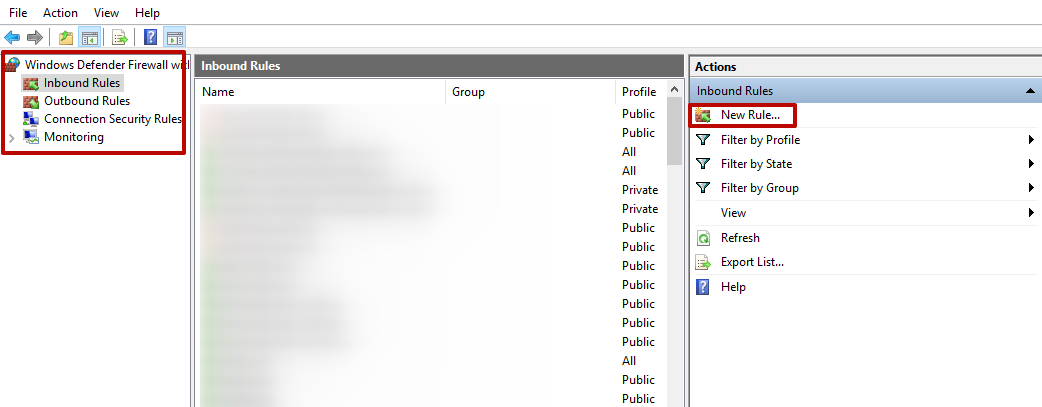
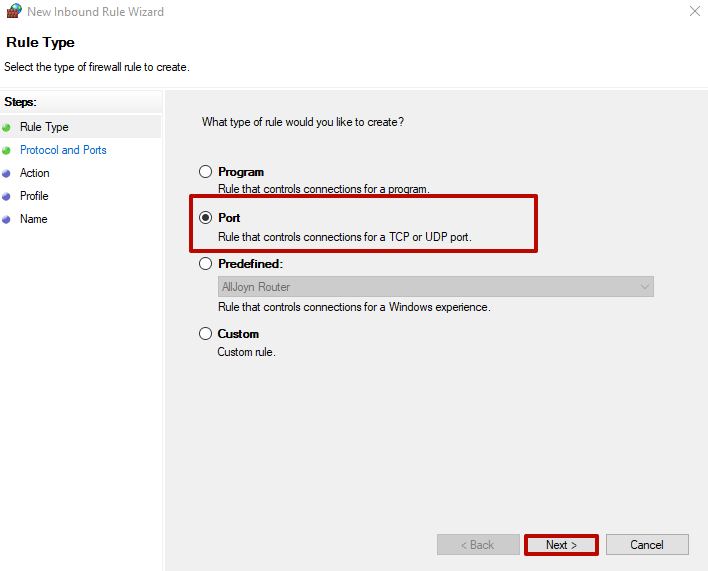
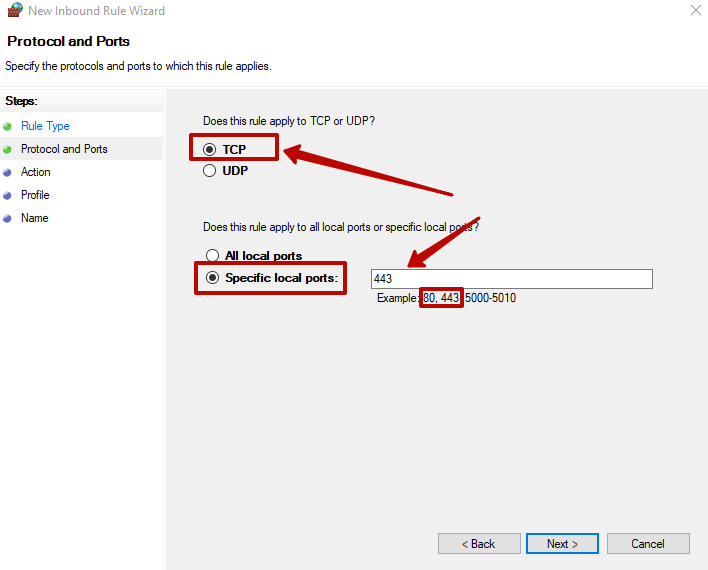
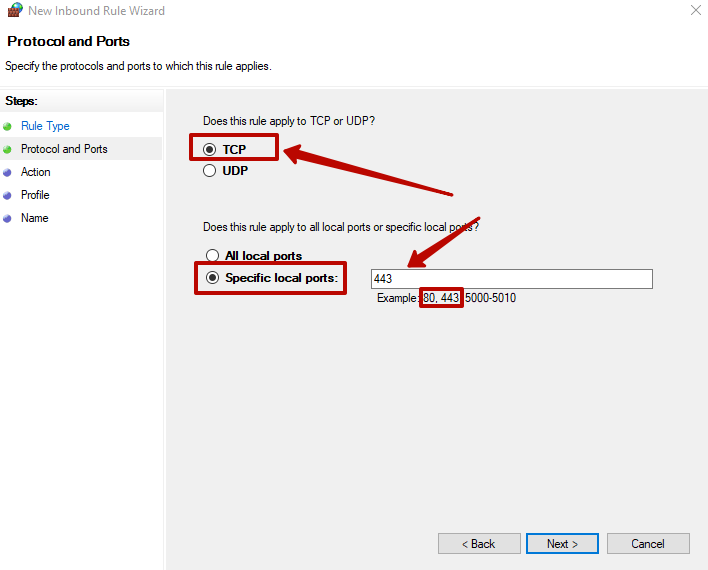
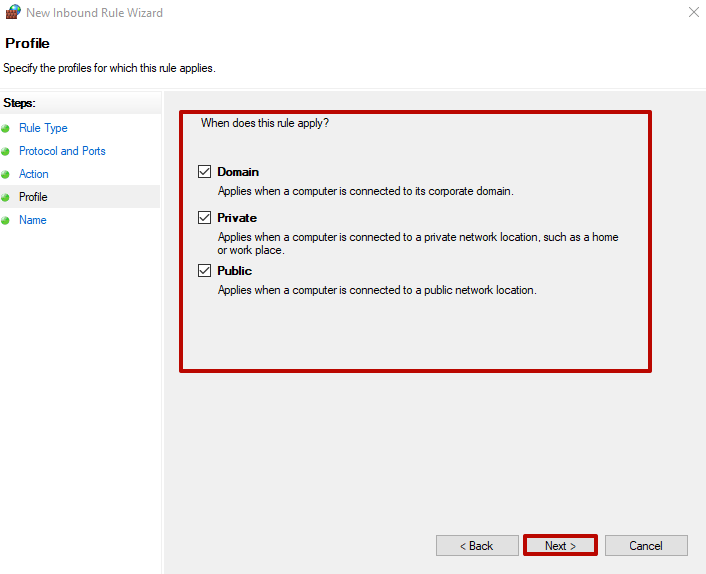
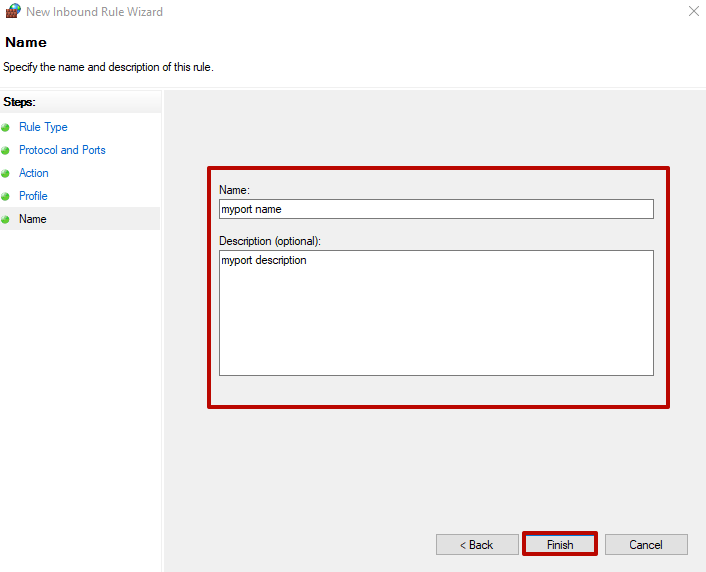
Une fois la procédure terminée, la configuration du port 80 ou du port 433 sera débloquée.
Vous pouvez vérifier la disponibilité du port 80 en utilisant des serveurs spéciaux, les scanners de ports en ligne. Pour ce faire, il suffit d’entrer votre adresse IP, de sélectionner le port requis et de cliquer sur « Scan / Check »:
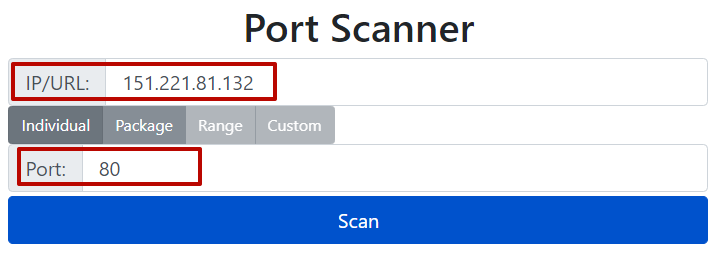
D’autres ports peuvent être vérifiés de la même manière.
Comment ouvrir le port 25565 est décrit ci-dessus dans la première instruction pour ouvrir un port dans Windows 10 pour Minecraft, qui utilise ce port par défaut.
Dans la plupart des cas, ce port est utilisé dans les réseaux d’entreprise et s’ouvre via un routeur.
Pour ce faire, dans Windows, vous devez ouvrir la fenêtre « Passerelle domestique », passer par le schéma Avancé - NAT - Cartographie des ports et dans les « Paramètres », sélectionner le type de port « Personnalisation », sélectionner l’interface de connexion et le protocole nécessaires. Saisissez ensuite les données du port deux fois. Cliquez sur « Soumettre ».
Guide étape par étape comment débloquer le port 7777, comme indiqué ci-dessous:
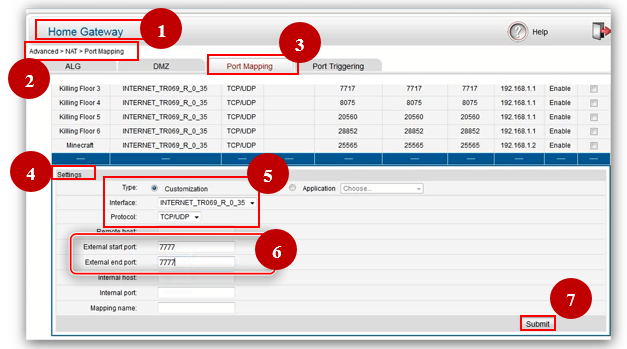
Le plus souvent, l’ouverture des ports 4950 et 4955 est nécessaire pour jouer à Warframe. Les ports sont configurés immédiatement après le téléchargement du jeu.
Allez à « Gameplay » dans les paramètres et allez à l’onglet « Ports réseau (UDP) » ci-dessous. Changez ensuite les ports à 4950, 4965 et « Confirmer ». Redémarrez le jeu. Aussi, vous pouvez changer la région.
Comment débloquer les ports 4950 et 4955, illustrés ci-dessous :
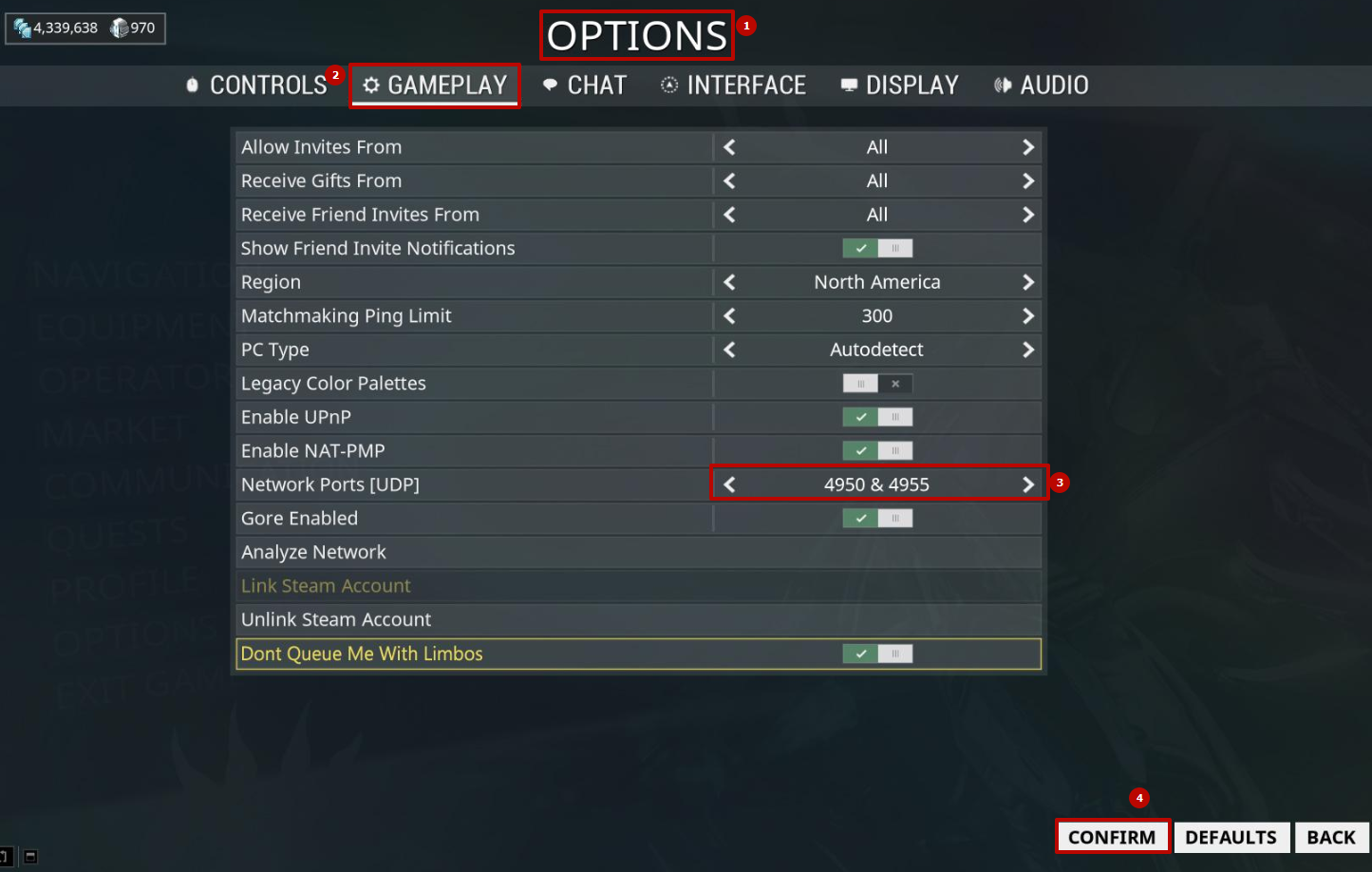
Ouvrez le port 20, habituellement requis dans le serveur FTP pour le mode actif, où il est configuré par défaut.
L’ouverture dans la plupart des cas est effectuée via Windows 10 dans le pare-feu (la première description dans l’article, spécifiez uniquement les données du port 20 dans le paragraphe 7):
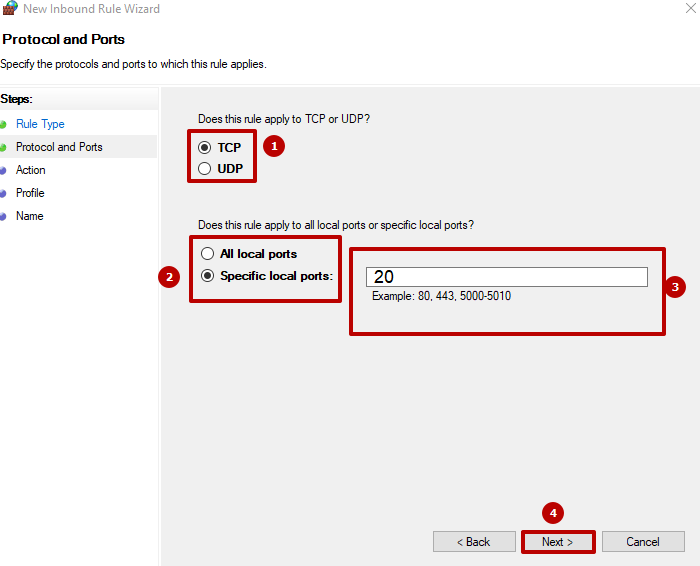
Un port ouvert 27015 est requis pour les activités de réseau. La façon la plus facile de le configurer est par un routeur.
Comment ouvrir le port 27015 est montré dans les recommandations ci-dessous : Allez à Paramètres réseau dans la catégorie « Redirection » - « Serveur virtuel », sélectionnez le port 27015, puis cliquez sur « Activer tout »:
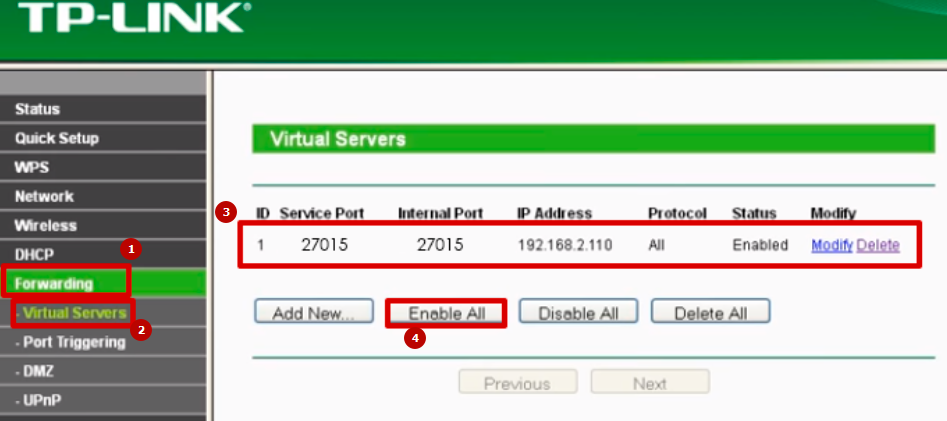
Commentaires: 0