
 it
it  English
English  Español
Español  中國人
中國人  Tiếng Việt
Tiếng Việt  Deutsch
Deutsch  Українська
Українська  Português
Português  Français
Français  भारतीय
भारतीय  Türkçe
Türkçe  한국인
한국인  Gaeilge
Gaeilge  اردو
اردو  Indonesia
Indonesia  Polski
Polski In questo articolo daremo un'occhiata passo passo a come impostare più proxy nello stesso tempo. Per esempio, useremo il browser Google Chrome con server proxy..
Grazie a queste semplici azioni abbiamo raggiunto il risultato richiesto. Inoltre è possibile specificare qualunque sito web desiderato in questo programma per ricevere l'accesso da un server proxy specifico.
Per compiti difficili o navigazione web permanente consigliamo di usare proxy individuali con supporto tecnico 24/7.
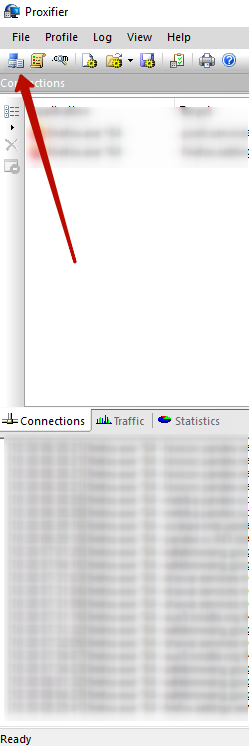
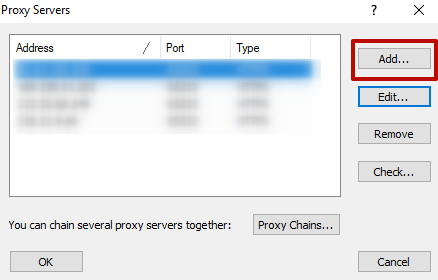
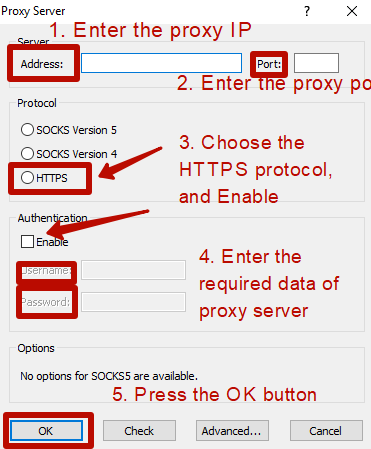
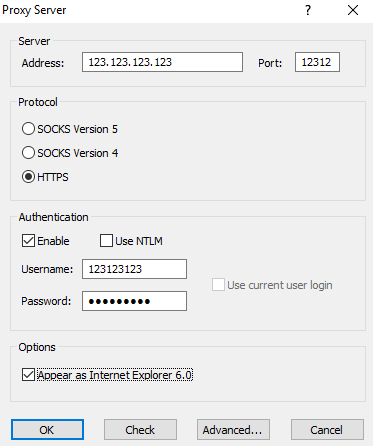
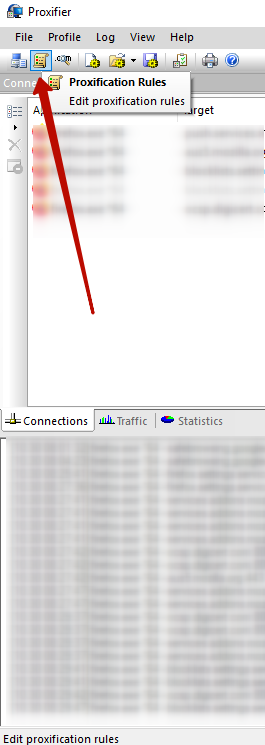
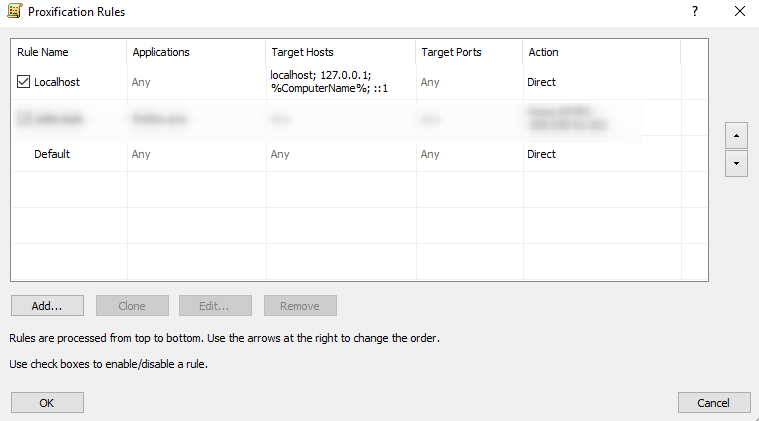
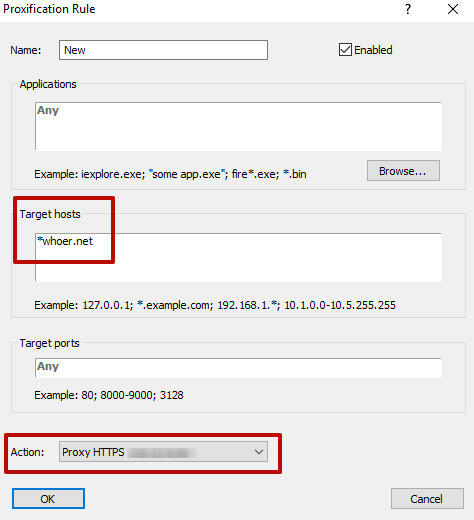
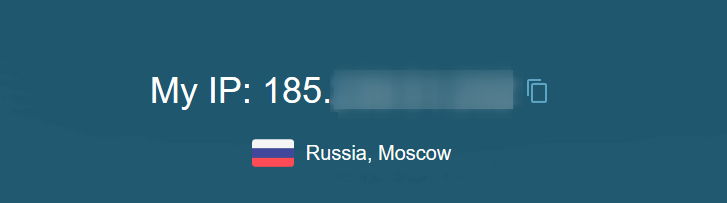
Commenti: 0