
 it
it  English
English  Español
Español  中國人
中國人  Tiếng Việt
Tiếng Việt  Deutsch
Deutsch  Українська
Українська  Português
Português  Français
Français  भारतीय
भारतीय  Türkçe
Türkçe  한국인
한국인  Gaeilge
Gaeilge  اردو
اردو  Indonesia
Indonesia  Polski
Polski Il programma Proxifier è richiesto per collegare un proxy al software che non supporta questa funzionalità. Grazie a questo programma hai la possibilità di usare qualunque software che funzioni su Internet basato su server intermedi: browser, messenger, programmi di promozione dell'account, ecc. Questo software proxy ti permetterà di proteggere la tua rete graize all’uso di server intermedi che mascherano i dati attendibili del tuo PC.
Di conseguenza, troverai istruzioni dettagliate passo passo per impostare un proxy in Proxifer per tutte le connessioni di rete o singoli programmi.
Per iniziare a lavorare con questo strumento, scaricalo da Internet ed avvialo sul tuo PC. Segui questa guida passo passo.

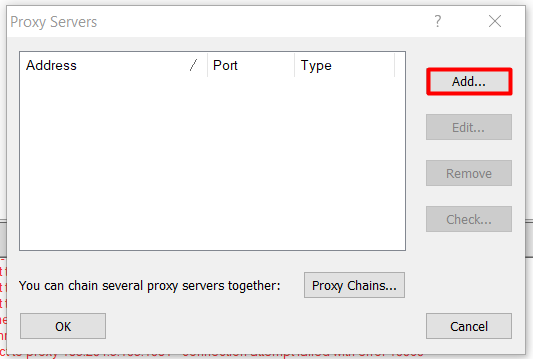
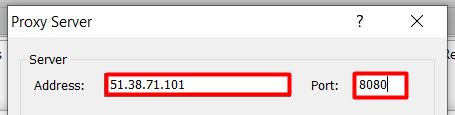
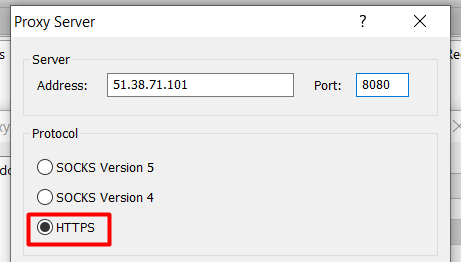
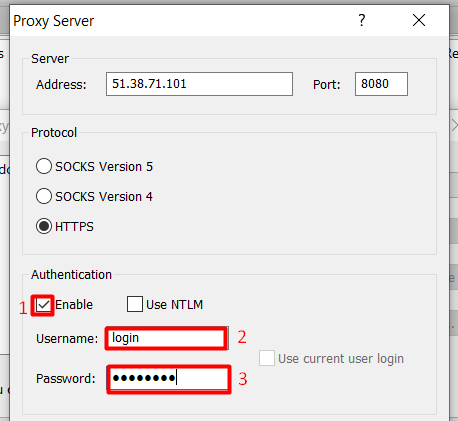
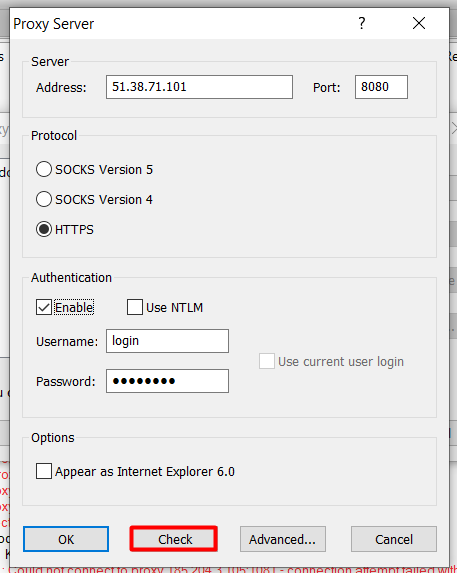
Se dopo aver effettuato un test vedi un messaggio rosso "Testing non è riuscito", questo significa che i dati non sono corretti o che il proxy non funziona. È necessario modificare il server o impostare l'indirizzo IP, la porta, il nome utente e la password.
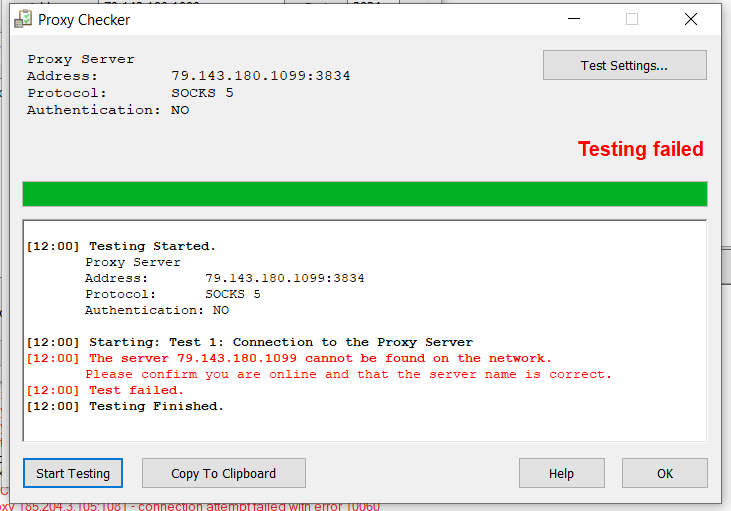
Se la verifica del proxy è andato a buon fine, vedrai una scritta evidenziata in verde.
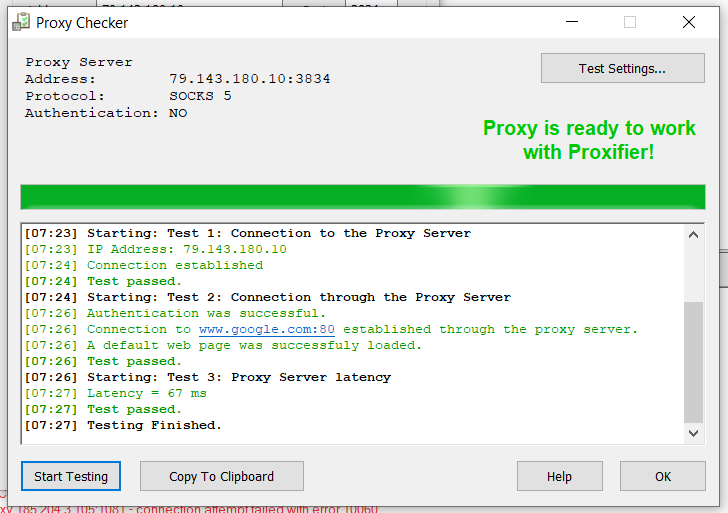
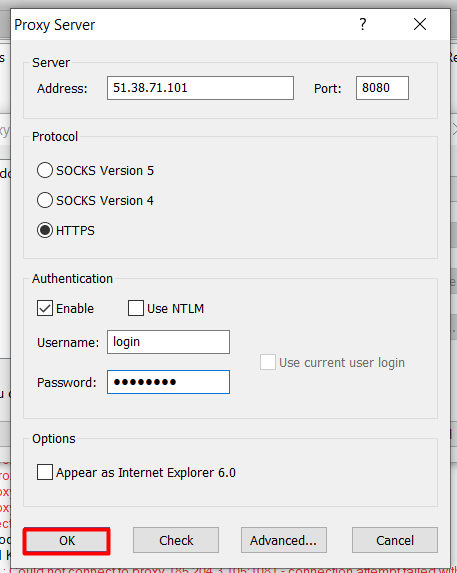
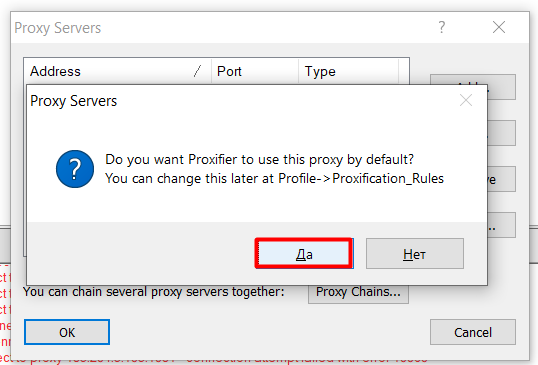
Adesso tutte le connessioni di rete verranno trasmesse attraverso il server proxy aggiunto.
Hai bisogno di assegnare un proxy separato per un programma particolare? Allora aggiungi il server secondo le istruzioni precedenti e poi segui queste istruzioni passo passo.

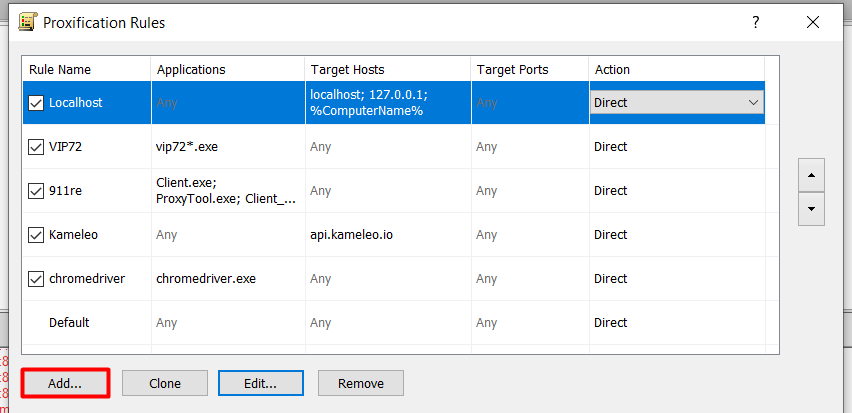

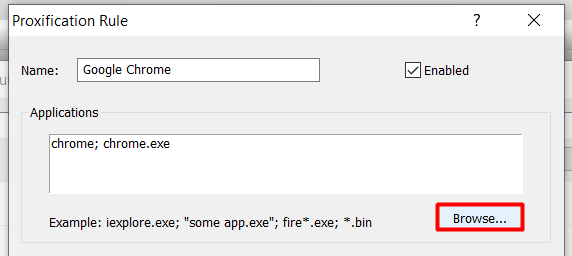
Leggi anche maggiori informazioni su come collegare un proxy nel browser Google Chrome.
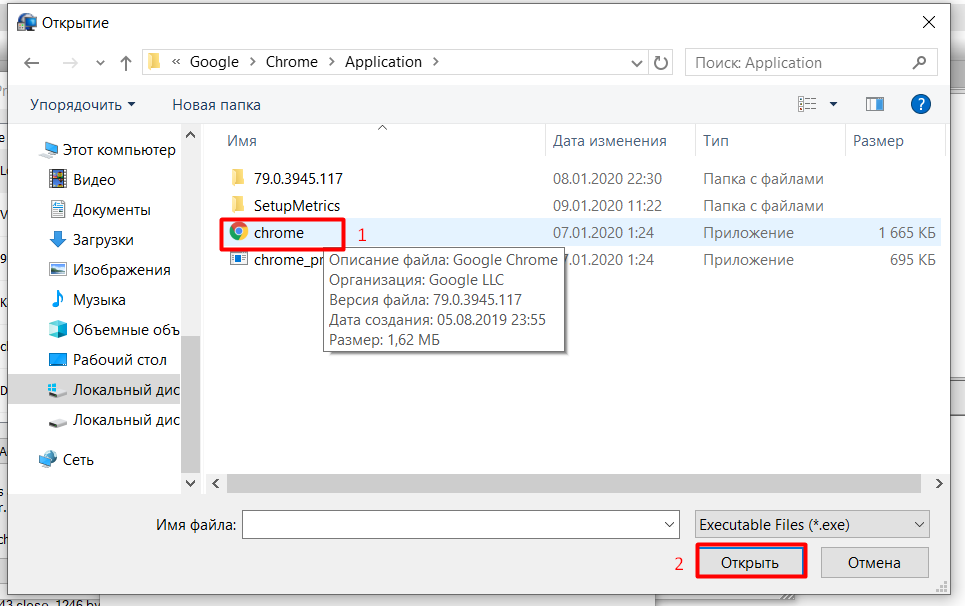
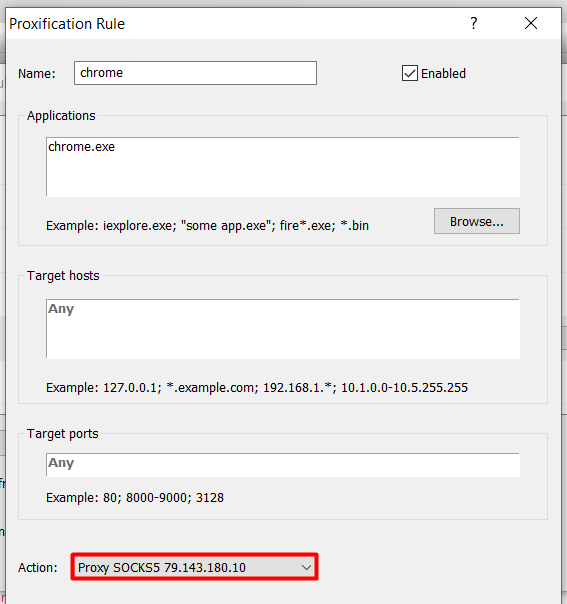
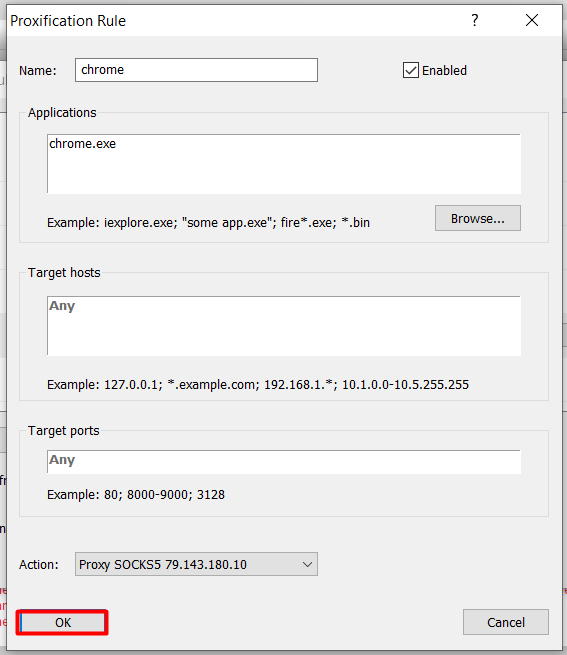
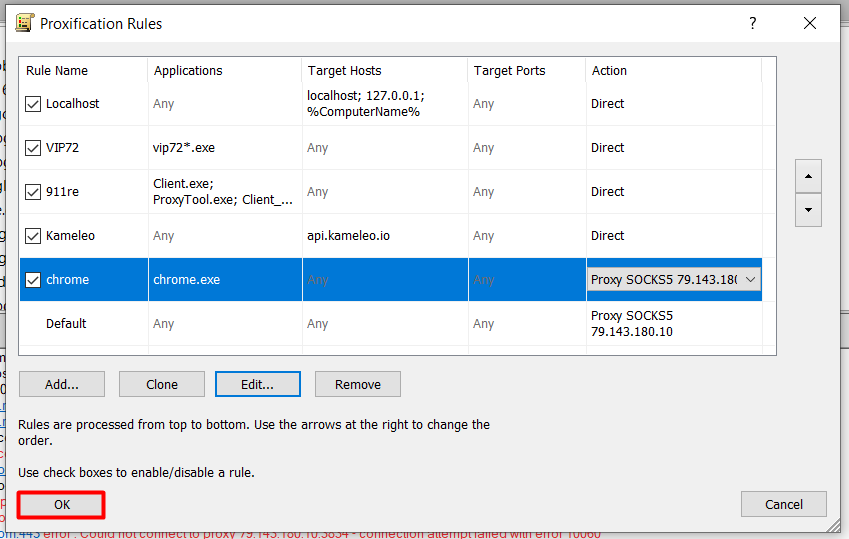
Configurazione è fatta correttamente. Avvia il programma per il quale è stato impostato il server proxy (nel nostro caso era Google Chrome). Per verificare la tua connessione, vai sul sito web che recupera il tuo indirizzo IP (per esempio whoer.net). Inoltre, si può ricevere informazioni su quale proxy viene usato per l'applicazione utilizzata nella finestra principale di Proxifier.

In base allo stesso principio, hai la possibilità di collegare un server proxy a qualunque browser, messenger, software per promozione o altro programma.
Commenti: 0