
 it
it  English
English  Español
Español  中國人
中國人  Tiếng Việt
Tiếng Việt  Deutsch
Deutsch  Українська
Українська  Português
Português  Français
Français  भारतीय
भारतीय  Türkçe
Türkçe  한국인
한국인  Gaeilge
Gaeilge  اردو
اردو  Indonesia
Indonesia  Polski
Polski L'elemento chiave di ogni rete di computer locale (LAN) o di area vasta (WAN) è costituito dai dispositivi collegati, siano essi computer, dispositivi mobili o multifunzione come le stampanti. Ogni dispositivo in rete deve essere identificato in modo univoco, sia all'interno della rete che durante la comunicazione con altre reti. È qui che entrano in gioco gli indirizzi MAC. Fornisce un identificatore univoco per i dispositivi di rete.
In parole povere, un indirizzo MAC è come l'indirizzo fisico di un computer o di una scheda di rete. È un identificatore unico che aiuta a distinguere il dispositivo in una determinata rete. MAC è l'acronimo di Media Access Control ed è noto anche come indirizzo hardware, fisico o incorporato. Sebbene gli indirizzi IP siano più comunemente utilizzati per identificare i dispositivi su Internet, essi possono cambiare, a differenza degli indirizzi MAC, che sono fissi.
Ogni dispositivo in grado di connettersi a Internet, come una scheda di interfaccia di rete (NIC) in un computer o persino un bollitore controllato dal Wi-Fi, ha un proprio indirizzo MAC. Questo indirizzo viene assegnato dal produttore ed è integrato nella scheda di rete del dispositivo. Più avanti vedremo come identificare e modificare questo indirizzo.
Per verificare l'indirizzo MAC, procedere come segue:
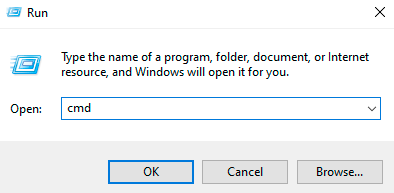
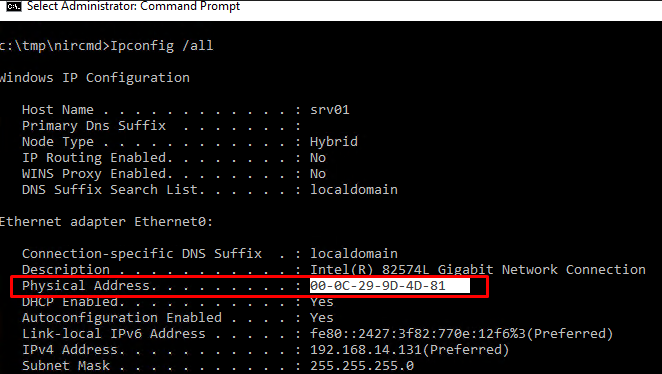
La ricerca dell'indirizzo MAC può variare a seconda del sistema operativo. Ad esempio, per trovarlo in Windows 11, è possibile utilizzare il comando "getmac /v /fo list" nel prompt dei comandi. Tuttavia, prima di tentare di modificare l'indirizzo MAC su qualsiasi sistema operativo, assicuratevi di aver compreso a fondo le istruzioni per evitare di danneggiare la scheda di rete.
La configurazione della connessione di rete può migliorare l'anonimato e la sicurezza online. Seguite questi passaggi per configurare le impostazioni di rete:
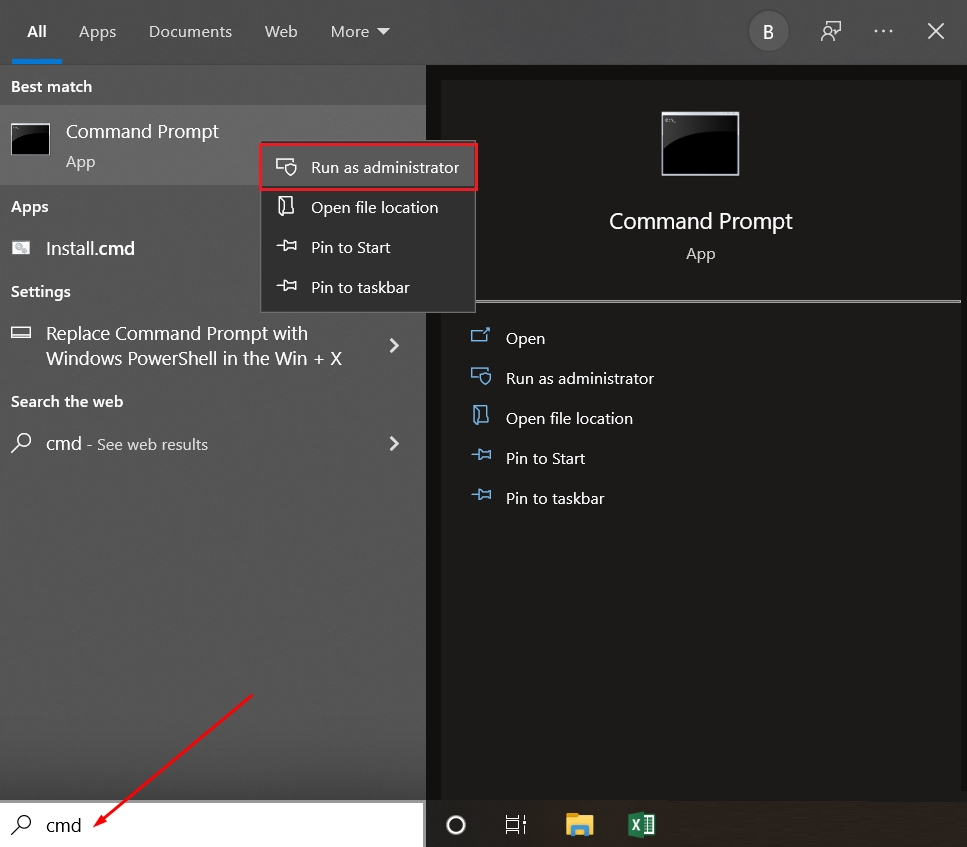
Riavviare il computer per rendere effettive le modifiche.
Per modificare le impostazioni di sistema su un dispositivo Apple è necessario utilizzare strumenti interni e il terminale. Ecco una guida dettagliata:
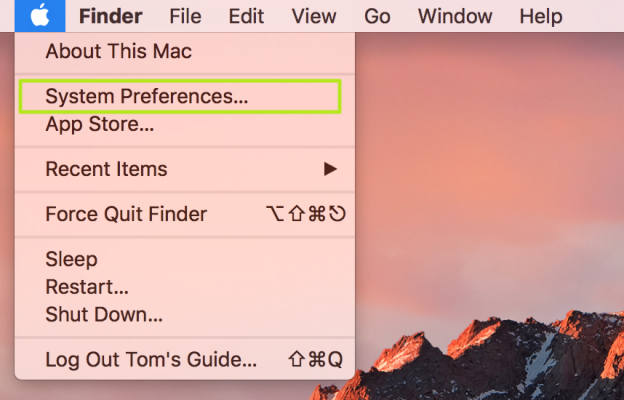
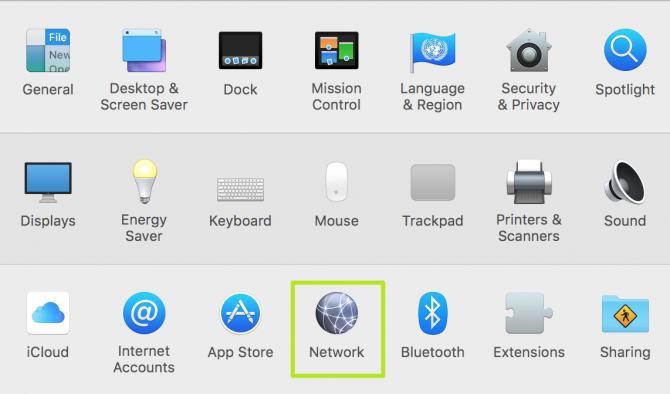
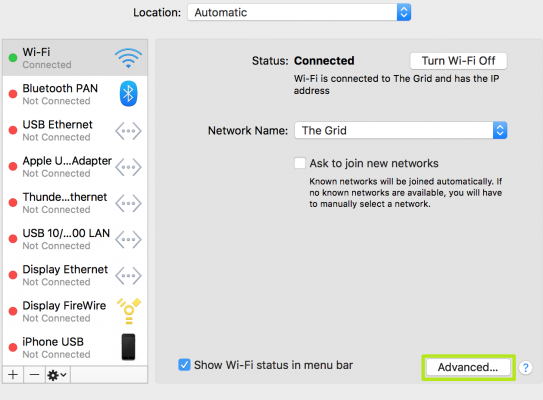
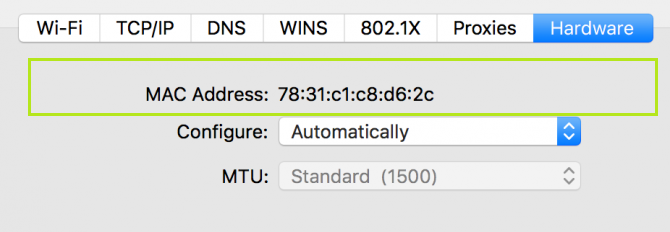
Se si verificano problemi di connessione dopo aver apportato queste modifiche, è possibile utilizzare la funzione di rollback per ripristinare le impostazioni precedenti o annullare la modifica dell'indirizzo MAC.
Quando si tratta di dispositivi telefonici, la modifica dell'indirizzo MAC diventa più impegnativa. Mentre la visualizzazione dei dati tecnici è semplice, le modifiche richiedono i diritti di amministratore (accesso root). Tuttavia, la modifica dell'indirizzo è possibile solo con l'aiuto di applicazioni aggiuntive.
Per trovare l'indirizzo MAC di un dispositivo Android, procedere come segue:
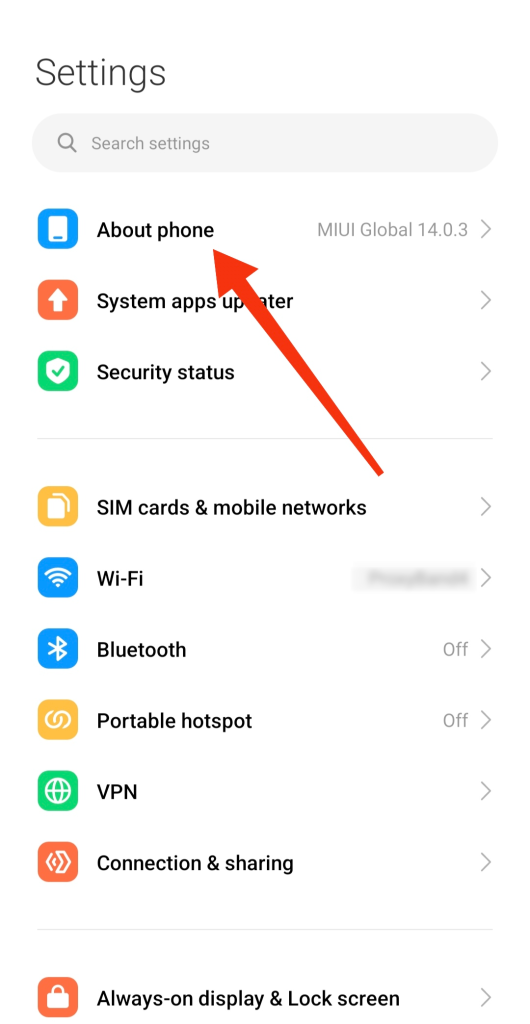
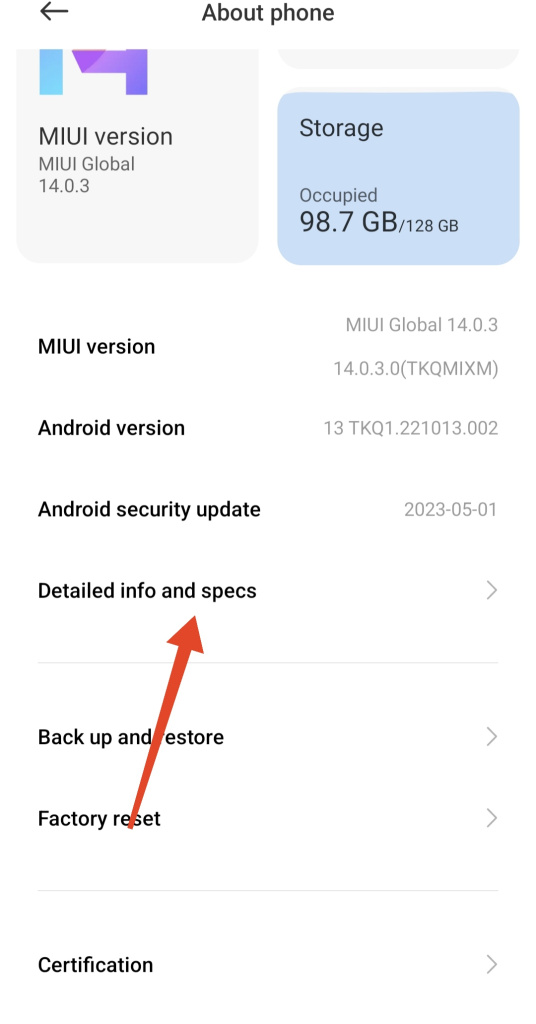
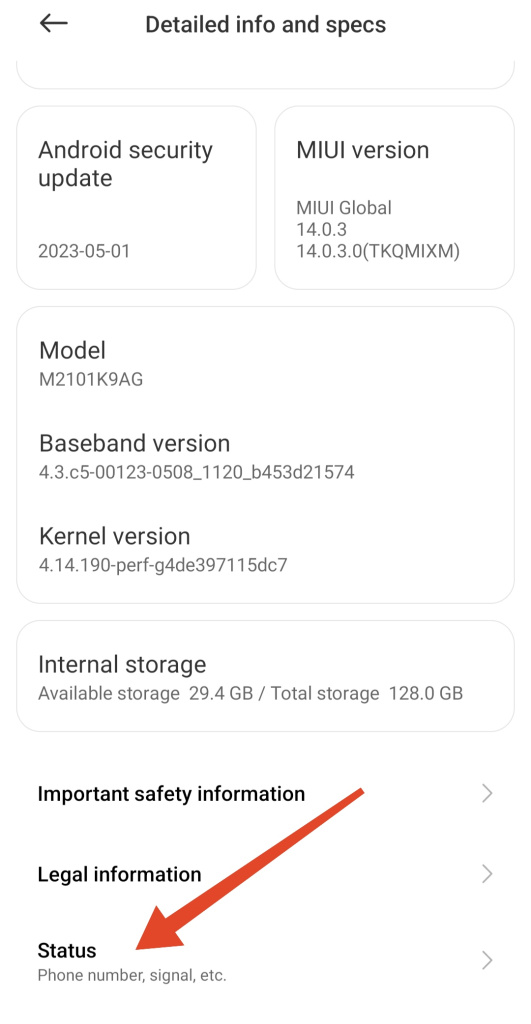
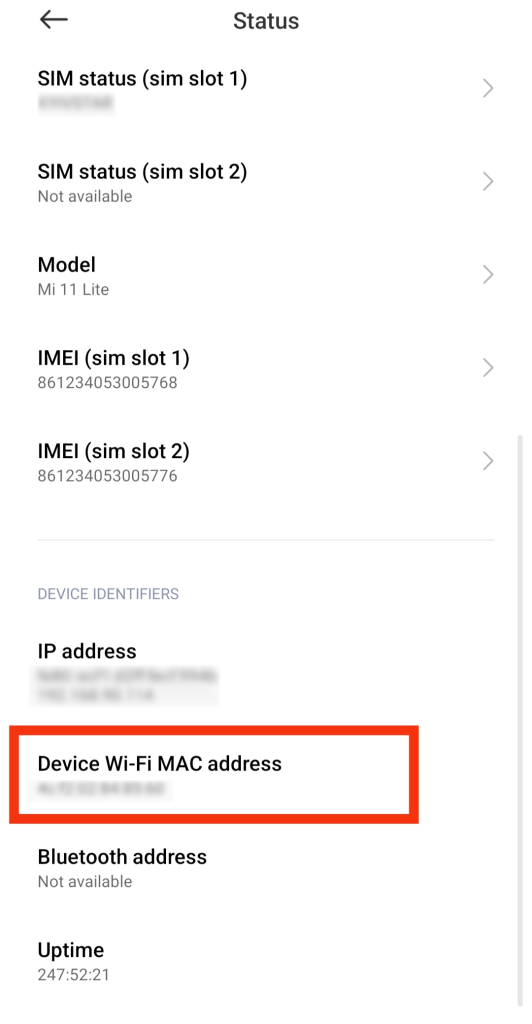
In alternativa, è possibile cercare l'indirizzo MAC nel pannello della connessione Wi-Fi. Per modificare l'indirizzo MAC su Android, è necessario l'accesso root al sistema. Di seguito sono riportate le istruzioni per ottenere l'accesso root.
Attenzione: L'utilizzo di applicazioni di terze parti per installare i diritti di root può portare a malfunzionamenti del sistema o alla sua completa disattivazione. Leggere attentamente la guida riportata di seguito.
Si noti che non tutti i dispositivi Android supportano la modifica dell'indirizzo MAC, anche con accesso root.
iOS, a differenza di Android, non offre l'accesso root per impostazione predefinita. Per ottenere un accesso avanzato a iOS è necessario eseguire il jailbreak. Per saperne di più sul jailbreak, consultare le istruzioni riportate di seguito.
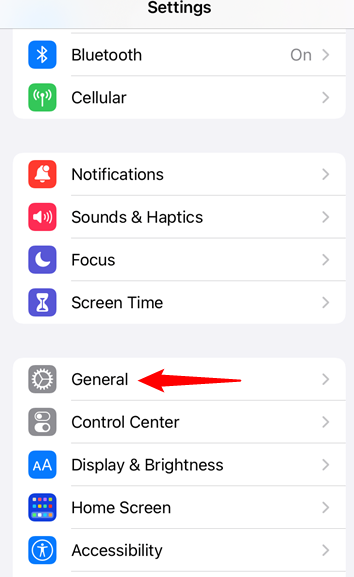
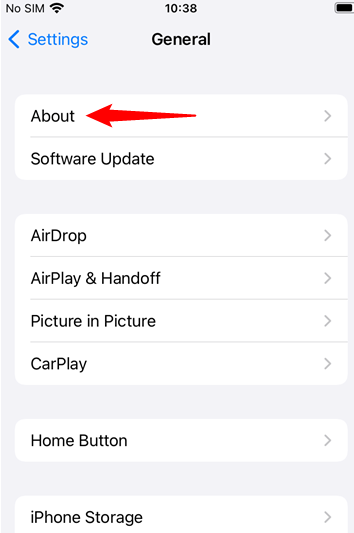
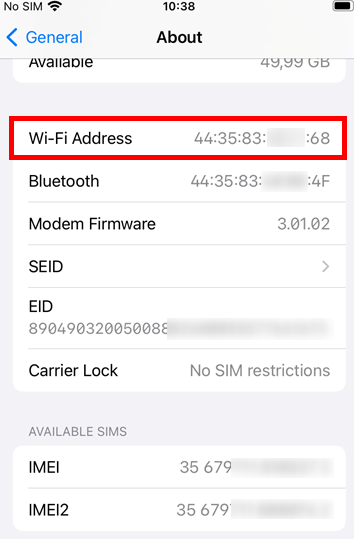
La modifica dell'indirizzo MAC su iOS richiede il jailbreak e l'installazione di applicazioni speciali. Il jailbreak può influire sulla stabilità e sulla sicurezza dello smartphone. Il metodo più semplice per modificare l'indirizzo fisico di una scheda di rete è quello delle impostazioni di sistema.
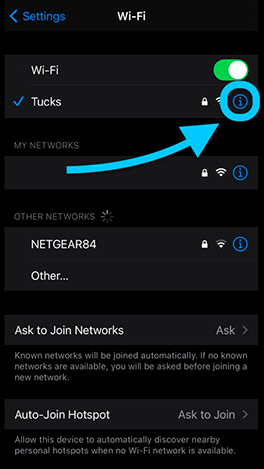
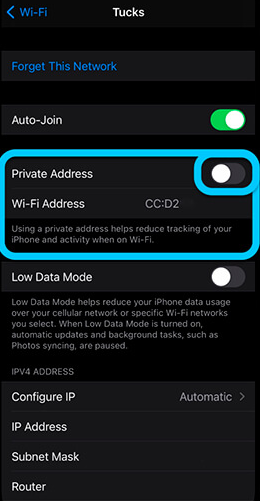
Questo metodo è consigliato per migliorare l'anonimato e proteggere i dati. Non richiede conoscenze o competenze avanzate ed è sicuro per il sistema. Sebbene sia possibile modificare i dati tecnici attraverso il terminale, è necessario installare un programma specifico. Molti utenti suggeriscono di utilizzare MobileTerminal in Cydia, che può essere scaricato dall'App Store o installato tramite .apk da un sito di terze parti.
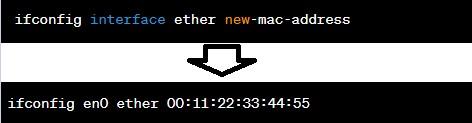
Dopo aver eseguito il comando, riavviare l'iPhone per salvare le nuove impostazioni.
Capire come trovare e modificare l'indirizzo MAC in Windows 10, Android, iOS e altri sistemi operativi può essere utile per eseguire il debug dei router, impostare i proxy o configurare le connessioni di rete.
Commenti: 0