
 it
it  English
English  Español
Español  中國人
中國人  Tiếng Việt
Tiếng Việt  Deutsch
Deutsch  Українська
Українська  Português
Português  Français
Français  भारतीय
भारतीय  Türkçe
Türkçe  한국인
한국인  Gaeilge
Gaeilge  اردو
اردو  Indonesia
Indonesia  Polski
Polski In caso se il proxy è impostato non in modo corretto, non funzionerà bene. La corretta impostazione di un server proxy ti permetterà di organizzare una connessione anonima per un browser, un singolo programma o tutti i collegamenti di rete. Di conseguenza descriveremo in modo dettagliato come impostare un proxy su Windows, MAC OS, Linux, Android, iOS, router e tutti i browser più popolari. Analizziamo anche come disattivare il server proxy nei casi in cui è necessario un collegamento diretto alla risorsa web finale.
Prima di impostare i server proxy, bisogna capire perché sono generalmente importanti e necessari per i professionisti e per i utenti regolari di Internet:
Ora parleremo di come usare i proxy dopo averli comprati o averli ottenuti gratuitamente.
Su un PC o laptop, è possibile impostare un server proxy nelle configurazioni di sistema. Il grande beneficio è che non è richiesto alcun software aggiuntivo. C'è anche uno svantaggio: questo modo permette di organizzare collegamenti anonimi attraverso un solo server proxy. Se userai un pool di proxy, la configurazione tramite i parametri di sistema non funzionerà.

Di conseguenza sono riportate le istruzioni per il collegamento di un proxy sulle tre versioni più popolari di questo sistema operativo: 7, 8 e 10.
Come usare un server proxy su Windows dopo averlo impostato? Bisogna solo accedere a Internet in solito modo. Il server di mediazione sarà attivo su tutte le connessioni di rete.
Già abbiamo capito come installare un proxy su Windows 7, 8 e 10. Adesso iniziamo ad analizzare le funzionalità di connessione di un server intermedio sul sistema operativo dei computer di Apple.
Sui PC e laptop di Apple hai la possibilità di modificare il proxy nello stesso tempo come su Windows (tramite le configurazioni di rete). In questo caso la procedura è la seguente:
Come collegarsi a un server proxy su Mac OS usando il browser Safari:
All'interno di questo sistema operativo il processo di collegamento dei server proxy sarà più complicato rispetto al processo di configurazione di un server proxy su Windows 10/8/7 o MAC OS. Inoltre dovrai inserire valori speciali tramite la riga di comando; perciò se sei nuovo utente, è meglio contattare gli specialisti. Se hai voglia di provare a farlo da solo, segui i passaggi successivi.
Istruzioni per l'installazione di un server proxy nel sistema operativo Linux
$ Export ftp _ proxy = "http://ip-address:port;
$ Export http _ proxy = "http://IP indirizzo:porta";
$ Export https _ proxy = "https://IP-address:port;
Impostazioni proxy in Linux con autenticazione con nome utente e password:
$ export ftp_proxy = "http://nome utente: password @ IP indirizzo: porta"
$ export http_proxy = "http:// nome utente: password @ IP indirizzo: porta"
$ export https_proxy = "http s:// nome utente: password @ IP indirizzo: porta"
Una nota importante: quando si usano caratteri speciali nella password, devono essere sostituiti con codici ASCII sulla riga di comando. Per esempio, se la tua password contiene una virgola, sulla riga di comando devi invece specificare il codice ASCII di questo carattere - "%2C". Questo significa che se usi la password "parol, parol", devi scriverla nel seguente formato: "parol%2Cparol".
Verifica le variabili proxy correnti:
$env | grep -i proxy;
Controlla se il proxy funziona verificando l'indirizzo IP dalla riga di comando:
$ wget -q -O - checkip.dyndns.org \
sed -e 's /.* Indirizzo IP attuale: //' -e 's /< .*$ //'
Avvia ping:
ping 8.8.8.8.8
Verifica la velocità di connessione con e senza proxy utilizzando un commando:
time:$ time wget -q -O - checkip.dyndns.org \
| sed -e 's /.* Indirizzo IP corrente: //' -e 's /<.*$//'
Velocità di download Internet di prova:
$ wget -output-document = \
/dev/null http://speedtest . wdc01.softlayer.com/downloads/test500.zip
Inoltre si può usare la guida alla configurazione proxy facilitata se si intende usare un solo server proxy per tutti i tipi di traffico:
$ export {http,https,ftp}_proxy="http: / /proxy-server:porta"
$ unset {http,https,ftp}_proxy
Diamo un'occhiata a come collegarsi a un server proxy tramite un browser. Di conseguenza troverai istruzioni dettagliate per l’uso dei server proxy in Chrome, Opera, Explorer, Firefox, Yandex Browser, Tor, Edge e Safari.
I nostri specialisti hanno descritto i passaggi per impostare in modo manuale i server proxy, però inoltre hai la possibilità di trovare e installare estensioni proxy speciali nel negozio online dei componenti aggiuntivi per il tuo browser. Grazie a loro è possibile avviare una connessione anonima in un paio di clic. Le estensioni proxy possono essere installate in browser Chrome, Opera, Firefox e Yandex Browser.
Istruzioni per il collegamento a un server proxy nel browser Chrome:
In caso di necessità, prima del salvataggio finale, puoi configurare i parametri aggiuntivi: indicare un elenco di siti web su cui il server proxy non sarà attivo e vietare il suo utilizzo su indirizzi locali (intranet).
L'interfaccia di configurazioni di sistema può variare (dipende dal sistema operativo), però il principio generale sarà lo stesso.
Dopo aver avviato il browser Opera, segui le istruzioni seguenti per configurare un server proxy:
Se usi un sistema operativo diverso, inserisci le nuove configurazioni effettuando la stessa procedura, ma in base alle funzionalità della tua interfaccia.
Apri questo browser e segui le indicazioni:
Avvia l'applicazione Firefox ed effettua le istruzioni riportate di seguito:
Dopo un avvio del browser, segui questi semplici passaggi:
Se hai Windows 10 scorri verso il basso la finestra aperta fino alla sezione "Impostazioni proxy manuali", sposta l'interruttore sulla posizione "On", indica l'indirizzo IP e la porta del tuo server proxy e salva le modifiche. In caso di necessità nel campo libero hai la possibilità di indicare le risorse web su cui la connessione anonima sarà disattivata.
Se hai un sistema operativo diverso il browser ti reindirizzerà alle impostazioni di sistema con un'interfaccia un po’ diversa. Procedi secondo lo stesso principio, però prestando attenzione alle particolarità delle impostazioni del tuo sistema.
Per proteggere le tue informazioni personali dalle perdite usando Tor Browser, segui questi semplici passaggi:
Dopo l’apertura dell'applicazione Microsoft Edge, segui questi passaggi:
Se hai Windows 10 scorri verso il basso la pagina nella nuova finestra fino alla sezione "Impostazioni proxy manuali", configura l'interruttore "Usa un server proxy" sulla posizione "On", indica i dati del proxy e salva le modifiche.
Se usi un sistema operativo diverso, l'interfaccia sarà un po’ diversa, ma l'essenza delle configurazioni rimarrà la stessa: inserisci i dati del proxy, scegli la casella per attivarlo e salva le modifiche.
Per impostare un server proxy in Safari segui i seguenti passaggi:
Passiamo a come configurare un lavoro anonimo e segreto su dispositivi mobili durante la navigazione su web. Diamo un'occhiata alla impostazione dei server proxy sui sistemi operativi Android (senza o con privilegi di Root) e iOS.

Ci sono due modi per installare i proxy mobili.
Il primo modo è per dispositivi Android rooted.
Il secondo modo è per dispositivi Android non-rooted:
Se non sai se il tuo smartphone è rootato, hai la possibilità di controllare questo tramite l'applicazione Root Checker. Scaricalo, avvialo e clicca sul pulsante "Controlla ROOT". In risposta, l'applicazione ti fornirà il risultato del controllo.
Per usare un server proxy durante il lavoro con 3G, 4G e altre reti simili, bisogna installare un browser sul tuo dispositivo mobile. I browser Opera, Firefox, Habit Browser funzionano in modo corretto su smartphone e tablet. Installa uno di questi browser sul tuo dispositivo mobile, trova nelle sue impostazioni le impostazioni necessarie del funzionamento con un server proxy e inserisci i nuovi valori per avviare un collegamento Internet anonimo.
Per collegare un server proxy segui questi semplici passaggi al tuo iPhone o iPad:
In caso di necessità inserisci un nome utente e una password per accedere al server proxy, accanto all'opzione "Autenticazione", imposta l'interruttore sulla posizione "On" e poi inserisci i dati per autorizzazione.
Senza conoscenza necessaria, sarà difficile stabilire una connessione anonima attraverso un proxy sul router. Purtroppo non c’è un'istruzione universale per tutti i router. È meglio contattare un esperto, perché esistono tante sfumature collegate alle differenze tra i router e alla complessità della risoluzione del problema in un caso particolare.

Lo schema di configurazione di un server proxy sul router sarà simile a questo:
Inoltre hai la possibilità di configurare un server proxy sul tuo smartphone usando una delle istruzioni precedenti e poi usare il tuo dispositivo mobile per distribuire Internet al tuo PC. Tanti gadget avanzati dispongono di questa funzionalità speciale che permette allo smartphone di funzionare come un modem.
Uno dei modi migliori per impostare i proxy nel modo più comodo è una configurazione attraverso i server proxy. Forniremo istruzioni passo passo per impostare un proxy in due dei programmi più popolari di questo tipo: Proxy Switcher e Proxifier.
Guida al lavoro con il programma:
Se viene visualizzato un errore, questo significa che il proxy aggiunto non funziona. Deve essere sostituito.
Dopo completamento di passaggi precedenti, inizierà il tunneling tramite il server proxy specificato. Tutte le applicazioni che usano Internet si connetteranno in modo automatico tramite di essa.
Per aggiungere un nuovo indirizzo IP all'applicazione Proxifier, segui questi passaggi:
Per configurare i server proxy per singoli programmi bisogna usare il parametro “Regole di proxyficazione”.
Se vuoi usare un server proxy per navigare su web anonimamente, ti consigliamo di cancellare prima la cronologia del browser e la cache. Senza effettuazione di pulizia c'è il rischio che la tua identità possa essere identificata da azioni precedenti sul sito web, anche se questa volta sei entrato tramite un proxy.
Per coloro che sono impegnati nella promozione online usando software automatizzati, la soluzione perfetta sarebbe quella di selezionare un server proxy separato per ogni account promosso. Questo significa che se promuovi le pagine sul social network VKontakte o Instagram, bisogna accedere da indirizzi IP diversi. Questa decisione aumenterà le possibilità che l'amministrazione del social network non blocchi gli account promossi per ragioni di botting, spam, ecc.
Se vuoi comprare un server proxy per compiti semplici come navigazione sul web e bypassing dei blocchi sui siti web, hai la possibilità di usare i server proxy pubblici gratuiti. Non sono idonei per compiti seri dato che rallentano il processo e non forniscono il livello corretto di anonimato.
La modifica dei server proxy equivale al collegamento iniziale. In caso se il server attuale non è adatto per te per qualsiasi ragione, passa alle impostazioni e cambia l'indirizzo IP usato con un altro indirizzo. Ogni tanto alcuni fornitori di proxy sono pronti a fornire all'utente un nuovo server completamente gratuito.
Utilizzando i proxifier (programmi speciali per lavorare con i proxy) puoi aggiungere in anticipo al database tutti i server che vuoi usare. In futuro avrai la possibilità di passare da uno all'altro in pochi clic. Inoltre, usando i proxifier come Proxy Switcher o Proxifier, si può configurare l'avvio di singoli server proxy per un sito web o software specifico.
Adesso analizziamo le funzionalità di disattivazione dei server proxy nella configurazione di sistema di un PC e smartphone, nonché nelle configurazioni del browser e del router.
Su Windows 8 e 10 il processo di disattivazione dei server proxy è il più simile possibile, perciò forniremo istruzioni generali per queste versioni del sistema operativo. Inoltre, a parte analizziamo come disattivare il server proxy su Windows 7.
Per disattivare il server proxy segui i seguenti passaggi:
Come disattivare un server proxy su Windows 7:
Istruzioni per disattivare il server proxy nel sistema operativo Mac OS:
Per disattivare il proxy sul sistema operativo Linux bisogna seguire i seguenti passaggi:
In caso di necessità di disattivazione del server di mediazione solo all'interno della sessione corrente, allora:
Diamo un'occhiata alle funzionalità di disattivazione di un server proxy sui dispositivi mobili.
Segui i seguenti facili passaggi:
Se ti sei collegato a un server proxy su uno smartphone o tablet attraverso un'applicazione mobile speciale, rimuovi facilmente il programma installato.
Effettua 5 facili passaggi:
Analizziamo il principio della disattivazione del server proxy nei browser più popolari: Chrome, Opera, Explorer, Firefox, Yandex Browser, Tor e Edge.
Per disattivare il server proxy nel browser Google Chrome, bisogna seguire 5 passaggi:
Per disattivare il server proxy nel browser Opera bisogna seguire i seguqnti passaggi:
Segui questi passaggi:
Per disattivare il server proxy, bisogna seguire questi passaggi:
Per disattivare il proxy segui questi passaggi:
Segui le istruzioni passo passo:
Per disattivare il proxy, segui questi passaggi:
Si può ripristinare le configurazioni correnti per disattivare il server proxy sul router. Per effettuarlo segui le istruzioni per il tuo router.
Dopo il reset delle impostazioni di fabbrica, puoi configurare il router con nuove impostazioni adatte.
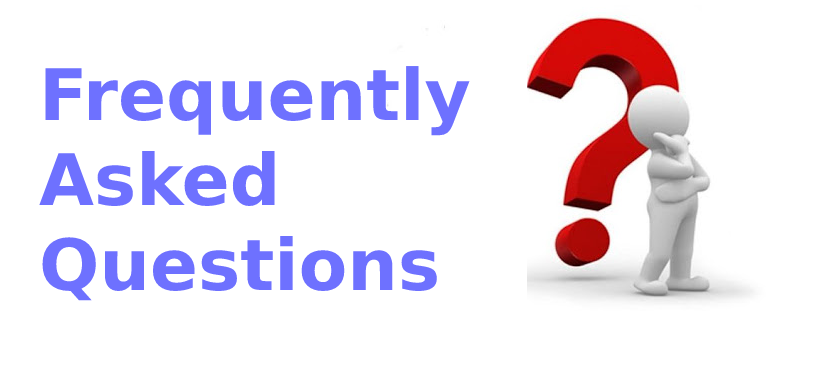
Come sapere se i server proxy funzionano?
Puoi verificare il funzionamento dei server proxy su siti web speciali per determinare l'indirizzo IP. Per esempio, per questi obiettivi è possibile usare il sito 2ip.ru. Quando vai a questa risorsa web il sistema visualizzerà in modo automatico il tuo attuale indirizzo IP e l’attuale geolocalizzazione. Verifica se corrispondono al proxy che usi.
Tanti programmi per lavorare con i server proxy (chiamati proxifiers) hanno strumenti di controllo di proxy speciali incorporati. Possono effettuare una verifica dello stato di proxy con una risposta quasi immediata.
Come determinare la velocità di un proxy?
Per effettuarlo hai la possibilità di usare speciali servizi online (come SPYS.ONE). Bisogna solo indicare il sito web dove dovrai effettuare il test dell'indirizzo IP del server proxy.
Inoltre puoi ricevere le informazioni sulla velocità di un server proxy specifico sul sito web del proxy di fornitore.
HQuanti flussi/connessioni posso usare?
Quando si risolvono i problemi di utenti con grande esperienza e utenti regolari su web: analisi, pagine di pompaggio SMM sui social network, ricerca di surebet nei bookmaker, ecc; consigliamo di usare 1 server proxy per connessione/account. Questo aiuterà ad evitare un maggiore controllo da parte dei servizi di sicurezza delle risorse web.
Posso utilizzare un proxy sul mio PC?
Si, certo. I server proxy possono essere connessi tramite le configurazioni di sistema del PC, le impostazioni del browser o programmi speciali chiamati proxy. Come impostare un server proxy su Windows 7, 8, 10, MAC OS e Linux è descritto dettagliatamente sopra.
Come attivare un proxy nel browser?
Questo viene effettuato nelle configurazioni del browser nella sezione responsabile delle impostazioni di rete. Inoltre troverai istruzioni dettagliate per collegare un proxy in Chrome, Opera, Firefox, Explorer, Safari e altri browser popolari sopra nel nostro articolo.
Posso utilizzare un proxy sul mio smartphone?
SÌ. Per la gestione dei server proxy si può scaricare un'applicazione mobile speciale. Inoltre hai la possibilità di configurare un proxy tramite le impostazioni di rete sul tuo smartphone.
Sopra già abbiamo preparato istruzioni dettagliate per i gadget su iOS e Android.
Posso cambiare il mio indirizzo IP di casa?
Puoi mascherare il tuo indirizzo IP da siti web e altri utenti grazie a un utilizzo di server proxy. Quando visiti qualunque risorsa web, sarà visualizzato l'indirizzo IP del proxy connesso, ma non il tuo.
Cosa fare se un sito/applicazione specifica è bloccata al lavoro?
Un proxy aiuterà a bypassare il blocco. Dovresti solo modificare le configurazioni di rete.
Prima di installare un proxy su PC o altro dispositivo, assicurati di leggere le nostre istruzioni dettagliate. Così potrai completare tutti i passaggi velocemente e correttamente.
Commenti: 0