
 hi
hi  English
English  Español
Español  中國人
中國人  Tiếng Việt
Tiếng Việt  Deutsch
Deutsch  Українська
Українська  Português
Português  Français
Français  Türkçe
Türkçe  한국인
한국인  Italiano
Italiano  Gaeilge
Gaeilge  اردو
اردو  Indonesia
Indonesia  Polski
Polski
विंडोज 8.1 में नई सेटिंग्स विधि इतने आसान तरीके से की जा सकती है। आइए पता करें कि कैसे।
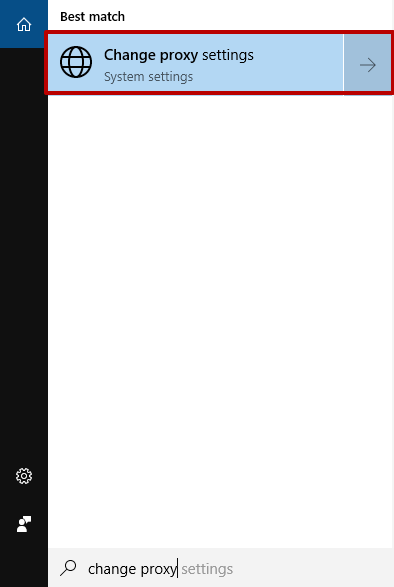
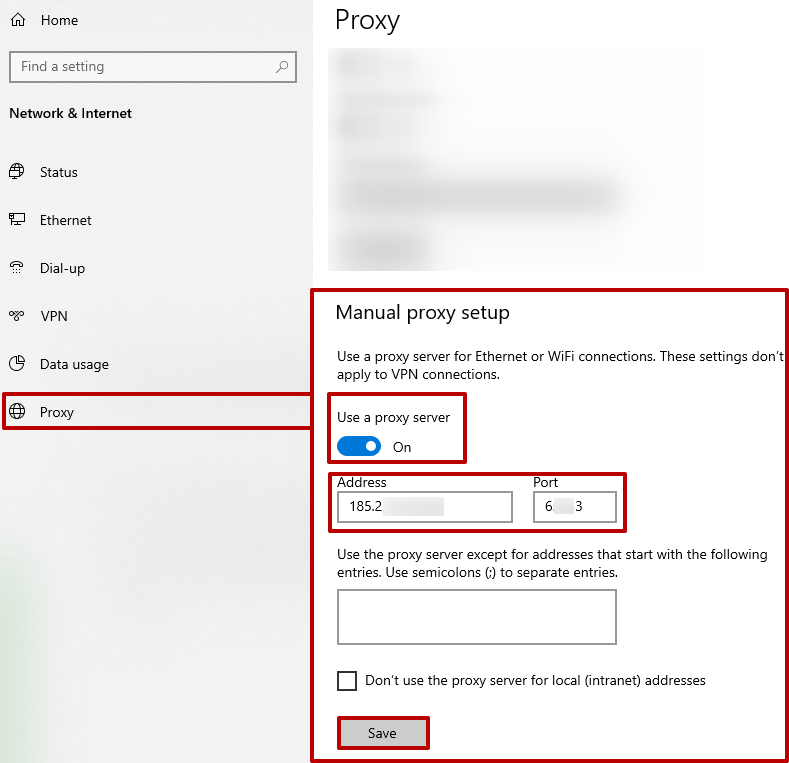
कॉन्फ़िगरेशन सही ढंग से किया जाता है। ऑपरेटिंग सिस्टम इस क्षण से प्रॉक्सी का उपयोग करना शुरू कर देगा।
यदि विंडोज 8.1 में प्रॉक्सी को अक्षम करना आवश्यक है, तो स्टेप-बाय-स्टेप गाइड का पालन करके भी किया जाना चाहिए। यह कई कारणों से हो सकता है जो किसी विशेष ब्राउज़र या ओएस के संचालन को पूरी तरह से धीमा कर देते हैं। उन्हें खत्म करने के बाद, प्रॉक्सी सर्वर को फिर से जोड़ना बहुत वांछनीय होगा।
विंडोज 10 पर प्रॉक्सी को कैसे कॉन्फ़िगर करें निर्देश।
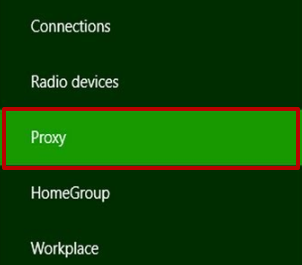

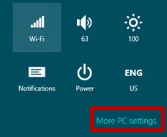
विंडोज 8.1 में प्रॉक्सी की उपलब्धता के बारे में उपयोगकर्ता जो भी निर्णय लेता है, इस तथ्य को याद रखना महत्वपूर्ण है कि यह प्रॉक्सी सर्वर है जो आपको इंटरनेट पर रहने और उन साइटों तक पहुंच प्राप्त करने की अनुमति देता है जो पहले इसके लिए अवरुद्ध थे।
टिप्पणियाँ: 0