
 hi
hi  English
English  Español
Español  中國人
中國人  Tiếng Việt
Tiếng Việt  Deutsch
Deutsch  Українська
Українська  Português
Português  Français
Français  Türkçe
Türkçe  한국인
한국인  Italiano
Italiano  Gaeilge
Gaeilge  اردو
اردو  Indonesia
Indonesia  Polski
Polski लोकप्रिय प्रॉक्सी सुरक्षा सर्वर के माध्यम से आरामदायक काम के लिए, इसका उचित कॉन्फ़िगरेशन महत्वपूर्ण है। इस लेख में, हम वैश्विक इंटरनेट पर काम करते समय अपने कंप्यूटर को संभावित खतरों से बचाने के लिए विंडोज 10 में एक प्रॉक्सी सर्वर स्थापित करने के लिए एक विस्तृत गाइड प्रदान करते हैं।
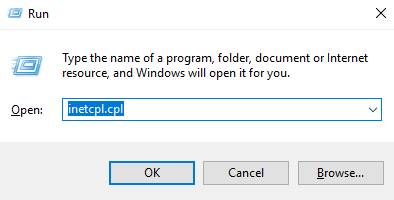
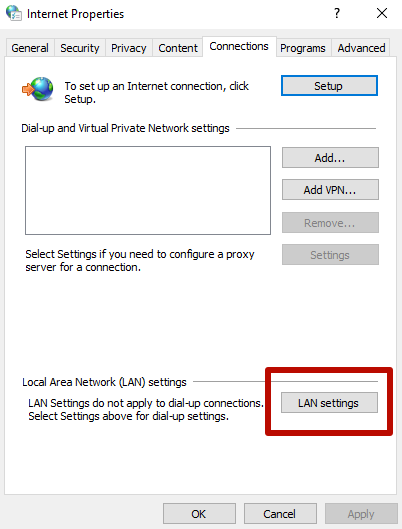
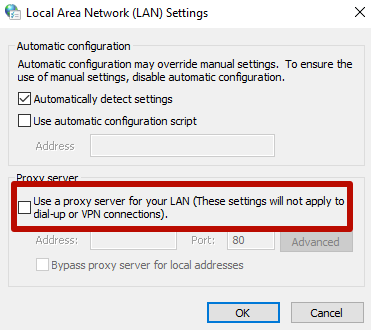
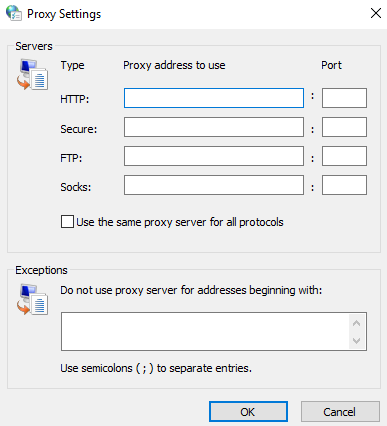
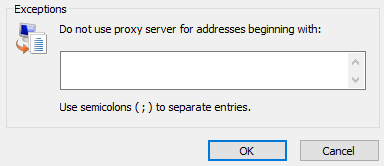
एक महत्वपूर्ण कदम संपादन को बचाने के लिए है। अब आप जानते हैं कि विंडोज 10 पर प्रॉक्सी को कैसे कॉन्फ़िगर किया जाए।
आप विंडोज 10 में प्रॉक्सी सर्वर को उस विधि का सहारा लेकर अद्यतन कर सकते हैं जो विशेष रूप से अद्यतन संस्करण के लिए उपयोग की जाती है, सभी मापदंडों पर ध्यान देती है।
सभी ब्राउज़र आज ओएस प्रॉक्सी सिस्टम का उपयोग करते हैं, इसलिए इसे विंडोज में अक्षम करना ब्राउज़र में इसे अक्षम करने के बराबर है (मोज़िला फ़ायरफ़ॉक्स को छोड़कर)।
इस तरह के एक अधिनियम के कारण हो सकते हैं:
विंडोज 10 में प्रॉक्सी सेटिंग्स को अपडेट किए गए इंटरफ़ेस में डुप्लिकेट किया गया है। अगला, हम सुझाव देते हैं कि आप प्रॉक्सी सेटिंग्स को अधिक विस्तार से अक्षम करने के निर्देशों के साथ खुद को परिचित करते हैं।
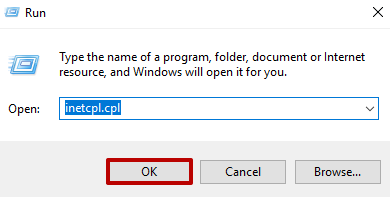
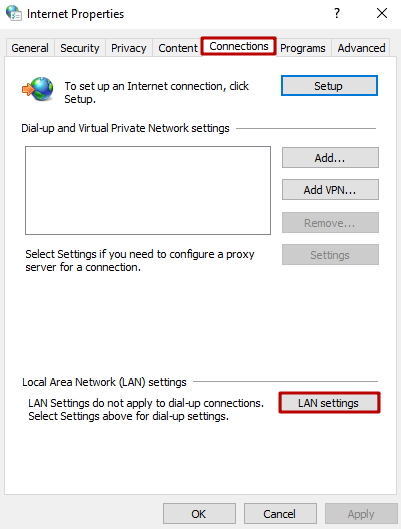
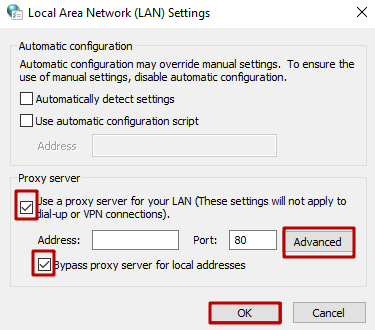
महत्वपूर्ण! विंडोज 10 की सेटिंग्स में, प्रॉक्सी को केवल स्थानीय इंटरनेट पते के लिए अक्षम किया जा सकता है और बाकी के लिए सक्षम किया जा सकता है।
विंडोज 10 में प्रॉक्सी सेटिंग्स को अक्षम करने का प्रस्तावित तरीका ब्राउज़र में सेटिंग्स को अक्षम करता है। उन कारणों को समाप्त करने के बाद जो डिस्कनेक्ट करने के निर्णय को उकसाए, प्रॉक्सी सर्वर को लेख में प्रदान की गई सिफारिशों का पालन करके फिर से जोड़ा जा सकता है।
बारे में और सीखो प्रॉक्सिफ़ायर प्रोग्राम के माध्यम से विभिन्न साइटों के लिए प्रॉक्सी सेटिंग्स।
टिप्पणियाँ: 0